Cách tạo biểu đồ timeline (biểu đồ thời gian) trong PowerPoint
Microsoft PowerPoint cho phép người dùng tạo một biểu đồ timeline cơ bản có thể tự chỉnh sửa và thiết kế theo nhu cầu. Nhưng các mẫu graphic đơn giản có sẵn chỉ phù hợp để thuyết trình cho khách hàng hoặc đồng nghiệp của bạn, chứ không đủ linh hoạt đối với những người cần hiển thị các chi tiết một cách chính xác hoặc cần cập nhật biểu đồ timeline thường xuyên.
Timeline trong PowerPoint hay còn gọi là biểu đồ thời gian trong slide giúp chúng ta thể hiện rõ các mốc thời gian hay các giai đoạn trong một tiến trình nào đó. Qua biểu đồ Timeline này mà mọi người sẽ có cái nhìn khái quát, rõ ràng và khoa học hơn về từng mốc thời gian
Trong bài viết này, chúng ta sẽ cùng tìm hiểu cách tạo biểu đồ timeline đẹp mắt trong PowerPoint, giúp bản thuyết trình của bạn sống động và chuyên nghiệp hơn.
Tạo biểu đồ timeline cơ bản với mẫu có sẵn trong PowerPoint
Đầu tiên, bạn cần tạo một bản trình bày mới hoặc mở một bản hiện có và thêm một slide trống mới. Bạn có thể vẽ mọi thứ mình cần hoặc copy và dáng một timeline nào đó trong một template PowerPoint mà bạn thích, sau đó chỉnh sửa nó cho phù hợp với dữ liệu của bạn.
Với ví dụ này, chúng ta sẽ chọn một mẫu đồ họa có sẵn, từ đó phát triển lên.
- Nhấp vào tab Insert trên thanh công cụ PowerPoint và chọn SmartArt trong nhóm Illustrations.
- Trên giao diện mới, chúng ta cần chọn danh mục Process. Ở đây bạn sẽ tìm thấy nhiều tùy chọn biểu đồ khác nhau.
- Hãy chọn một kiểu biểu đồ đơn giản như Basic Timeline - nếu bạn chưa quen thuộc với các dạng phức tạp khác.
- Nếu muốn thay đổi style biểu đồ, bạn có thể nhấp vào tab SmartArt Tools Design trên thanh công cụ để thử các layout khác nhau.
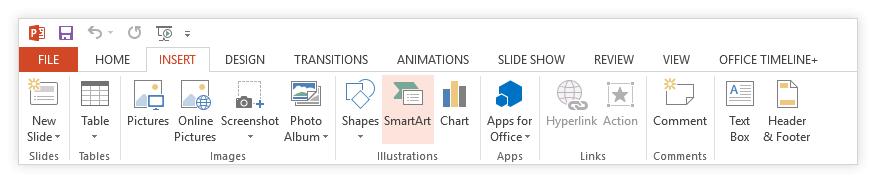
Xem thêm khóa học Tuyệt đỉnh PowerPoint - Chinh phục mọi ánh nhìn trong 9 bước để có bộ Tools độc quyền của Gitiho, giúp nâng cao hiệu suất thiết kế Slide lên đến 70%:
Thêm dữ liệu của bạn
Đồ họa ban đầu được tạo bởi PowerPoint sẽ chỉ có 3 ô nhập text và 3 cột mốc thời gian. Bạn có thể thêm dữ liệu bằng cách nhấp vào [Text] trên slide và nhập chữ, nhưng việc thêm các cột mốc hoặc sự kiện mới bên cạnh 3 cột mốc mặc định có thể hơi phức tạp.
Đó là lý do tại sao tôi khuyên bạn nên sử dụng Text Pane để thay thế, bạn sẽ tiết kiệm được thời gian và thêm các mốc thời gian một cách dễ dàng.
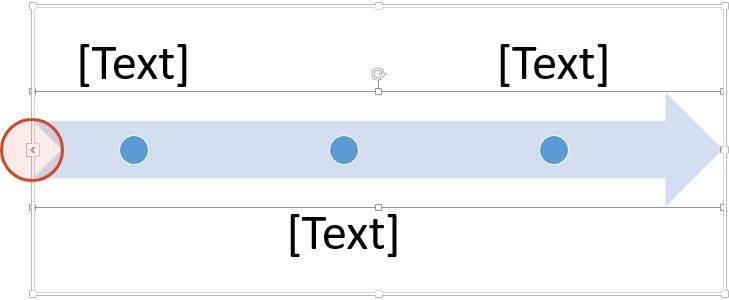
Bạn có thể làm theo các bước dưới đây:
- Nếu Text Pane chưa hiển thị, hãy nhấp vào biểu tượng nhỏ ngay bên trái của mũi tên biểu đồ timeline của bạn để mở.
- Tại đây, hãy nhập mốc thời gian và mô tả quan trọng của bạn, PowerPoint sẽ tự động cập nhật hình ảnh.
- Nhấn tổ hợp phím Shift + Enter để ngắt dòng và hiển thị ngày tháng và mô tả của một cột mốc bên dưới cột mốc khác.
Lưu ý: Như bạn thấy, PowerPoint đặt các mốc thời gian cách đều nhau trên biểu đồ timeline bất kể khoảng cách tương đối giữa các ngày. Nguyên nhân là do công cụ "reads" thông tin bạn nhập dưới dạng văn bản đơn giản nên không thể tự động tính toán số ngày giữa hai cột mốc. Bạn có thể kéo các cột mốc và mô tả gần hơn hoặc xa hơn theo cách thủ công, nhưng khi bạn thêm nhiều đối tượng trên biểu đồ timeline của mình, layout sẽ bị bóp méo.
Để thêm các mốc quan trọng khác, bạn chỉ cần nhấn Enter sau item hiện có trong Text Pane và thêm dữ liệu. PowerPoint sẽ tự động thu nhỏ kích thước văn bản mà bạn thêm vào biểu đồ timeline của mình. Để đảm bảo dữ liệu vẫn dễ đọc, bạn chỉ tạo tối đa từ 5 đến 7 mốc thời gian.
Bạn có thể tăng kích thước văn bản theo cách thủ công để dễ đọc hơn. Tuy nhiên bạn không nên làm vậy nếu không muốn phá hỏng toàn bộ layout. Thay vào đó, bạn có thể mở rộng kích thước của box đồ họa như hình bên dưới, PowerPoint cũng sẽ tự động tạo các mô tả cột mốc lớn hơn.
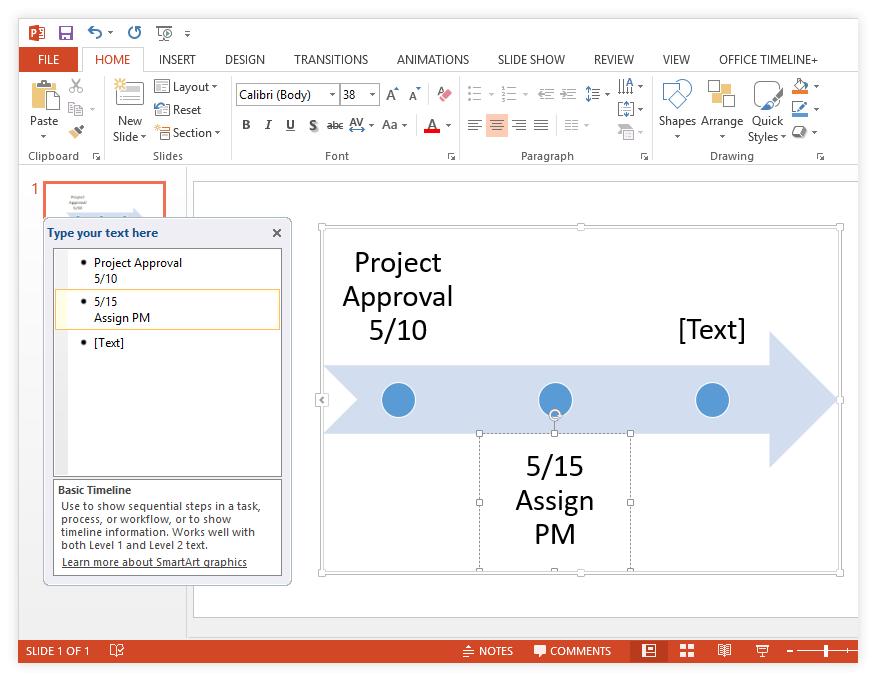
Tùy chỉnh biểu đồ timeline của bạn
Bây giờ, bạn có thể áp dụng một số lựa chọn về style nếu muốn biến biểu đồ timeline PowerPoint của mình trở nên độc đáo hơn.
Để tùy chỉnh giao diện tổng thể của biểu đồ timeline, bạn có thể thay đổi SmartArt Styles và bảng màu tại tab SmartArt Tools Design trên thanh công cụ.
Trong ví dụ này, chúng ta chọn một bảng màu tối từ menu thả xuống Change Colors và chọn tùy chọn Intense Effect từ menu Styles để làm nổi bật các vòng tròn cột mốc.
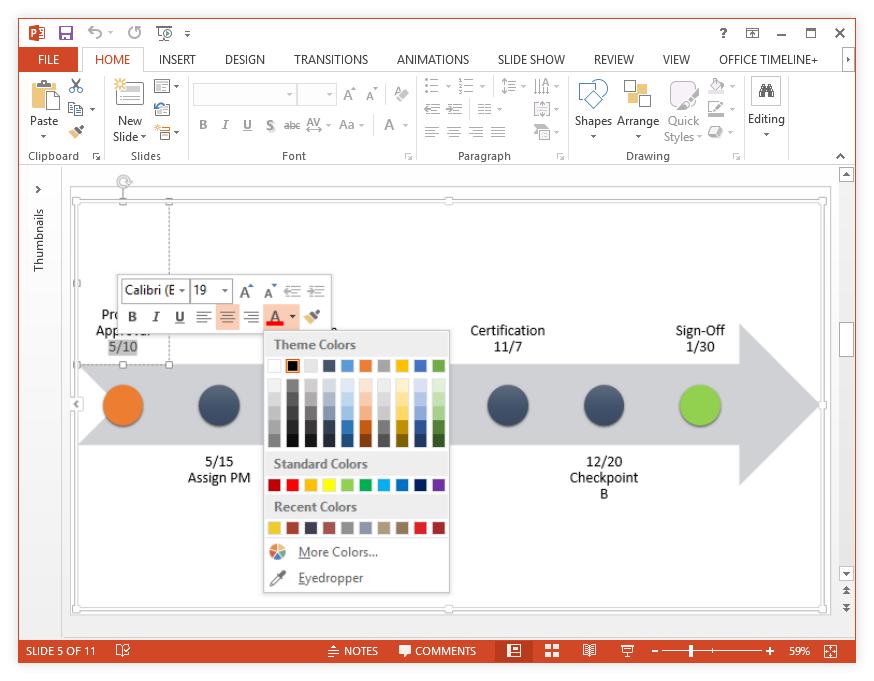
Tuy các hàm SmartArt áp dụng cho toàn bộ đồ họa nhưng bạn cũng có thể tùy chỉnh các mục riêng lẻ trên biểu đồ timeline của mình. Để làm việc này, bạn chỉ cần nhấp chuột phải vào bất kỳ mục nào và sử dụng các tùy chọn định dạng pop-up để tạo lại style.
Ví dụ: bạn có thể sử dụng tính năng Shape Fill để làm nổi bật các cột mốc cụ thể hoặc thay đổi Font Color của ngày để phân biệt với các mô tả cột mốc.
Để dễ dàng theo dõi các mốc quan trọng, bạn có thể thu hẹp hình mũi tên và di chuyển các vòng tròn đến gần mô tả tương ứng của chúng bằng cách sử dụng tính năng kéo và thả. Bạn sẽ cần một chút thời gian để tìm ra vị trí lý tưởng nhưng điều này sẽ gây ấn tượng với người đọc hơn.
Sau khi thử nghiệm nhiều hình dạng và kích thước hơn trong tab Format, biểu đồ timeline của chúng ta lúc này trông như hình bên dưới.
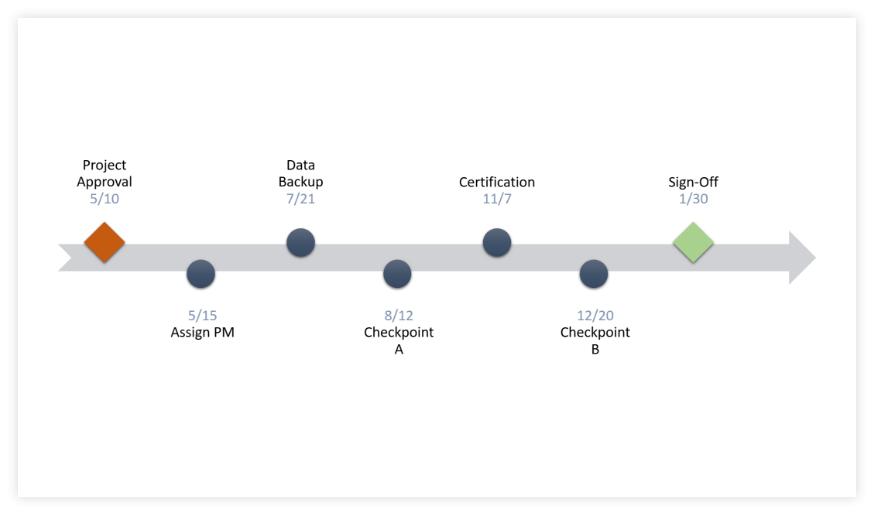
Sử dụng template timeline có sẵn và tùy chỉnh lại.
Bên cạnh tính năng tự tạo biểu đồ timeline, bạn hoàn toàn có thể sử dụng template có sẵn trên internet và chỉnh sửa lại theo ý của bạn, ví dụ dưới đây là một số template giá trị mà bạn hoàn toàn có thể sử dụng.


và hàng chục mẫu template về timeline khác mà bạn có thể tải về tại mục dưới đây.
Cuối cùng, bạn cũng có thể thử thay đổi kích thước và hình dạng của các cột mốc để hình ảnh độc đáo hơn hoặc thu hút sự chú ý vào dữ liệu chính. Để làm điều này, bạn cần chọn các đối tượng muốn tùy chỉnh và sử dụng các tùy chọn trong tab SmartArt Tools Format để thay đổi kích thước một cách nhanh chóng hoặc chuyển sang các hình dạng khác.
Hy vọng qua bài viết này, bạn đã viết các tạo và tùy chỉnh một biểu đồ timeline (biểu đồ thời gian) trong PowerPoint. Bên cạnh đó, để không bỏ lỡ những mẹo và thủ thuật tin học văn phòng hữu ích khác, đừng quên theo dõi Gitiho ngay hôm nay.
Tài liệu kèm theo bài viết
KHÓA HỌC POWERPOINT MIỄN PHÍ
Với hơn 1400 HỌC VIÊN đang theo học với đánh giá trung bình 4.5 SAO
Khóa học bứt phá PowerPoint chỉ trong 3h
G-LEARNINGGiấy chứng nhận Đăng ký doanh nghiệp số: 0109077145, cấp bởi Sở kế hoạch và đầu tư TP. Hà Nội
Giấy phép mạng xã hội số: 588, cấp bởi Bộ thông tin và truyền thông







