Cách tạo chú thích cho các điểm dữ liệu riêng lẻ trong biểu đồ Google Sheets
Trong bài viết này, bạn sẽ tìm hiểu cách thêm nhãn hay chú thích cho từng điểm dữ liệu riêng biệt trên biểu đồ Google Sheets của mình. Thêm nhãn dữ liệu là một cách hiệu quả giúp thêm ngữ cảnh vào biểu đồ của bạn, qua đó thu hút sự chú ý đến các điểm dữ liệu nhất định và thêm giải thích bổ sung.
Làm cách nào để thêm định dạng chỉ vào các điểm dữ liệu riêng lẻ?
Định dạng tùy chỉnh cho các điểm riêng lẻ có sẵn trong công cụ tạo biểu đồ của Google sheets.
Chart Editor > CUSTOMIZE > Series > FORMAT DATA POINTS
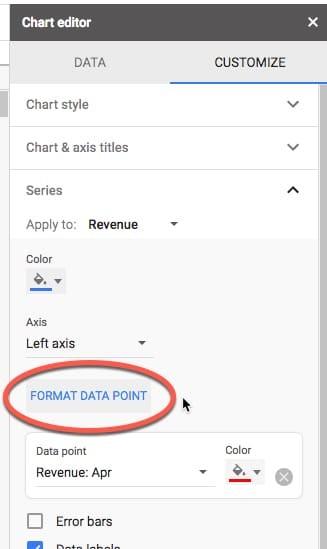
Khi bạn nhấp vào nút Định dạng điểm dữ liệu như trình bên trên, bạn sẽ được nhắc chọn điểm dữ liệu nào bạn muốn định dạng (những gì bạn thấy ở cửa sổ này sẽ phụ thuộc vào loại biểu đồ mà bạn đang vẽ):
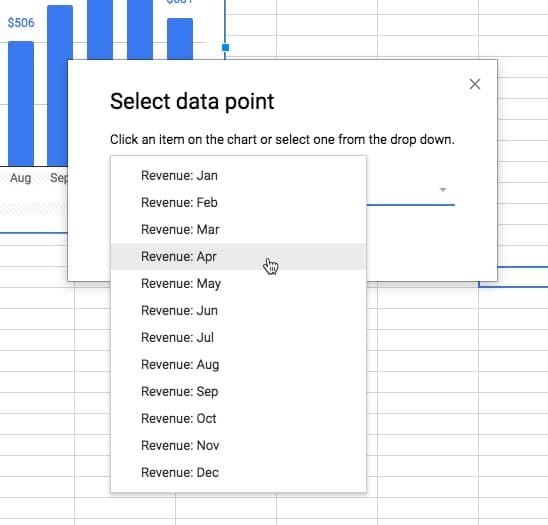
Điểm dữ liệu này được thêm vào menu Series trong thanh bên của Chart Editor, vì vậy bạn có thể chỉ định định dạng khác nhau cho từng điểm dữ liệu nhất định. Ví dụ: tôi đã định dạng tháng có doanh thu cao nhất bằng màu đỏ trong biểu đồ sau:
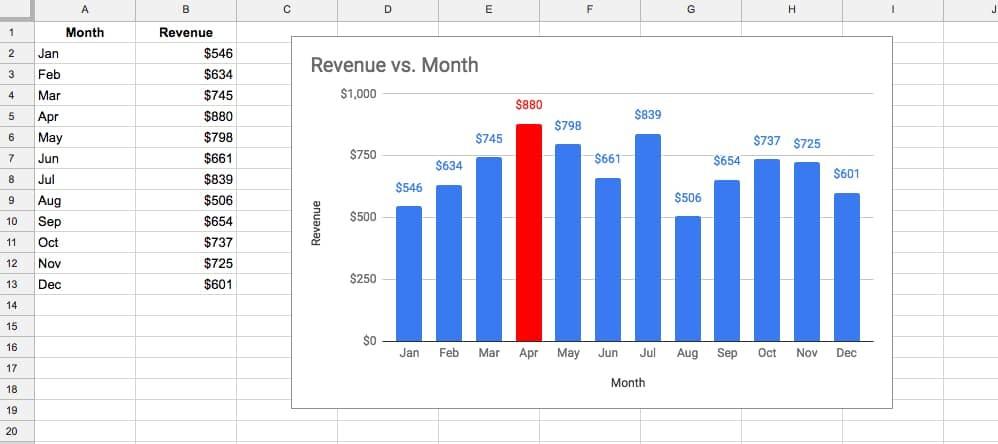
Ngoài ra, bạn có thể thêm nhiều điểm dữ liệu được định dạng (và mỗi điểm có thể được định dạng khác nhau):
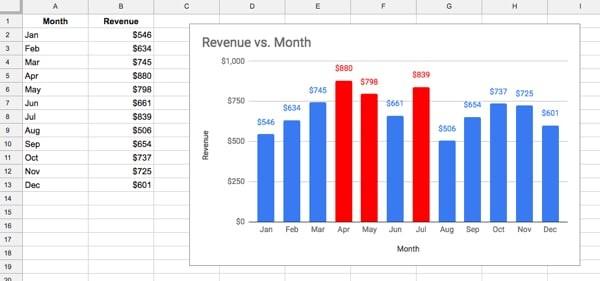
Lưu ý, định dạng tùy chỉnh có thể được áp dụng cho các điểm dữ liệu riêng lẻ bằng cách nhấp chuột phải vào chúng từ bên trong biểu đồ:
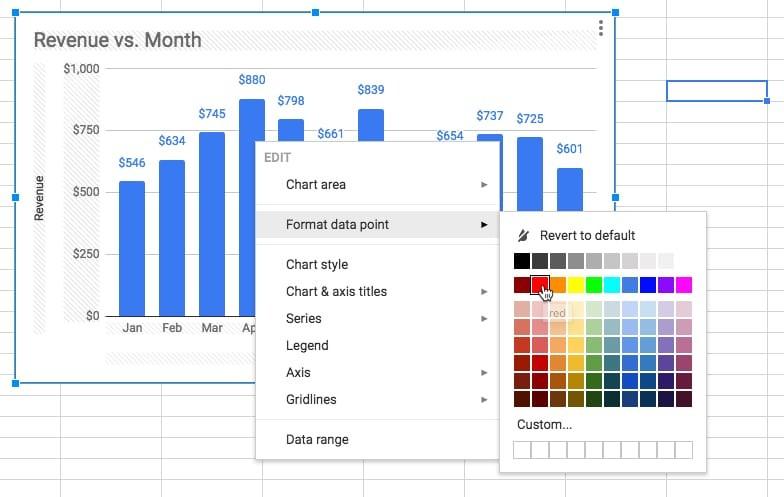
Làm cách nào để chỉ thêm nhãn vào các điểm dữ liệu cụ thể?
Trong ví dụ dưới đây, tôi đã sử dụng nhãn dữ liệu để chỉ rõ số liệu bán hàng vào cuối mỗi ngày.
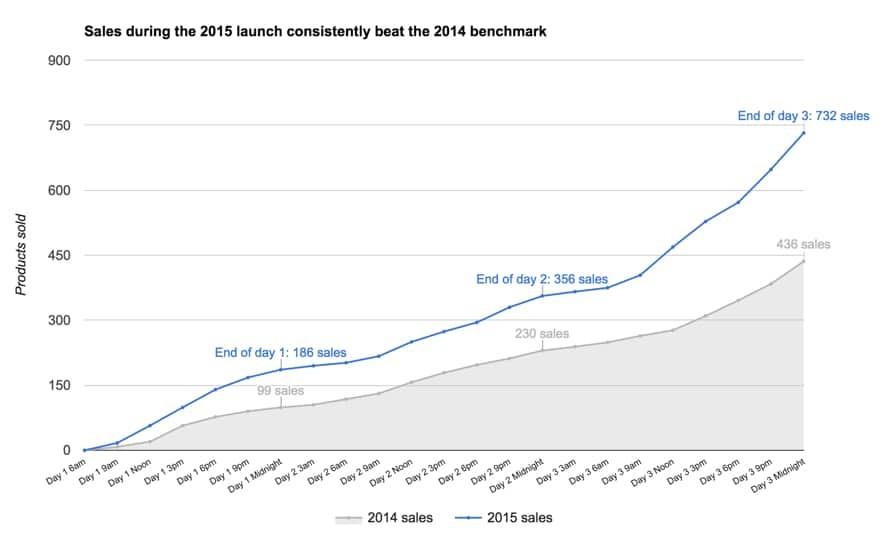
Hãy bắt đầu với tập dữ liệu này:
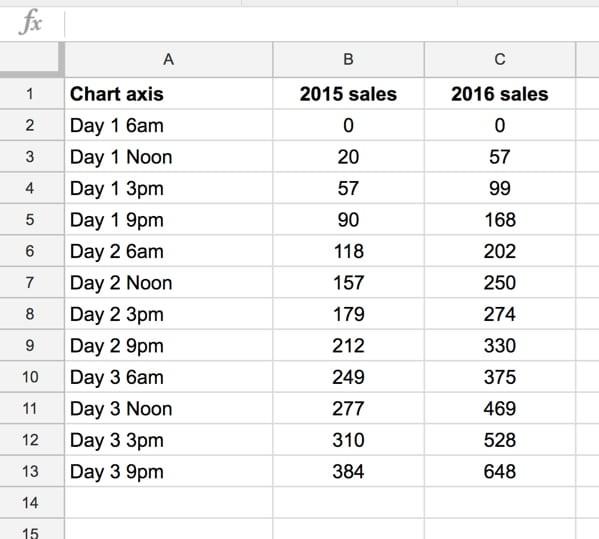
Bảng dữ liệu này ghi lại số lượng sản phẩm đã bán trong 3 ngày bán hàng.
Nếu bạn vẽ biểu đồ đường mặc định và thêm các nhãn dữ liệu trong Chart Editor, bạn sẽ nhận thấy rằng chúng ta không có lựa chọn nào cho vị trí hiển thị các nhãn này; hoặc là bạn chọn hiểu thị tất cả hoặc là bạn chọn không hiển thị, như được minh họa trong hình bên dưới:
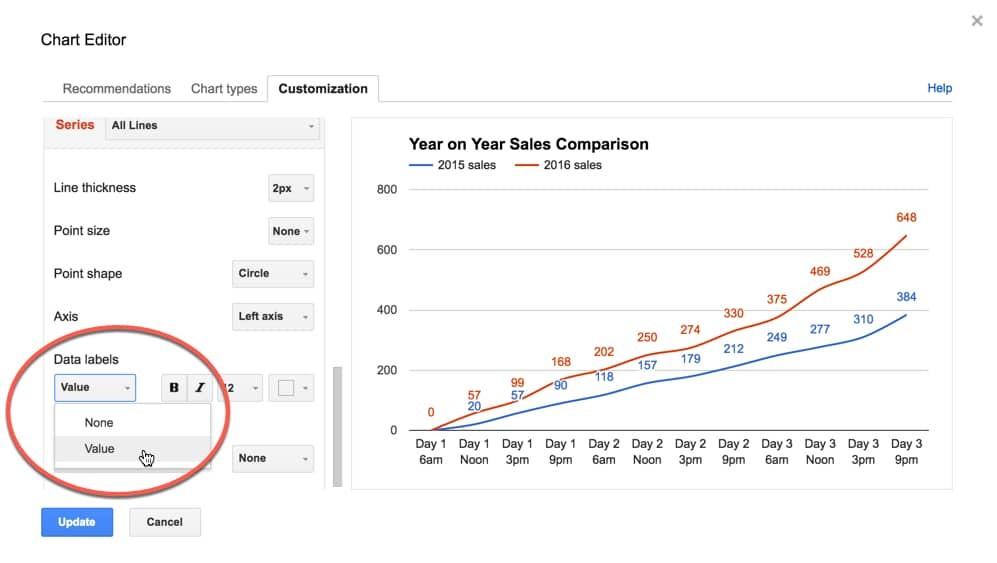
Vì vậy, chúng ta cần một cách tiếp cận thay thế.
Tạo các cột chú thích
Bí quyết ở đây là tạo các cột chú thích trong tập dữ liệu chỉ chứa các nhãn dữ liệu mà chúng ta muốn, sau đó sử dụng công cụ biểu đồ để vẽ các nhãn này trên biểu đồ của chúng tôi.
Thêm chú thích trong các cột mới bên cạnh điểm dữ liệu bạn muốn thêm vào và công cụ biểu đồ sẽ thực hiện phần còn lại. Vì vậy, nếu bạn thiết lập tập dữ liệu của mình như thế này:
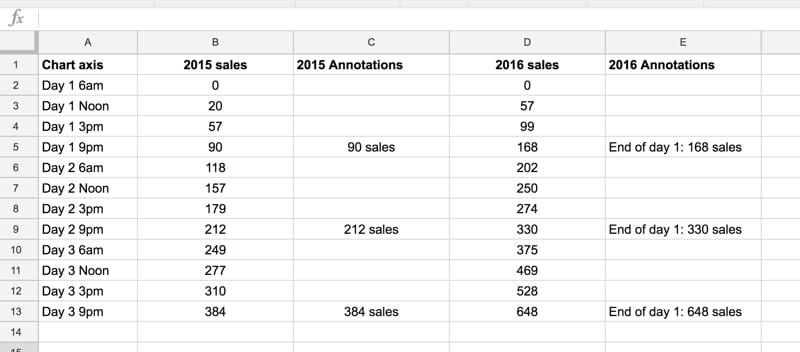
Công cụ biểu đồ sẽ diễn giải các chú thích đó và thêm chúng vào các điểm chính xác trên biểu đồ của bạn:
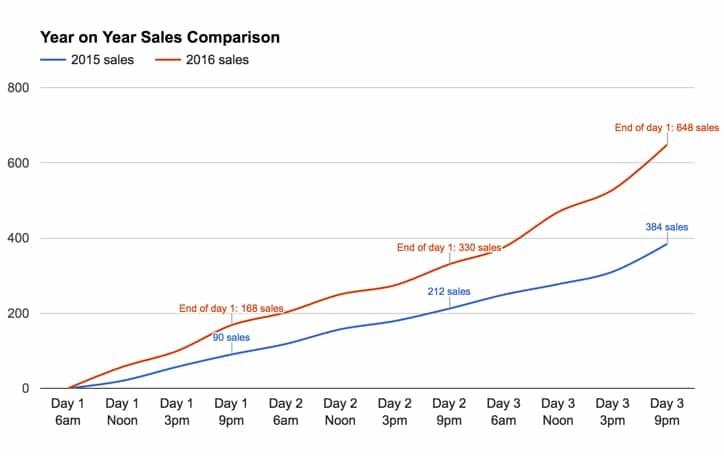
Lưu ý, bạn không bị giới hạn văn bản trong các cột chú thích này. Trong ví dụ này, các công thức trong cột C và E tương ứng là:
=B5&" sales"
và
="End of day 1: "&D5&" sales"
Làm cách nào để chỉ thêm nhãn dữ liệu vào điểm dữ liệu cuối cùng của biểu đồ chuỗi thời gian
Sử dụng chính xác kỹ thuật tương tự như minh họa ở trên, bạn có thể gắn nhãn các điểm cuối cùng trong biểu đồ chuỗi thời gian của mình. Bạn có thể làm điều này thay vì chú thích và trong nhiều trường hợp, nhãn dữ liệu có thể làm cho biểu đồ của bạn dễ đọc hơn, vì mắt của người xem không cần phải quét qua lại giữa các dòng trong chuỗi và chú giải.
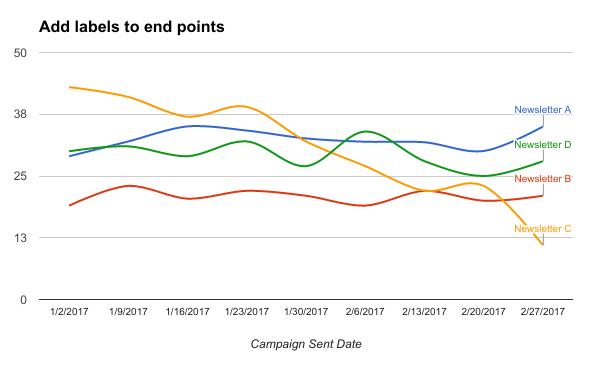
Tập dữ liệu để tạo hiệu ứng này như sau:
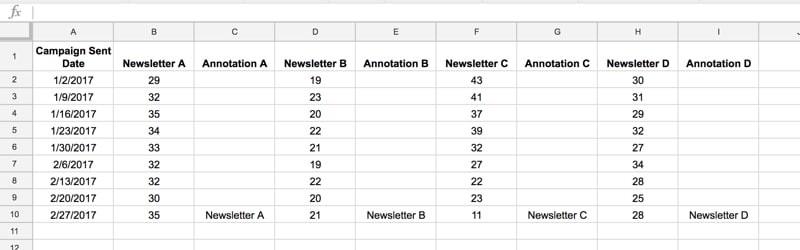
Hy vọng, qua bài viết này, bạn đã hiểu được cách tạo chú thích cho các điểm dữ liệu riêng lẻ trong biểu đồ Google Sheets. Bên cạnh đó, để không bỏ lỡ những mẹo và thủ thuật tin học văn phòng hữu ích khác, hãy tham gia cùng chúng tôi ngay hôm nay.
Tài liệu kèm theo bài viết
Gitiho đã cho ra mắt khóa học Google Sheets từ Cơ bản đến Nâng cao, công cụ thay thế Excel giúp bạn hoàn toàn có thể tự tin phân tích và xử lý dữ liệu trên Google Sheet, lập bảng biểu, báo cáo trực quan và hơn thế nữa. Bấm vào để học thử ngay!
Google Sheets Mastery: Giải pháp hiện đại cho công việc
Nguyễn Văn QúyGiấy chứng nhận Đăng ký doanh nghiệp số: 0109077145, cấp bởi Sở kế hoạch và đầu tư TP. Hà Nội
Giấy phép mạng xã hội số: 588, cấp bởi Bộ thông tin và truyền thông






