CÁCH TẠO DÃY SỐ NGẪU NHIÊN TRONG EXCEL VÀ CÁCH ĐỔI ĐUÔI FILE EXCEL
Trong khi làm việc với Excel, có một số tình huống yêu cầu bạn tạo dãy số ngẫu nhiên trong Excel, ví dụ như để chọn người chiến thắng hay trúng giải thưởng ngẫu nhiên từ một danh sách hoặc bạn phải lấy một danh sách ngẫu nhiên để tạo các nhóm thuyết trình trong lớp.
Ở bài viết này, các bạn sẽ học được cách giải quyết những đề bài này trên Excel. Ngoài ra, Gitiho sẽ giới thiệu thêm cho các bạn cách chuyển định dạng đuôi file Excel phiên bản đời mới (.xlsx) thành phiên bản đời cũ (.xls phiên bản 97-2003) để thuận tiện cho công việc.
XEM NHANH BÀI VIẾT
- 1 Hướng dẫn tạo dãy số ngẫu nhiên trong Excel
- 1.1 Sử dụng hàm RAND để tạo số ngẫu nhiên trong khoảng từ 0 đến 1
- 1.2 Sử dụng hàm RANDBETWEEN để tạo dãy số ngẫu nhiên trong Excel
- 1.3 Sử dụng hàm RANDARRAY để tạo mảng số ngẫu nhiên
- 1.4 Ghi chú chung
- 2 Hướng dẫn cách chuyển đổi đuôi file Excel về định dạng đơn giản nhất
- 3 Tổng kết
Hướng dẫn tạo dãy số ngẫu nhiên trong Excel
Sử dụng hàm RAND để tạo số ngẫu nhiên trong khoảng từ 0 đến 1
Công thức hàm RAND:
=RAND()
Trong đó, hàm này không có đối số truyền vào
Kết quả sẽ hiển thị một con số thập phân bất kỳ nằm trong khoảng từ 0 đến 1
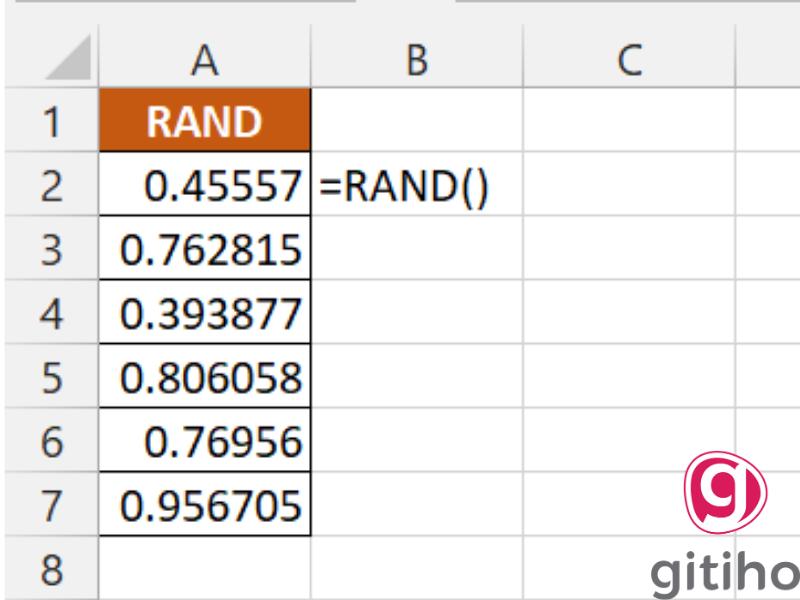
Hàm RAND này chỉ áp dụng nếu bạn muốn chọn một số hay một dãy số ngẫu nhiên nằm trong khoảng từ 0 đến 1.
Sử dụng hàm RANDBETWEEN để tạo dãy số ngẫu nhiên trong Excel
Cú pháp của hàm này như sau:
=RANDBETWEEN(bottom,top)
Trong đó, bottom: Là số cận dưới
top: Là số cận trên
Kết quả hiển thị là số nguyên ngẫu nhiên (không có phần thập phân) trong khoảng (bottom,top) mà bạn nhập. Ví dụ như hình dưới đây:
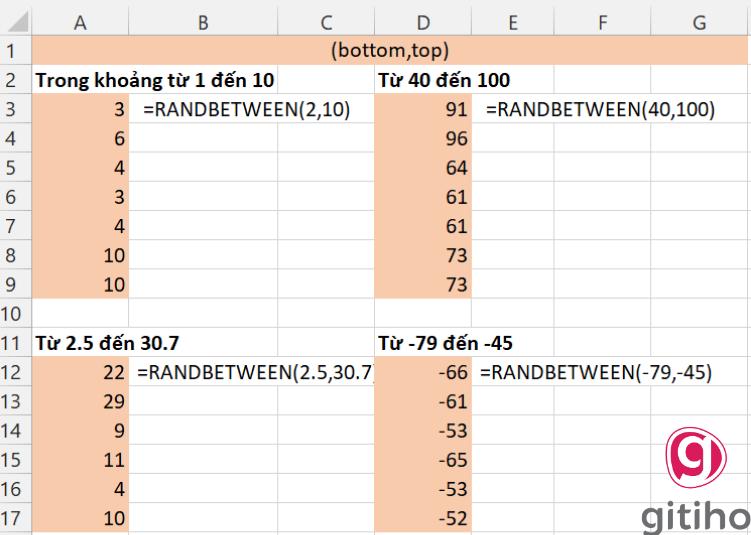
Lưu ý: Các bạn khi sử dụng hàm này nên chú tâm những điều sau
- Bottom hay top đều có thể là số âm hoặc dương
- Bottom luôn phải nhỏ hơn top (hay số cận dưới phải nhỏ hơn số cận trên), nếu không sẽ lỗi #NUM!
- Bottom và top đều phải là số, nếu đều có định dạng TEXT thì hàm sẽ trả về lỗi #NAME?
- Bottom và top nếu là số thập phân thì kết quả vẫn hoàn toàn chính xác là số nguyên. Ví dụ như hàm RANDBETWEEN(7,20) sẽ cho kết quả như hàm RANDBETWEEN(7.8,20.4)
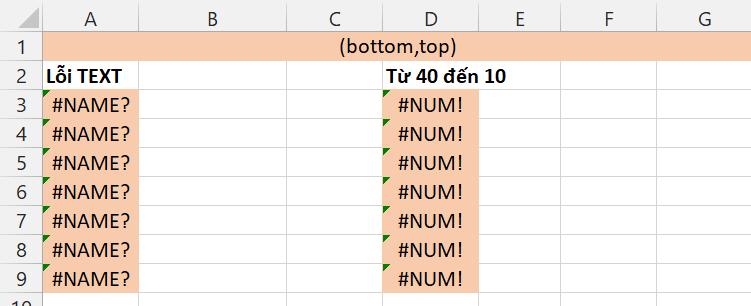
Sử dụng hàm RANDARRAY để tạo mảng số ngẫu nhiên
Công thức của hàm RANDARRAY là:
=RANDARRAY([rows],[columns],[min],[max],[integer])
Trong đó, các đối số trên đều là tùy chọn (không bắt buộc) với:
- rows: Số hàng trong mảng kết quả
- columns: Số cột trong mảng kết quả
- min: Số cận dưới
- max: Số cận trên
- đối số thứ 5: Ở đây bạn có 2 lựa chọn: Nếu là TRUE – Integer thì mảng số ngẫu nhiên trả về là số nguyên, nếu là FALSE – Decimal thì mảng số ngẫu nhiên trả về là số có phần thập phân (mặc định).
Lưu ý:
- Khi bạn không truyền tham số nào vào hàm thì hàm này có thể hiểu tương tự với hàm RAND() (trả về số ngẫu nhiên từ 0 – 1)
- rows và columns mặc định là 1 (tức mảng gồm 1 hàng và 1 cột)
- min mặc định là 0
- max mặc định là 1
- đối số thứ 5 trong hàm mặc định là FALSE – Decimal
Hãy cùng xem qua ví dụ minh họa trong hình dưới đây nhé:
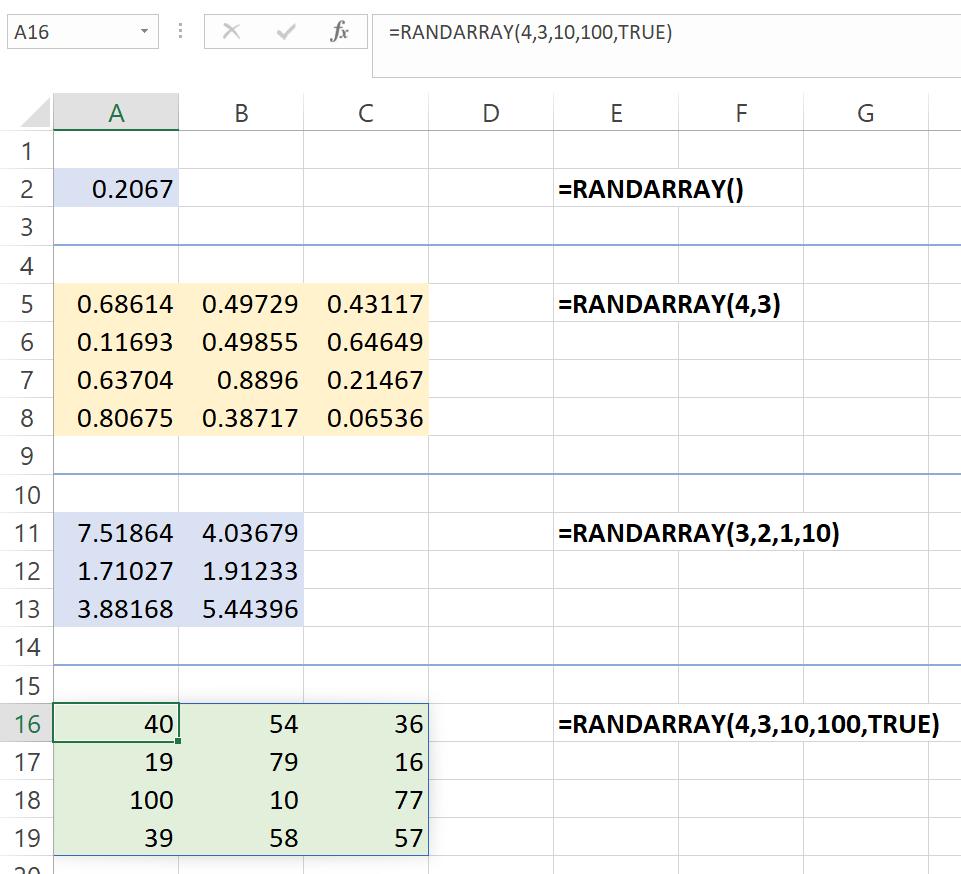
Ghi chú chung
Có 2 điểm bạn đọc cần lưu ý khi sử dụng 3 hàm trên để tạo dãy số ngẫu nhiên trong Excel:
- Với mỗi lần bạn thao tác bất kì nhằm thay đổi trang tính, tất cả hàm sẽ được tính toán lại một cách tự động
- Hàm RANDARRAY chỉ hỗ trợ trong Office 365.
Xem thêm: Hướng dẫn các ưu điểm của Microsoft Office 365 và cách cài đặt
Hướng dẫn cách chuyển đổi đuôi file Excel về định dạng đơn giản nhất
Nếu như bạn đang sử dụng bộ Office từ 2007 trở lên (2010, 2013, 2016, 2019, Office 365) thì việc đổi đuôi file Excel này rất dễ dàng.
Thao tác bạn cần thực hiện như sau:
- Mở file bạn muốn đổi đuôi ra
- Bấm phím tắt F12 để mở cửa sổ Save As (để lưu file dưới định dạng khác)
- Trong cửa sổ Save As, bấm chọn mục Save as Type là Excel 97-2003 workbook (có đuôi file là .xls)
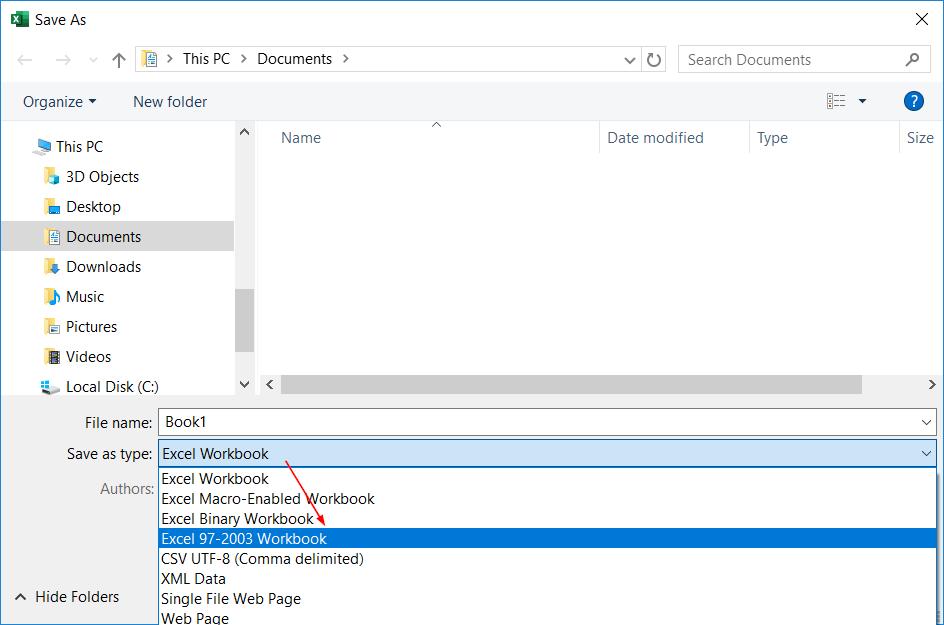
4. Nhấn nút Save để thực hiện lưu file.
5. Nếu xuất hiện cửa sổ thông báo sau đây thì bạn bấm OK để bỏ qua. Bởi khi đổi đuôi file Excel về phiên bản thấp hơn, một số tính năng không sử dụng được ở phiên bản thấp hơn sẽ được tự động loại bỏ để tránh lỗi.
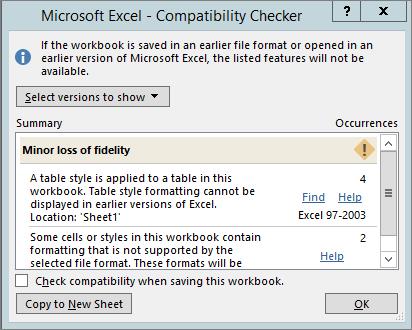
Ngược lại, nếu bạn đang sử dụng Excel đời cũ mà nhận được file Excel phiên bản cao (.xlxs) hơn thì làm thế nào? Để đổi đuôi file Excel trong trường hợp này, bạn cần cài thêm vào máy tính phần mềm Office 2007/Office 2010 (hoặc cao hơn) rồi làm theo cách trên là thành công.
Tổng kết
Hy vọng qua bài viết trên, Gitiho đã phần nào cung cấp cho bạn các thao tác đơn giản để tạo dãy số ngẫu nhiên trong Excel và đổi đuôi file Excel nhằm phục vụ cho công việc của bạn. Nhưng để làm tốt hơn với các công việc văn phòng, đòi hỏi bạn phải nằm lòng các kiến thức khác như về hàm VLOOKUP, hàm IF,... hãy luyện tập cùng bộ bài tập Excel kèm đáp án để làm chủ các thủ thuật tin học này nha.
Chúc các bạn học tốt!
Khóa học phù hợp với bất kỳ ai đang muốn tìm hiểu lại Excel từ con số 0. Giáo án được Gitiho cùng giảng viên thiết kế phù hợp với công việc thực tế tại doanh nghiệp, bài tập thực hành xuyên suốt khóa kèm đáp án và hướng dẫn giải chi tiết. Tham khảo ngay bên dưới!
Giấy chứng nhận Đăng ký doanh nghiệp số: 0109077145, cấp bởi Sở kế hoạch và đầu tư TP. Hà Nội
Giấy phép mạng xã hội số: 588, cấp bởi Bộ thông tin và truyền thông






