Cách tạo gạch ngang giữa chữ trong Excel, PowerPoint và Word
Bạn muốn đánh dấu những công việc đã hoàn thành mà không phải xóa chúng đi? Bạn muốn tạo hiệu ứng cho chữ với nét gạch ngang ở giữa? Bạn hoàn toàn có thể làm được điều này trong quá trình làm việc và học Excel, Word hay PowerPoint. Trong bài viết này, Gitiho.com sẽ chia sẻ tới các bạn cách tạo hiệu ứng nét gạch ngang giữa chữ nhé.
Ví dụ bạn có một danh sách các việc cần làm, với những việc đã hoàn thành, bạn không muốn phải xóa chúng đi để có thể theo dõi toàn bộ công việc dễ dàng hơn. Vậy bạn hoàn toàn có thể gạch giữa các chữ của những công việc đã hoàn thành đó, kể cả trong Excel, Word hay PowerPoint.
Cách gạch ngang giữa chữ trong Excel
Chúng ta sẽ có một ví dụ là một danh sách những việc cần làm như ảnh sau
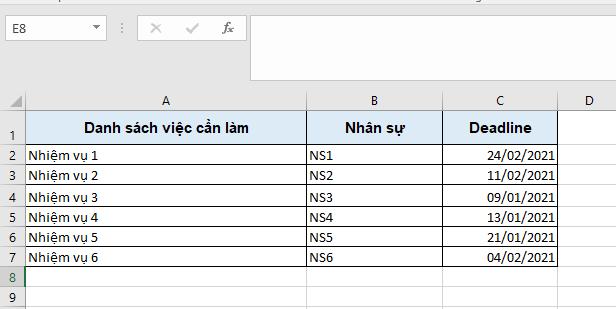
Với những công việc đã quá hạn deadline, đó là những công việc đã hoàn thành. Thay vì phải xóa những công việc này đi, chúng ta sẽ sử dụng nét gạch ngang giữa chữ để gạch bỏ những công việc này đi, đồng thời vẫn có thể theo dõi được số lượng và các đầu việc đã hoàn thành.
Bước 1: Đầu tiên các bạn sẽ chọn bôi đen những đầu việc đã hoàn thành. Bằng cách chọn 1 ô và nhấn giữ Ctrl để chọn những ô khác.
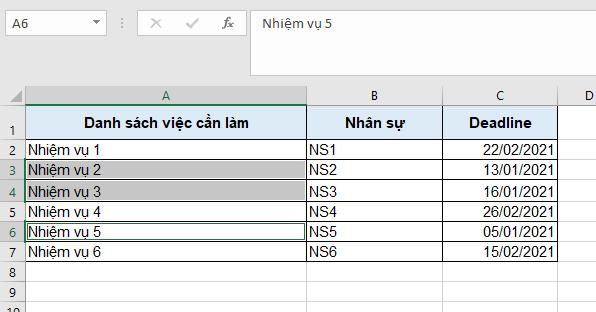
Bước 2: Chọn chuột phải vào một trong các ô đã bôi đen này, sau đó chọn mục Format Cells.
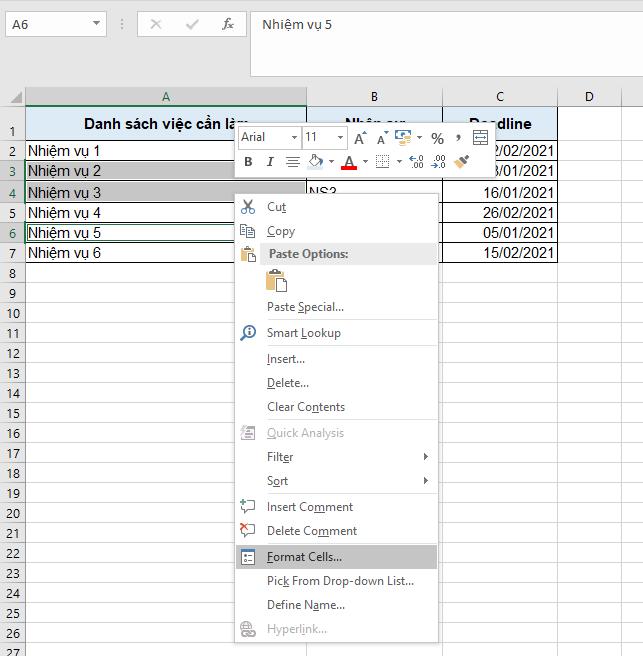
Bước 3: Tại bảng Format Cells. các bạn chọn sang thẻ Font. Ở mục Effects, các bạn hãy đánh dấu tick vào ô Strikethrough, ô này có nghĩa là tạo nét gạch ngang giữa chữ đó. Đồng thời lúc này, bạn sẽ thấy phần chữ mẫu ví dụ được hiển thị bên cạnh để bạn có thể xem trước chữ được gạch ngang sẽ như thế nào.
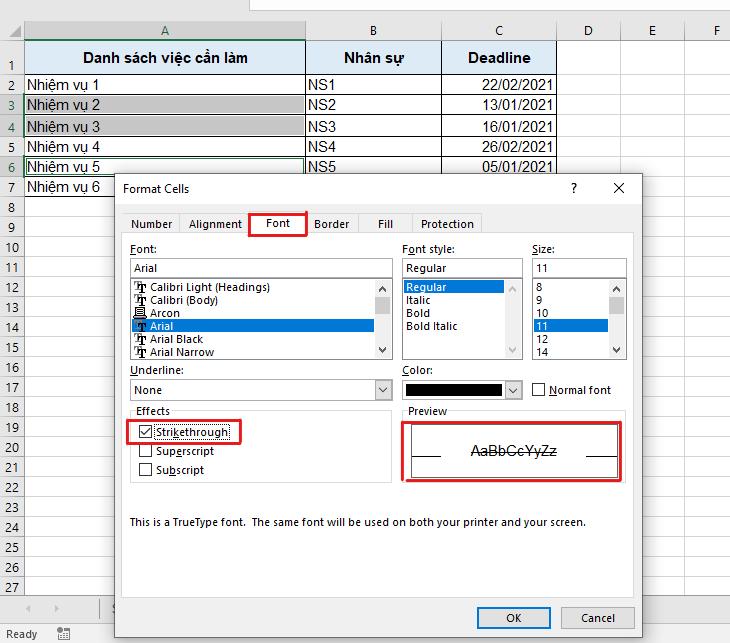
Bước 4: Giờ bạn chỉ cần nhấn OK, và kết quả chúng ta sẽ có những công việc hoàn thành đã chọn trong bảng đều đã được gạch đi bằng nét gạch ngang giữa chữ trong Excel.
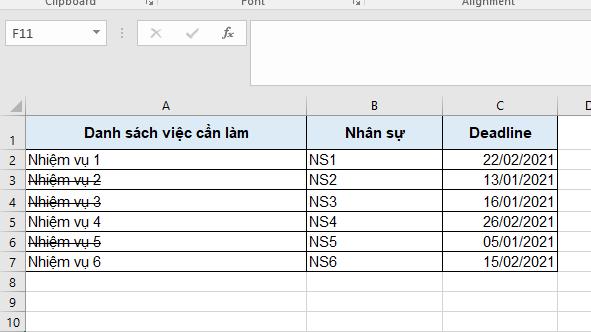
Xem thêm: Hướng dẫn cách tạo chữ gạch ngang trong Excel đơn giản
Cách gạch ngang giữa chữ trong Word
Tương tự với cách gạch ngang giữa chữ trong Word, bạn cũng sẽ bôi đen những đoạn văn bản mà bạn muốn gạch ngang chữ nhé.
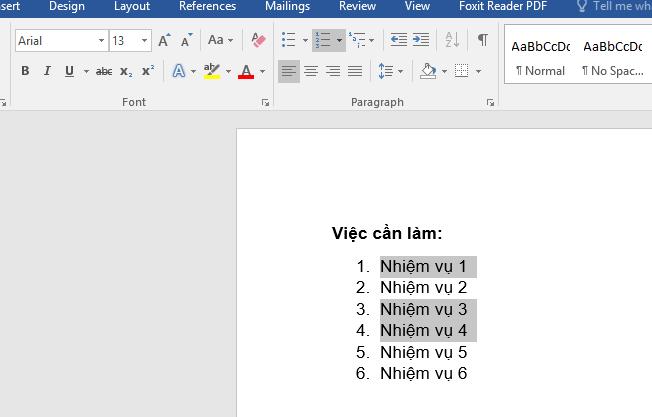
Sau đó tại nhóm Font, bạn có thể thấy một biểu tượng chữ đã được gạch ngang ở giữa như trên hình. Bạn có thể nhấn trực tiếp ngay vào đó, và các đoạn văn bản bạn chọn sẽ được gạch ngang ngay lập tức.
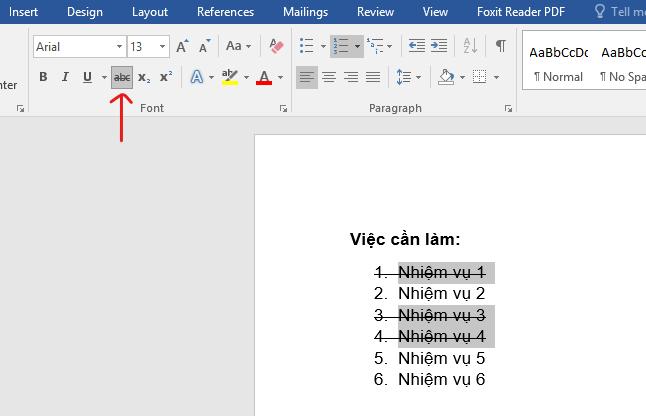
Nếu trong trường hợp Word của bạn không hiển thị sẵn biểu tượng gạch ngang chữ này, bạn hãy nhấn vào ô mở rộng, là ô vuông nhỏ có mũi tên ở góc dưới bên phải của nhóm Font. Lúc này bảng tùy chọn chỉnh sửa của Font sẽ hiển thị đầy đủ hơn.
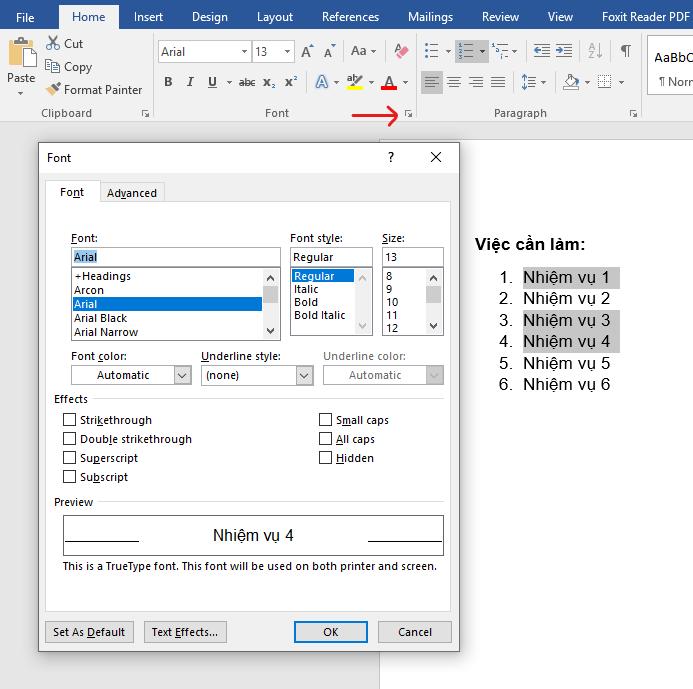
Và giống như Excel, ở mục Effects, bạn chọn tích vào ô StrikeThrough và nhấn OK. Những đoạn văn bản bạn chọn cũng sẽ được gạch ngang chữ ngay lập tức.
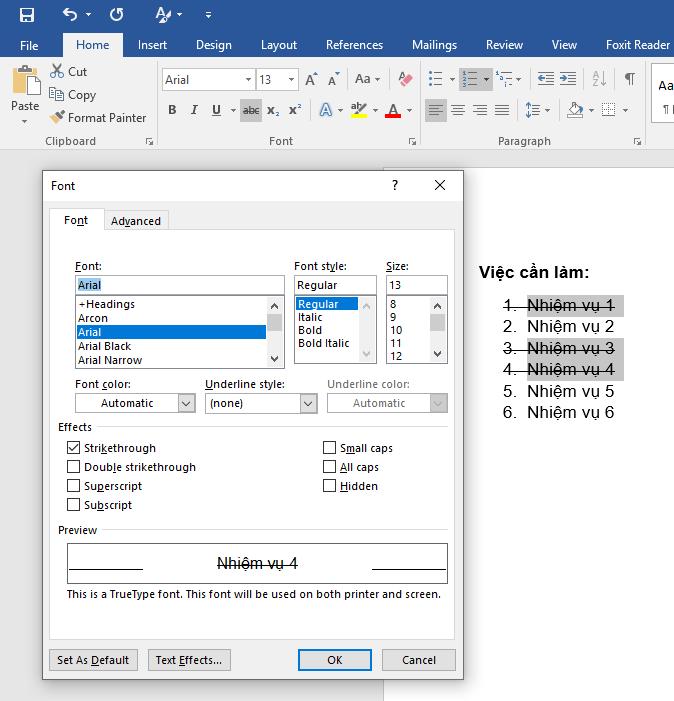
Xem thêm: Cách khắc phục lỗi Word tự động thay đổi các dấu ngạch nối, gạch ngang
Cách gạch ngang giữa chữ trong PowerPoint
Đối với PowerPoint các thao tác giống tương tự Word
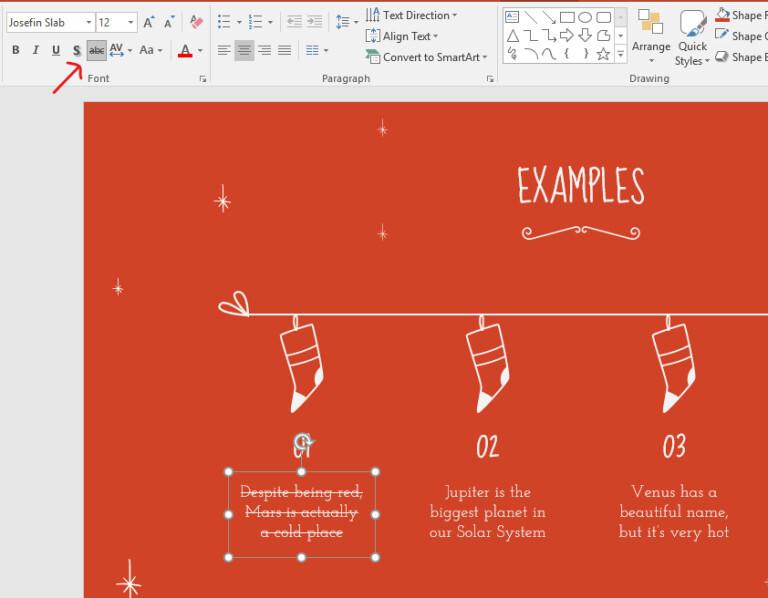
Các bạn hãy chọn vào đoạn văn bản cần gạch ngang, sau đó ở nhóm Font, các bạn chọn vào biểu tượng gạch ngang chữ là được.
Nếu không có sẵn biểu tượng này, các bạn cũng hãy chọn vào phần mở rộng của Font, sau đó tích chọn ô Strikethrough trong mục Effects và nhấn OK như cách làm trong Word bên trên nhé.
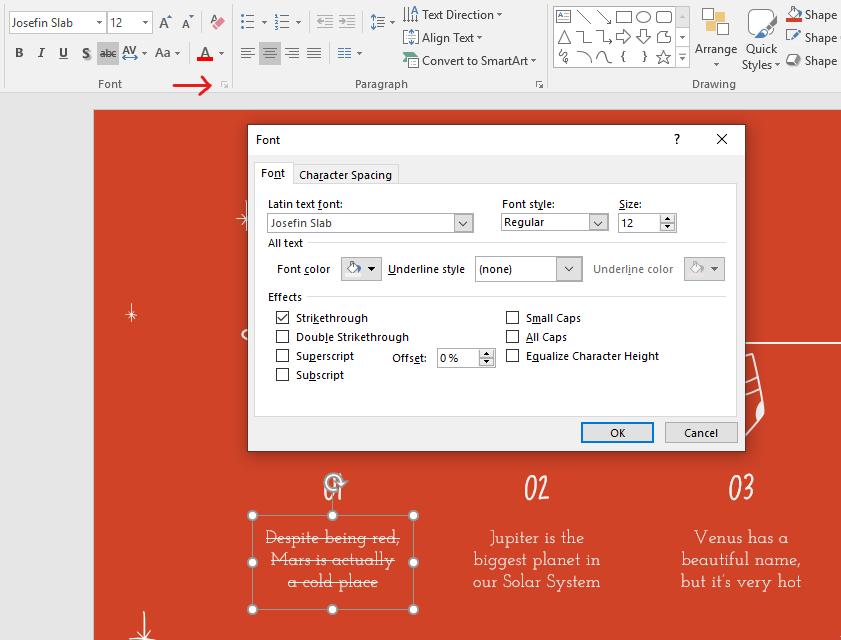
Xem thêm: Cách ẩn gạch chân Hyperlink (siêu liên kết) trong PowerPoint
Kết luận
Như vậy với những bước rất đơn giản và nhanh chóng, Gitiho.com đã giúp các bạn biết cách để tạo hiệu ứng gạch ngang giữa chữ trong Excel, Word và PowerPoint. Hi vọng bài viết này hữu ích với bạn và có thể áp dụng cho công việc của bạn.
Khóa học phù hợp với bất kỳ ai đang muốn tìm hiểu lại Excel từ con số 0. Giáo án được Gitiho cùng giảng viên thiết kế phù hợp với công việc thực tế tại doanh nghiệp, bài tập thực hành xuyên suốt khóa kèm đáp án và hướng dẫn giải chi tiết. Tham khảo ngay bên dưới!
Giấy chứng nhận Đăng ký doanh nghiệp số: 0109077145, cấp bởi Sở kế hoạch và đầu tư TP. Hà Nội
Giấy phép mạng xã hội số: 588, cấp bởi Bộ thông tin và truyền thông






