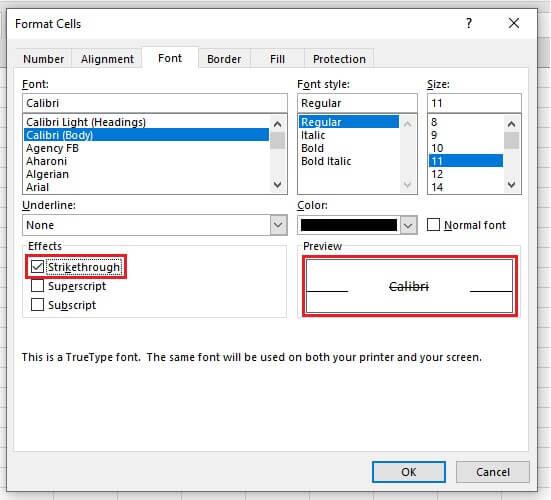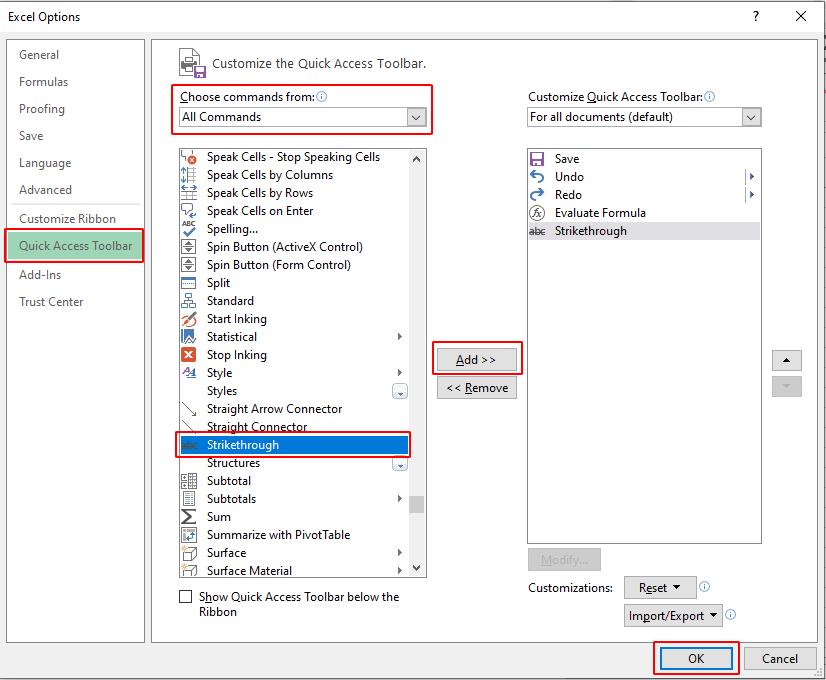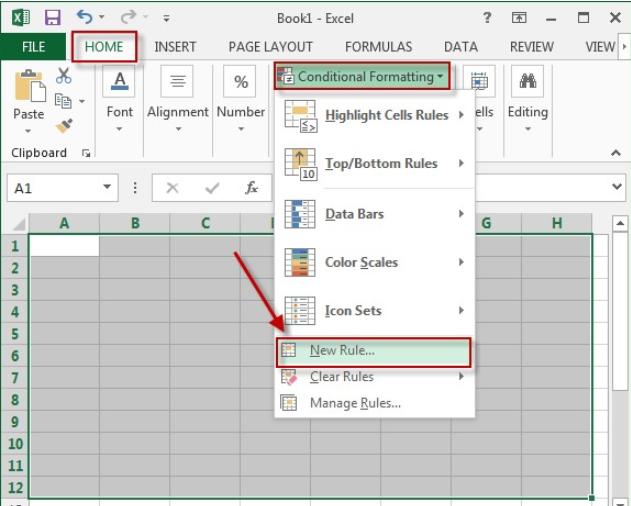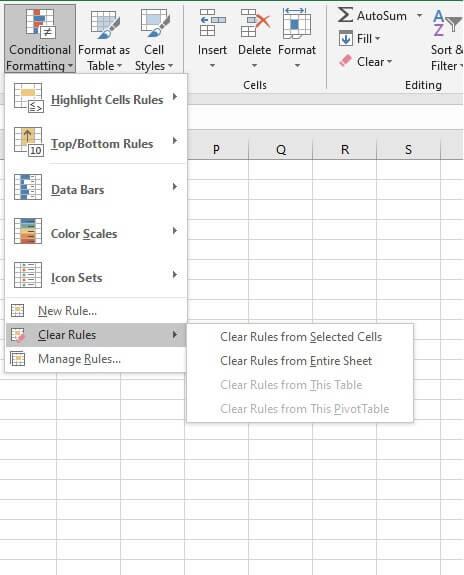Hướng dẫn cách tạo chữ gạch ngang trong Excel đơn giản
Nếu bạn muốn đánh dấu một nhiệm vụ đã hoàn thành hoặc một mục không còn cần thiết nữa, bạn có hay dùng dấu gạch ngang qua văn bản đó không? Hiệu ứng gạch ngang là một cách hiệu quả để làm nổi bật rằng một nhiệm vụ đã được hoàn thành hoặc để nhấn mạnh rằng một giá trị đã thay đổi từ thứ này sang thứ khác.
Tuy nhiên, việc tạo đường gạch ngang cho văn bản trong Excel không đơn giản như trong các ứng dụng như Microsoft Word. Vì vậy, trong bài viết này Gitiho sẽ liệt kê một số phương pháp cho bạn tạo chữ gạch ngang trong Excel nhé!
Xem thêm: Hướng dẫn cách viết các hàm trong Excel chi tiết, dễ hiểu nhất
- 1 Tạo chữ gạch ngang trên Excel
- 1.1 Tạo chữ gạch ngang bằng phím tắt Ctrl + 5
- 1.2 Tạo chữ gạch ngang bằng hộp thoại định dạng ô
- 1.3 Tạo chữ gạch ngang bằng cách thêm tùy chọn vào thanh công cụ Truy cập Nhanh
- 2 Gạch ngang chữ với định dạng có điều kiện
- 3 Xóa gạch ngang chữ bằng định dạng có điều kiện
- 4 Kết luận
Mục lục
Tạo chữ gạch ngang trên Excel
Tạo chữ gạch ngang bằng phím tắt Ctrl + 5
Phương pháp đơn giản nhất để gạch ngang chữ trong Excel là sử dụng tổ hợp phím tắt Ctrl + 5. Chỉ cần chuyển đến ô mà bạn muốn áp dụng định dạng gạch ngang, nhấn đồng thời phím Ctrl và 5 là xong. Thật đơn giản và nhanh chóng phải không nào
Sau đó, để loại bỏ định dạng gạch ngang, chỉ cần nhấn lại tổ hợp phím Ctrl + 5.
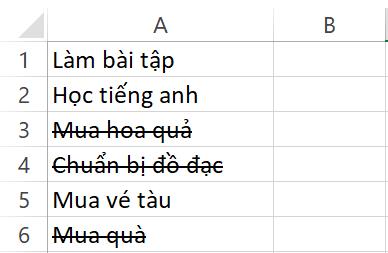
Tạo chữ gạch ngang bằng hộp thoại định dạng ô
Nếu có quá nhiều phím tắt Excel mà bạn đã phải ghi nhớ và bạn không muốn nhớ thêm bất kỳ phím tắt nào nữa, hãy làm theo các bước sau:
Chọn các ô bạn muốn thêm định dạng gạch ngang.
Trên thanh công cụ chọn tab Home và chọn mũi tên tại thẻ Font để mở Font Settings. Ngoài ra, bạn có thể sử dụng tổ hợp phím Ctrl + 1 để mở hộp thoại cài đặt phông chữ.

Thao tác này sẽ mở hộp thoại Format Cells, từ đó bạn có thể chọn tùy chọn Strikethrough - gạch ngang. Bạn sẽ thấy bản xem trước của định dạng gạch ngang trong phần Preview của cửa sổ.

Khi bạn bấm OK, các ô đã chọn sẽ có văn bản hiển thị được định dạng với hiệu ứng gạch ngang.
Tạo chữ gạch ngang bằng cách thêm tùy chọn vào thanh công cụ Truy cập Nhanh
Nếu định dạng gạch ngang là định dạng bạn sẽ sử dụng thường xuyên và bạn muốn truy cập nó nhanh hơn một chút. Thanh công cụ Truy cập Nhanh - Quick Access Toolbar trong Excel sẽ cung cấp chính xác giải pháp đó.
Nhấp chuột phải vào bất kỳ biểu tượng Quick Access Toolbar hiện có nào và chọn Customize Quick Access Toolbar. Hoặc bạn có thể nhấp chuột phải vào bất kỳ tab ribbon nào và chọn Customize the Ribbon.
Từ tùy chọn Quick Access Toolbar, chọn 'All Commands' từ danh sách thả xuống ở bên trái.
Cuộn xuống và chọn lệnh Strikethrough - Gạch ngang và nhấp vào Add>> để thêm tùy chọn vào thanh công cụ truy cập nhanh.

Bấm OK. Bây giờ, biểu tượng gạch ngang bây giờ sẽ xuất hiện trên thanh công cụ truy cập nhanh của Excel.

Xem thêm: Giới thiệu Quick Access Toolbar? Tại sao lại phải dùng Quick Access Toolbar?
Gạch ngang chữ với định dạng có điều kiện
Định dạng gạch ngang cũng có thể được áp dụng cho các ô đáp ứng các điều kiện của quy tắc định dạng có điều kiện được chỉ định .
Trong trường hợp định dạng gạch ngang cho biết rằng một nhiệm vụ đã hoàn thành, chúng ta sẽ sử dụng tùy chọn “formula - công thức” để tạo quy tắc định dạng có điều kiện. Điều kiện có thể sẽ dựa trên một giá trị được nhập trong một ô khác, ví dụ: “Y” trong ô bên cạnh nhiệm vụ.
Các bước để thiết lập điều này như sau:
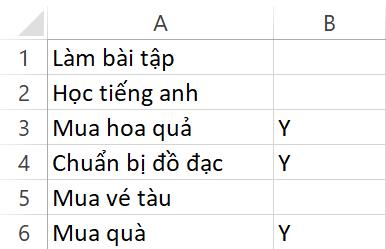
Chọn ô hoặc dải ô mà bạn muốn áp dụng định dạng có điều kiện.
Nhấp vào menu thả xuống tại Conditional Formatting (định dạng có điều kiện) từ tab Home và chọn New Rule.

Trong Select a Rule Type, hãy chọn Use a formula to determine which cells to format (Sử dụng công thức để xác định ô cần định dạng).
Trong trường Format values where this formula is true: (Định dạng giá trị mà công thức này đúng:), và nhập =B1 ="Y" .
Nhấp vào nút Format… .
Chọn hộp kiểm Strikethrough - Gạch ngang trong phần Effects.
Bấm OK để xác nhận định dạng và OK để áp dụng cho các ô đã chọn.
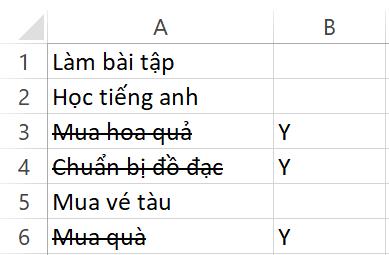
Tất cả văn bản trong các ô được đánh dấu bây giờ sẽ được áp dụng định dạng gạch ngang. Lưu ý rằng mặc dù tất cả các ô trong phạm vi B1 đến B6 đều được đánh dấu, nhưng công thức được nhập đã sử dụng B1 làm tham chiếu ô tương đối. Do đó, Excel đã áp dụng quy tắc B2 = “Y” cho ô A2, B3 = “Y” cho ô A3, v.v.
Xóa gạch ngang chữ bằng định dạng có điều kiện
Để loại bỏ định dạng gạch ngang đã được áp dụng bằng quy tắc định dạng có điều kiện, hãy làm như sau:
Nhấp vào menu thả xuống tại Conditional Formatting từ tab Home.
Chọn Clear Rules
Từ menu mở rộng, hãy chọn Clear Rules from Selected Cells (Xóa quy tắc khỏi các ô đã chọn) để chỉ xóa áp dụng quy tắc định dạng có điều kiện cho ô được chọn hoặc Clear Rules from Entire Sheet (Xóa quy tắc khỏi toàn bộ trang tính) để xóa tất cả các quy tắc định dạng có điều kiện khỏi trang tính hiện tại.

Xem thêm: 25 kỹ năng Excel mà bạn nên biết từ cơ bản, trung cấp đến nâng cao
Kết luận
Hy vọng bài viết này đã giúp bạn hiểu hơn về cách tạo gạch ngang chữ trong Excel để đánh dấu các việc đã làm hoặc các việc không cần thiết nữa trong danh sách. Nếu bạn có bất kỳ câu hỏi nào liên quan đến bài viết này hoặc về bất kỳ chủ đề Excel nào khác, hãy cho chúng mình biết trong phần bình luận bên dưới. Và đừng quên theo dõi chúng mình để xem thêm các bài viết bổ ích khác nhé!
Khóa học phù hợp với bất kỳ ai đang muốn tìm hiểu lại Excel từ con số 0. Giáo án được Gitiho cùng giảng viên thiết kế phù hợp với công việc thực tế tại doanh nghiệp, bài tập thực hành xuyên suốt khóa kèm đáp án và hướng dẫn giải chi tiết. Tham khảo ngay bên dưới!
Giấy chứng nhận Đăng ký doanh nghiệp số: 0109077145, cấp bởi Sở kế hoạch và đầu tư TP. Hà Nội
Giấy phép mạng xã hội số: 588, cấp bởi Bộ thông tin và truyền thông