Cách tạo hiệu ứng chữ xuyên thấu trong PowerPoint cực dễ
Bạn có bao giờ cảm thấy thích thú và ấn tượng khi những con chữ hiển thị trên slide, đặc biệt là slide mở đầu được tạo nên từ những hiệu ứng sáng tạo, không chỉ là gõ chữ đơn thuần lên không? Nếu vậy thì đừng ngần ngại thử những kiểu hiệu ứng mới mẻ và thú vị cho slide thuyết trình của mình nhé! Trong bài viết này, hãy cùng Gitiho tìm hiểu cách tạo hiệu ứng chữ xuyên xuyên thấu trong PowerPoint nhé!
Cách tạo hiệu ứng chữ xuyên thấu trong PowerPoint
Để tạo hiệu ứng chữ xuyên thấu trong Powerpoint, chúng ta sẽ làm qua 3 bước rất đơn giản:
Bước 1: Chèn ảnh vào PowerPoint
Đầu tiên, để tạo được hiệu ứng xuyên thấu, chúng ta cần chèn một bức ảnh vào làm nền cho slide PowerPoint. Có 2 cách để bạn có thể chèn ảnh làm nền cho slide PowerPoint:
Cách 1: Chèn ảnh bằng công cụ Picture
- Vào thẻ Insert, chọn Picture. Chọn bức ảnh bạn mong muốn chèn vào slide, sau đó chọn Insert
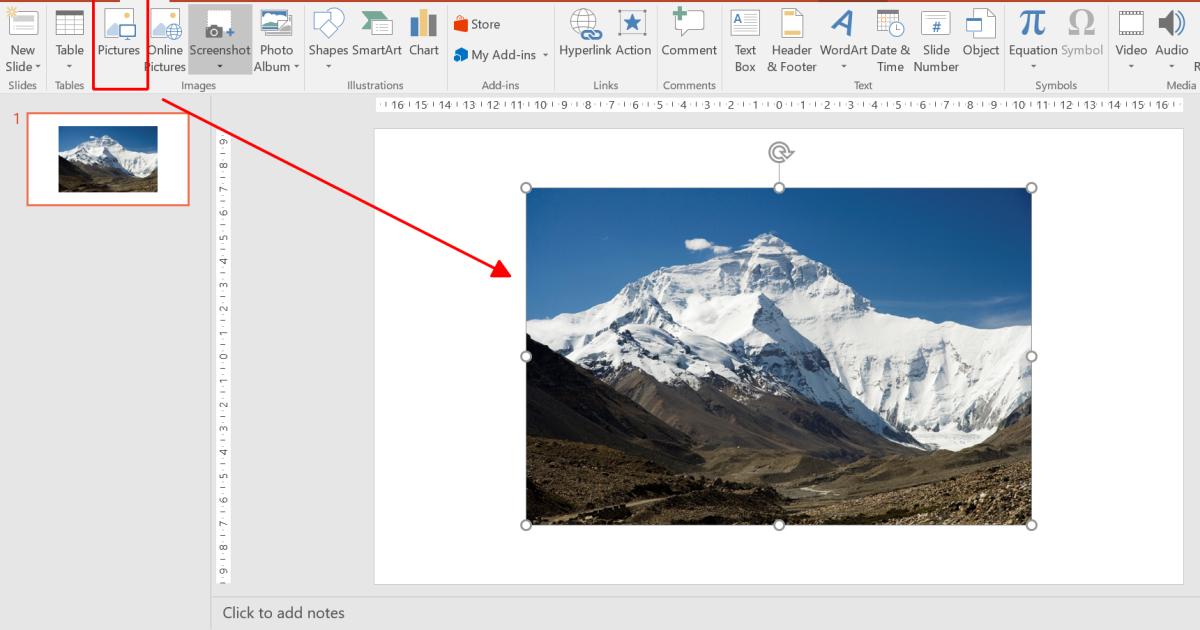
- Thay đổi kích thước của bức ảnh sao cho vừa với khung của slide. Bạn có thể sử dụng thêm chức năng Crop (cắt ảnh) để ảnh vừa vặn với khung của slide.
Cách 2: Chèn ảnh làm ảnh nền slide
- Vào thẻ Design, chọn Format Background
- Tại hộp thoại Format Background, trong mục Fill, nhấp chuột chọn Picture or Texture Fill
- Chọn File, sau đó chọn bức ảnh bạn muốn sử dụng làm hình nền và nhấn Open để chèn vào slide PowerPoint
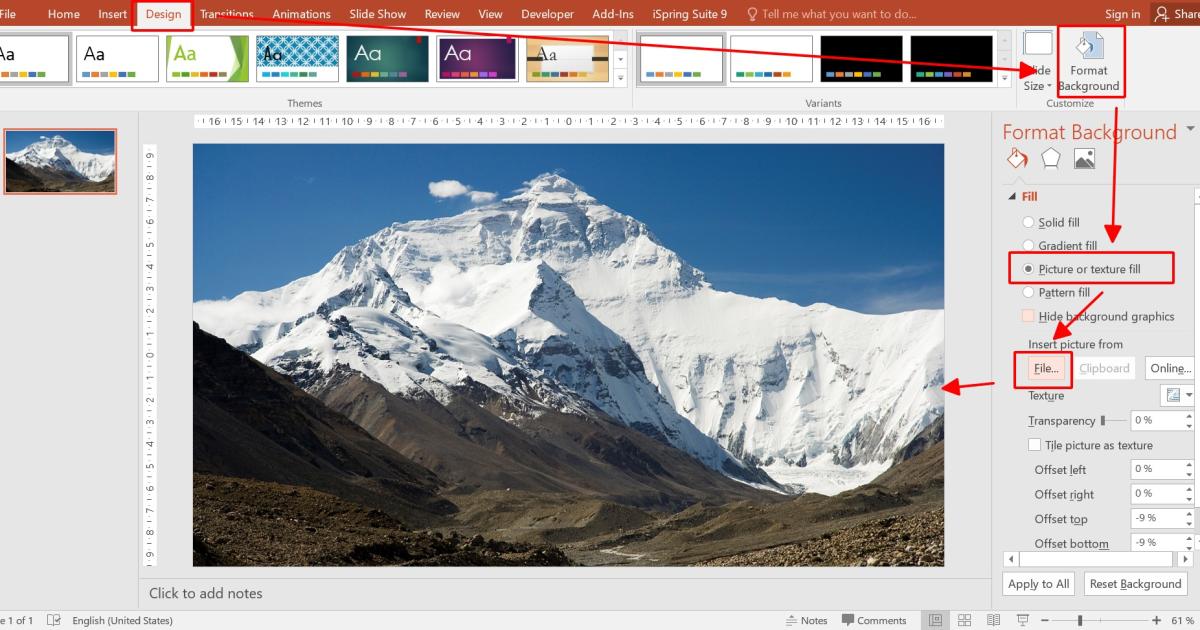
- Lúc này, PowerPoint sẽ tự động điều chỉnh có bức ảnh vừa vặn với khung của slide và đồng thời trở thành nền của slide. Bạn sẽ không thể thay đổi kích thước của ảnh hoặc di chuyển ảnh nữa.
Bước 2: Tạo lớp xuyên thấu
Sau khi đã chèn ảnh để làm nền cho slide, chúng ta sẽ tạo lớp xuyên thấu cho hiệu ứng chữ xuyên thấu trong PowerPoint nhé! Cách thực hiện như sau:
- Vào thẻ Insert, chọn Shape, sau đó chọn Rectangle để vẽ hình chữ nhật
- Vào thẻ Format. Ở phần Align, chọn Align Center và Align Middle
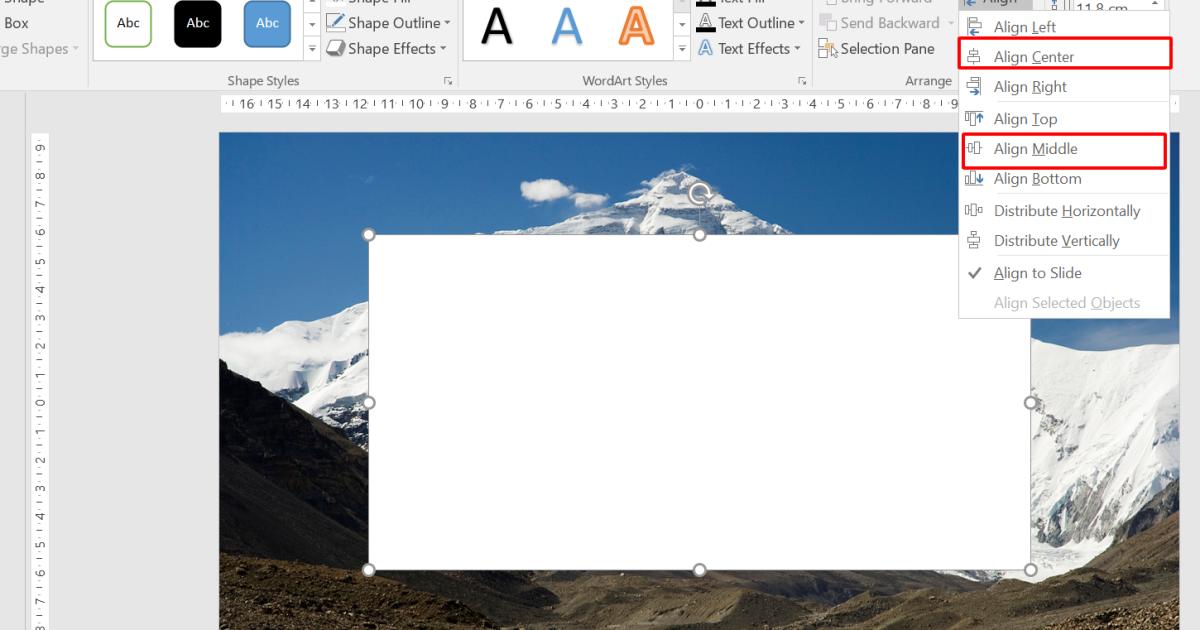
- Tại mục Shape Fill, chọn màu trắng hoặc màu tùy thích cho hình chữ nhật. Tại mục Shape Outline, chọn No outline
.jpg)
- Nhấp chuột chọn vào mũi tên mở rộng trong nhóm Shape Styles.
- Trong hộp thoại Format Shapes, kéo thanh Transparency để tạo hiệu ứng xuyên thấu cho hình chữ nhật
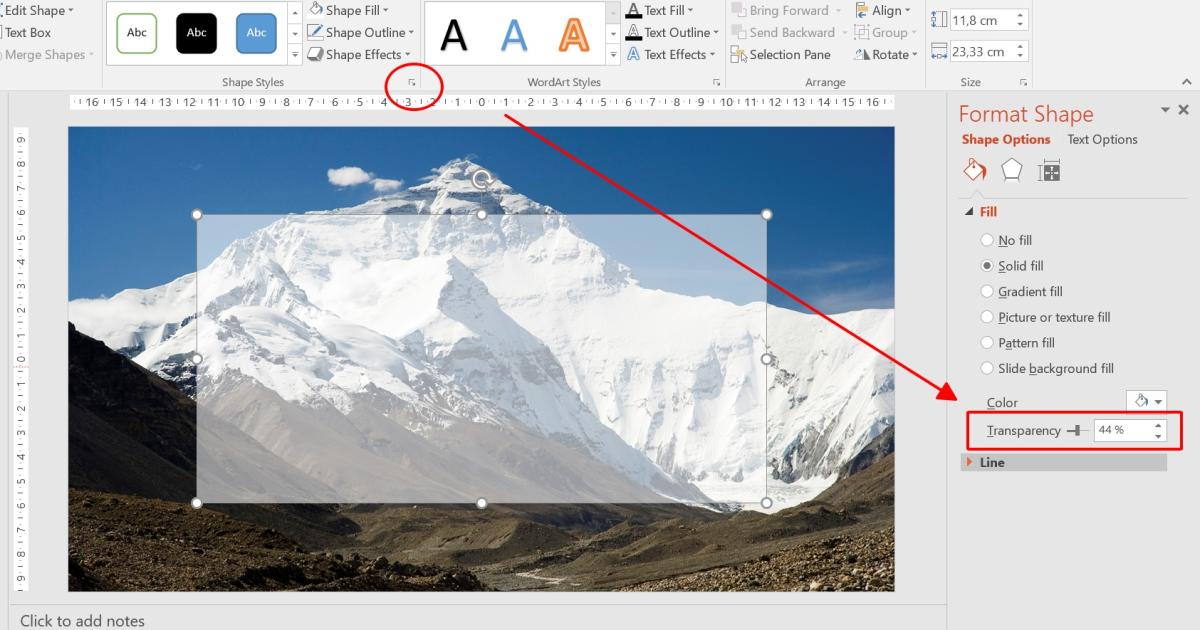
Bước 3: Tạo hiệu ứng chữ xuyên thấu
Bước cuối cùng, chúng ta sẽ thêm chữ lên trên hình chữ nhật để hoàn thành hiệu ứng xuyên thấu này nhé!
- Vào thẻ Insert, chọn Text Box. Nhập chữ bạn mong muốn vào khung Textbox.
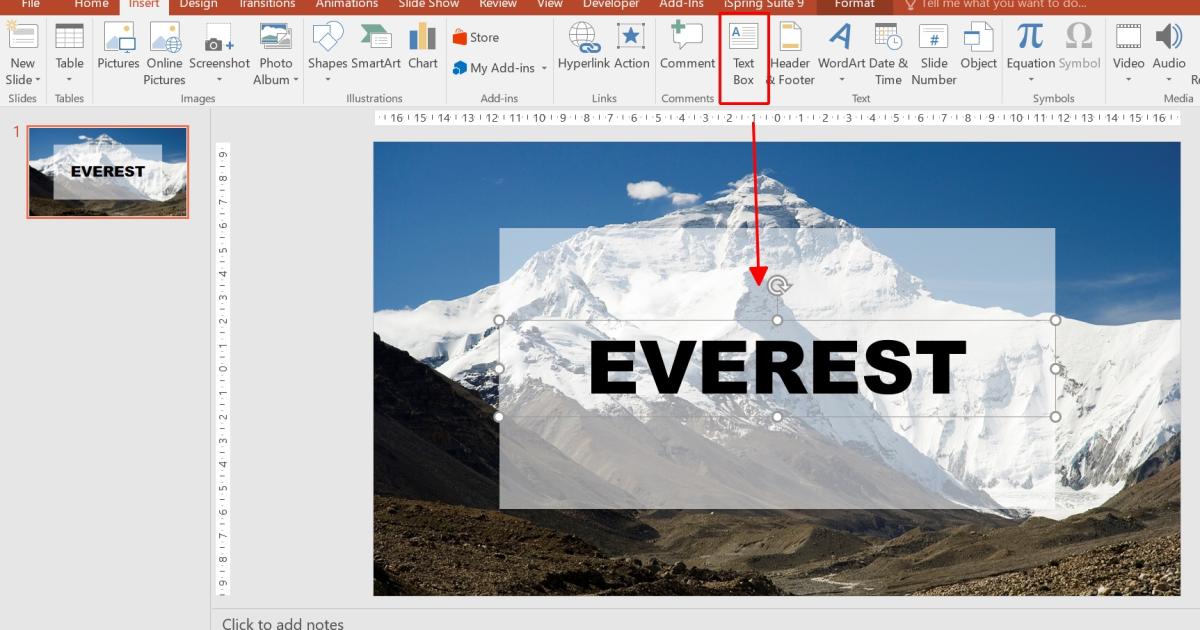
- Vào thẻ Format. Ở mục Align, chọn Align Center và Align Middle để căn cho chữ vào giữa khung hình
- Nhấp chuột chọn khung chữ nhật vừa tạo ở trên, sau đó nhấn giữ phím Ctrl để chọn tiếp chữ vừa tạo.
- Vào thẻ Format, chọn Merge Shapes, sau đó chọn Subtract.
Đọc thêm ở đây: Cách gộp hình khối với chức năng Merge Shapes trong PowerPoint
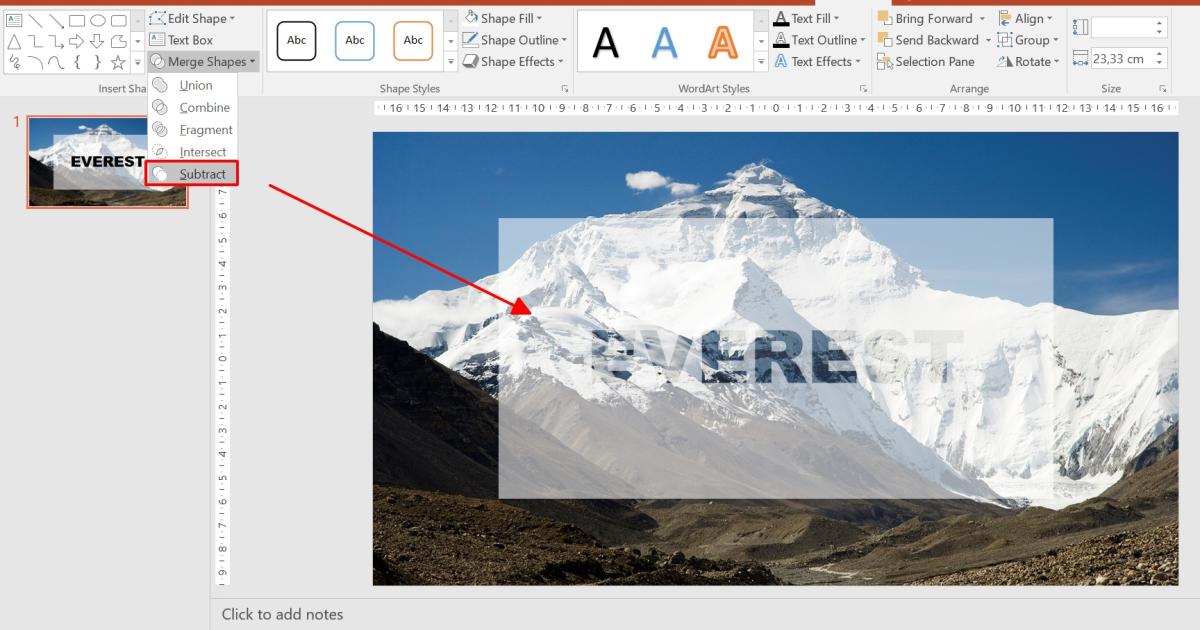
- Lúc này, hình chữ nhật đã bị “khoét” một phần theo phần chữ chúng ta đã tạo. Và đây chính là thành quả của hiệu ứng chữ xuyên thấu đó!

Một số lưu ý khi tạo hiệu ứng chữ xuyên thấu
Tuy cách làm vô cùng đơn giản và nhanh chóng, nhưng để tạo được hiệu ứng chữ xuyên thấu đẹp trên slide PowerPoint, bạn vẫn cần ghi nhớ một số lưu ý sau nhé:
- Lựa chọn ảnh có độ phân giải cao, sắc nét để làm ảnh nền cho slide. Bạn có thể tìm kiếm các hình ảnh chất lượng cao này trên các trang web cung cấp ảnh miễn phí như Unsplash, Pixabay,….Bạn có thể đọc thêm bài viết sau để biết những trang web cung cấp ảnh miễn phí cho thiết kế slide: 6 nguồn ảnh đẹp và miễn phí cho thiết kế slide trong Powerpoint
- Nên sử dụng font chữ có nét đậm, dày để hiệu ứng chữ xuyên thấu được thể hiện tốt nhất. Ví dụ dụ như font Arial Black, Nutito Black, Montserrat black……
- Lưu ý: Khi merge shapes, cần lựa chọn hình chữ nhật trước, sau đó mới lựa chọn đến phần chữ để đạt được hiệu ứng như mong muốn
- Ở thành quả cuối cùng của hiệu ứng, nếu bạn cảm thấy phần chữ không rõ nét, dễ bị chìm trên nền ảnh thì bạn có thể thêm viền cho chữ bằng cách: Vào thẻ Format và chọn màu cho đường viền tại Shape Outline.
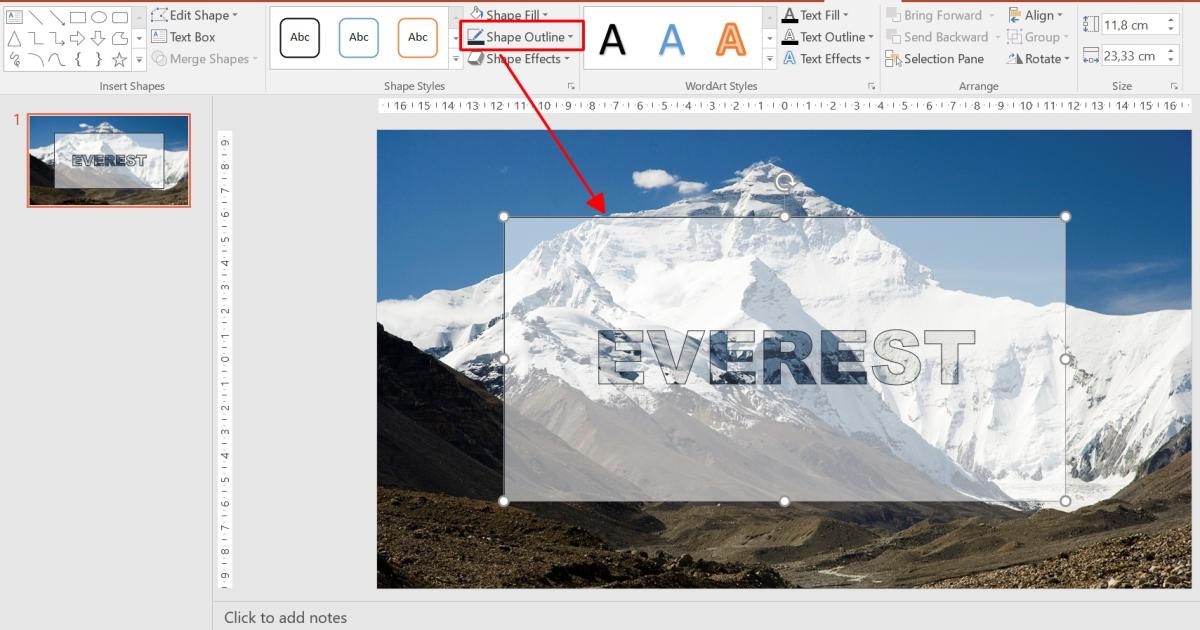
Tổng kết
Như vậy, chỉ qua vài bước đơn giản là chúng ta đã có thể tạo ra một hiệu ứng chữ xuyên thấu cực kì thú vị và sáng tạo phải không nào! Hiệu ứng này có thể sử dụng để làm slide mở đầu, slide tiêu đề hoặc slide kết thúc bài thuyết trình đều rất ấn tượng và phù hợp đó! Bên cạnh đó, đừng quên những lưu ý nho nhỏ mà Gitiho đề cập ở cuối bài viết để hiệu ứng chữ xuyên thấu hiện lên đẹp nhất, cũng như bạn có thể tự tùy biến hiệu ứng thêm theo mong muốn của mình nhé!
Để có thể tự mình tạo ra những trang slide ấn tượng, đẹp mắt và chuyên nghiệp một cách đơn giản, nhanh chóng, hãy cùng Gitiho chăm chỉ đọc những bài hướng dẫn và chia sẻ kiến thức, nguồn tài nguyên trên blog Gitiho.com. Quan trọng hơn cả là cần nắm vững những công cụ và kiến thức như xử lý hình ảnh trong PowerPoint hay tạo các hiệu ứng chuyển động trong PowerPoint….
Chúc bạn học tốt!
KHÓA HỌC POWERPOINT MIỄN PHÍ
Với hơn 1400 HỌC VIÊN đang theo học với đánh giá trung bình 4.5 SAO
Khóa học bứt phá PowerPoint chỉ trong 3h
G-LEARNINGGiấy chứng nhận Đăng ký doanh nghiệp số: 0109077145, cấp bởi Sở kế hoạch và đầu tư TP. Hà Nội
Giấy phép mạng xã hội số: 588, cấp bởi Bộ thông tin và truyền thông






