Cách tạo mục lục trong Google Sheets
Nếu đang làm việc với nhiều trang tính trong bảng dữ liệu Google Sheets, bạn cần tạo một bảng mục lục của tất cả các trang tính để đễ dàng chuyển đến một trang cụ thể nhanh chóng. Dưới đây Gitiho sẽ hướng dẫn các bạn Cách tạo mục lục trong Google Sheets.
Tạo mục lục cho tất cả các trang tính trong Google Sheets
Việc điều hướng qua lại giữa các trang của bảng tính Google Sheets thường xuyên có thể làm bạn mất nhiều thời gian. Nếu phải làm điều đó thường xuyên, cách tốt nhất là tạo một bảng nội dung của tất cả (hoặc cụ thể) sẽ giúp bạn di chuyển nhanh đến trang tính đó ngay lập tức.
Dưới đây là ví dụ cụ thể từng bước để tạo bảng nội dung trang tính trong Google Sheets:
Bước 1: Kích chuột phải vào ô mà bạn muốn tạo liên kết đến một trang tính
Bước 2: Chọn tùy chọn Insert link (hoặc sử dụng phím tắt Control + K)
Bước 3: Trong hộp mở ra, kích vào tùy chọn Sheets in this spreadsheet. Bạn sẽ thấy một danh sách các trang hiện có trong tài liệu
Bước 4: Kích vào trang tính mà bạn muốn tạo siêu liên kết đến ô
Bước 5: Bấm nút Apply để áp dụng
Thực hiện điều tương tự cho tất cả các trang tính mà bạn muốn đưa vào mục lục.
Khi đã hoàn thành, bạn có thể truy cập ngay vào bất kỳ trang tính nào (là một phần của mục lục) bằng cách kích vào liên kết xuất hiện ở đầu trang.
Nếu bạn muốn xóa liên kết này, kích chuột phải vào ô và sau đó chọn tùy chọn Unlink.
Xem thêm: Hướng dẫn cách tạo liên kết tới ô trống tiếp theo trong Excel
Tạo mục lục cho một phạm vi cụ thể trong Google Sheets
Ví dụ: Trong bảng dữ liệu dưới đây, bạn có thể liên kết giá trị bán hàng trong cột B với dữ liệu trong mỗi tờ.
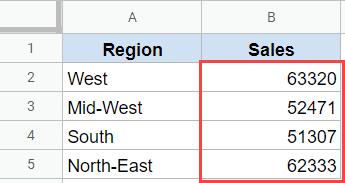
Bằng cách này, khi bạn kích chuột vào ô trong cột bán hàng nó sẽ liên kết và chuyển đến trang tính và chọn tập dữ liệu tạo nên giá trị bán hàng trong mục lục.
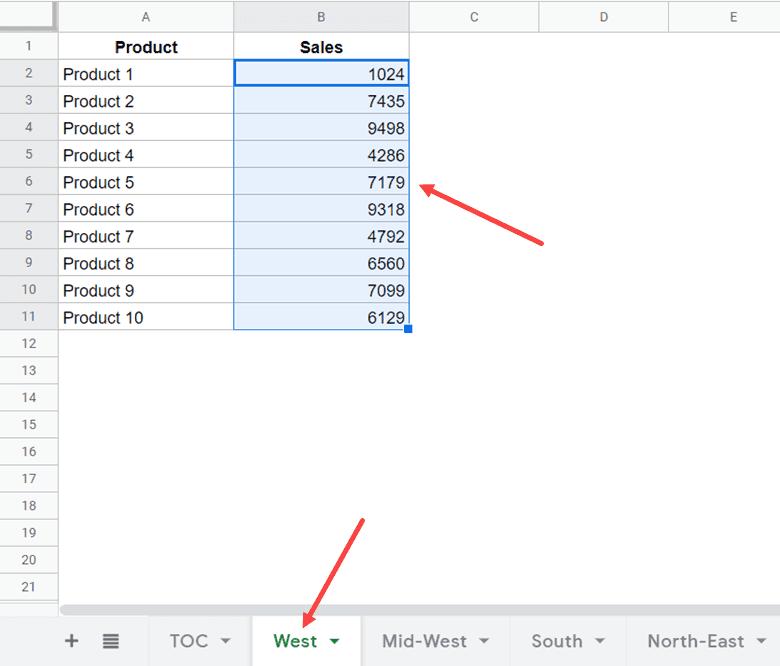
Dưới đây là các bước để tạo một liên kết đến một ô hoặc một phạm vi trong Google Sheets:
Bước 1: Kích chuột phải vào ô mà bạn muốn chèn liên kết đến dữ liệu.
Bước 2: Chọn tùy chọn Insert link (hoặc sử dụng phím tắt Control + K)
Bước 3: Trong hộp mở ra, nhấp vào tùy chọn Select a range of cells to link, hộp thoại Select a data range sẽ được mở ra.
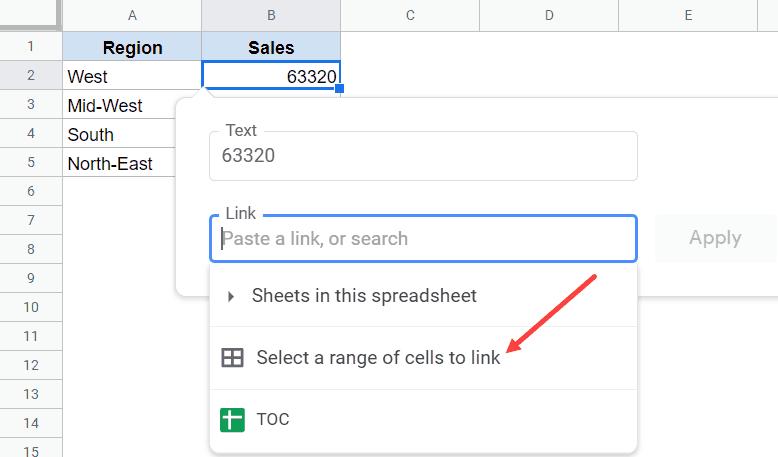
Bước 4: Điều hướng đến trang tính có các ô mà bạn muốn liên kết đến. Sau đó chọn ô (hoặc phạm vi ô). Bạn sẽ hấy rằng tham chiếu ô/phạm vi cũng được chỉ định trong hộp thoại.
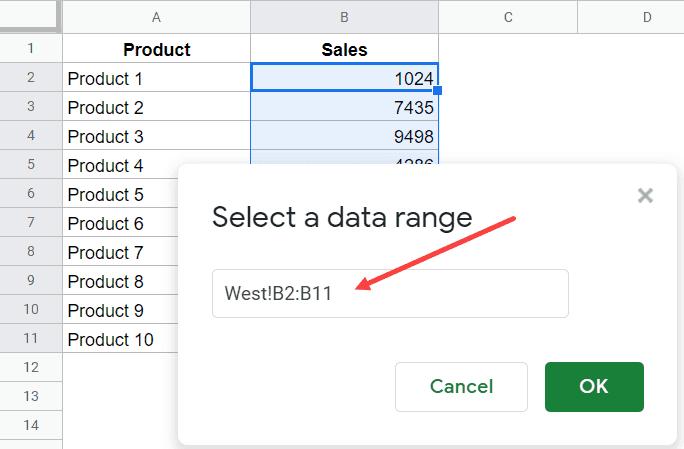
Bước 5: Bấm nút OK.
Bước 6: Bấm nút Apply
Các bước trên sẽ tạo một liên kết trong ô và khi bạn nhấp vào ô đó rồi kích vào liên kết hiển thị, bạn sẽ được chuyển đến phạm vi đã tạo siêu liên kết trước đó.
Xem thêm: Hướng dẫn cách tạo liên kết trong Word đơn giản nhất
Lưu ý: Bạn chỉ có thể tạo một liên kết đến một phạm vi ô liền kề. Đồng thời khithêm một liên kết với các bước trên nó sẽ thay đổi nội dung ô và thêm công thức HYPERLINK.
Nếu bạn muốn xóa liên kết này, kích chuột phải vào ô và sau đó chọn tùy chọn Unlink.
Trên đây là cách bạn có thể tạo mục lục trong Google Sheets, giúp nhanh chóng chuyển đến trang tính hoặc ô/phạm vi được chỉ định ngay lập tức.
Xem thêm: Hướng dẫn cách tạo menu liên kết nhiều chức năng trong Excel bằng VBA
Nếu thấy bài viết hay và hữu ích bạn hãy chia sẻ với bạn bè của mình nhé, trong quá trình sử dụng nếu có vấn đề gì thắc mắc hãy để lại comment ở phía dưới để chúng tôi giải đáp nhé. Chúc các bạn thành công.
Tham khảo thêm khóa học Google Sheets – làm chủ kiến thức từ cơ bản đến nâng cao cùng nhiều ưu đãi hấp dẫn. Thông tin chi tiết xem tại: Gitiho.com
Gitiho đã cho ra mắt khóa học Google Sheets từ Cơ bản đến Nâng cao, công cụ thay thế Excel giúp bạn hoàn toàn có thể tự tin phân tích và xử lý dữ liệu trên Google Sheet, lập bảng biểu, báo cáo trực quan và hơn thế nữa. Bấm vào để học thử ngay!
Google Sheets Mastery: Giải pháp hiện đại cho công việc
Nguyễn Văn QúyGiấy chứng nhận Đăng ký doanh nghiệp số: 0109077145, cấp bởi Sở kế hoạch và đầu tư TP. Hà Nội
Giấy phép mạng xã hội số: 588, cấp bởi Bộ thông tin và truyền thông






