Cách tạo Time Series Graphs trong Google Data Studio
Time Series Graphs hay còn gọi là biểu đồ chuỗi thời gian là một công cụ để trực quan hóa dữ liệu trong Google Data Studio. Trong bài viết này, chúng mình sẽ hướng dẫn cho các bạn cách tạo Time Series Graphs đơn giản, nhanh gọn trong Google Data Studio.
Tạo Time Series Graphs trong Google Data Studio
Bước 1: Chọn kiểu Time Series Graphs
Để thêm một Time Series Graphs trong Google Data Studio thì các bạn có 2 cách thực hiện:
Cách 1: Vào thẻ Insert rồi chọn mục Time Series.
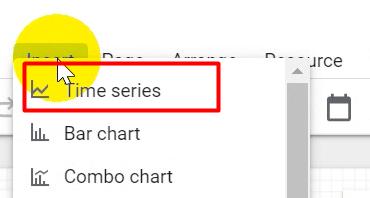
Cách 2: Bấm vào nút Add a chart trên thanh công cụ rồi chọn Time Series:
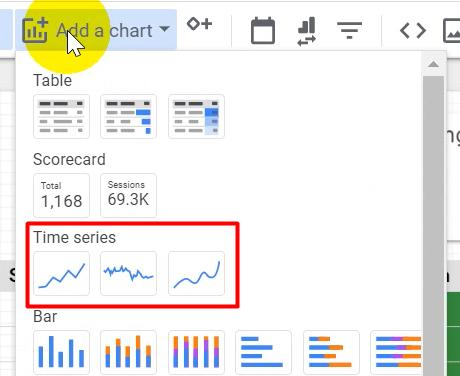
Chúng ta sẽ có 3 kiểu biểu đồ chuỗi thời gian để lựa chọn là:
- Time series chart: Biểu đồ sẽ có sự nối nhau giữa các điểm mốc.
- Sparkline chart: Dành cho các time series mà có thành phần phức tạp, chi tiết.
- Smoothed time series: Biểu đồ dạng đường cong mềm mại.
Ví dụ: Chúng ta sử dụng Time series chart để biểu diễn tháng còn Sparkline chart để biểu diễn ngày.
Ngoài việc sử dụng Time Series Graphs riêng biệt như trong hình ảnh dưới đây thì các bạn có thể kết hợp nó với Column Chart (Biểu đồ hình cột) để tạo thành các biểu đồ kết hợp cung cấp nhiều dữ liệu hơn.
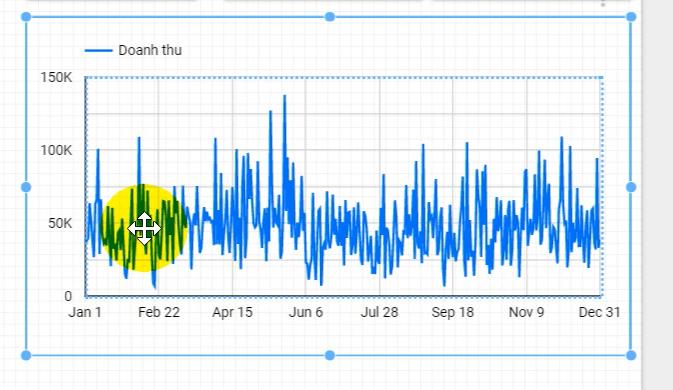
Bước 2: Tùy biến dữ liệu cho Time Series Graphs
Khi các bạn tạo ra một biểu đồ chuỗi thời gian trong Google Data Studio thì phần bên phải giao diện làm việc sẽ hiện lên 2 mục là: Data và Style.
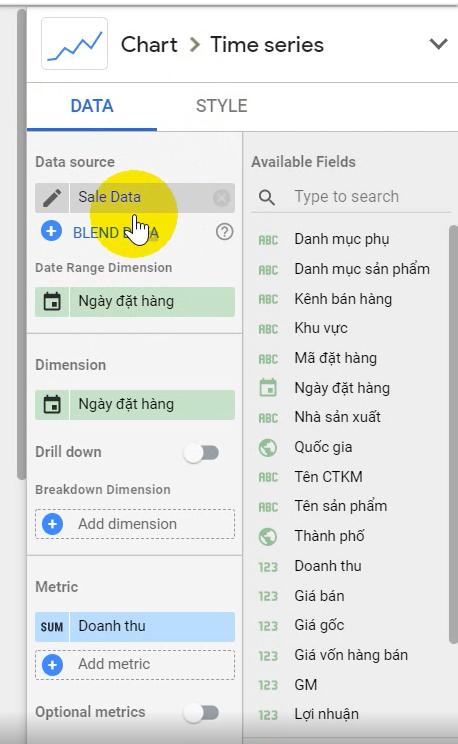
Ở bước này, chúng ta sẽ sử dụng các công cụ trong mục Data để tùy biến dữ liệu.
- Data Source: Nguồn dữ liệu mà chúng ta sử dụng cho biểu đồ. Ở trong hình ảnh trên các bạn có thể nguồn dữ liệu chúng mình sử dụng là Sale Data.
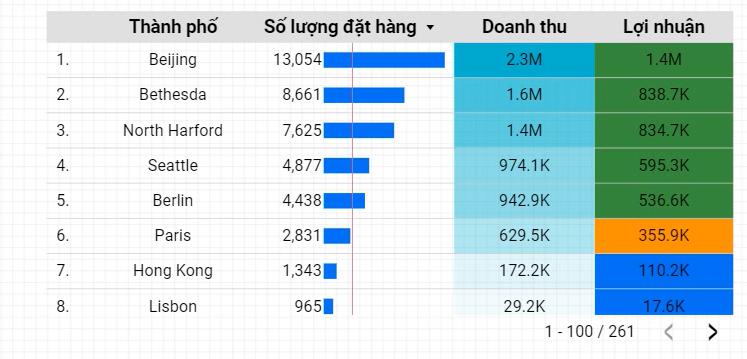
- Data Range Dimension: Là phần được sử dụng để chọn bộ lọc về thời gian. Ở đây chúng mình đang chọn lọc theo thời gian của Ngày đặt hàng.
- Dimension: Là phần nằm trên trục hoành của biểu đồ. Ở đây thường chúng ta sẽ chọn trường dữ liệu liên quan đến ngày tháng. Nếu các bạn bấm vào tùy chọn Drill Down ở bên dưới thì ở dưới phần Dimension dẽ hiển thị thêm một số kiểu dữ liệu khác như Year, Year Month để chúng ta tùy biến thêm các loại dữ liệu khác từ trường dữ liệu ngày tháng. Giả sử các bạn cho Year Moth thì sẽ thấy dữ liệu trên trục hoành đổi thành các tháng.
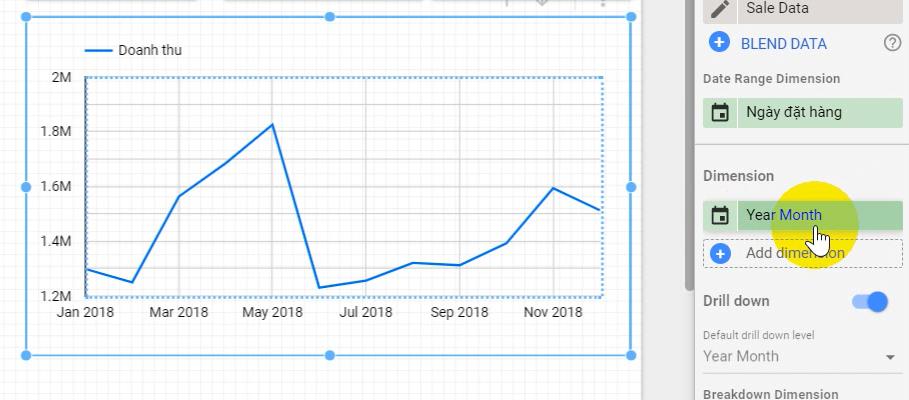
- Breakdown Dimension: Dữ liệu chính của chúng ta ở phần Dimension sẽ được tách ra theo một số yếu tố nhất định ở mục này. Trong hình ảnh dưới đây các bạn có thể thấy chúng mình đã kéo trường Kênh bán hàng vào mục này thì lúc này biểu đồ đang thể hiện doanh thu được tính theo từng kênh bán.
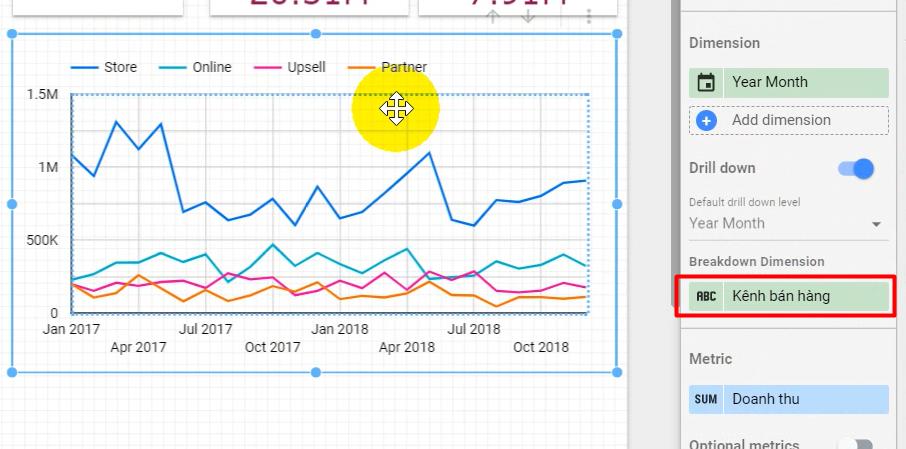
- Optional metrics: Dùng để thêm các điều kiện phụ. Ở đây chúng mình kéo thêm trường Lợi nhuận vào mục này thì có thể thay đổi việc xem biểu đồ theo doanh thu hay theo lợi nhuận một cách dễ dàng.
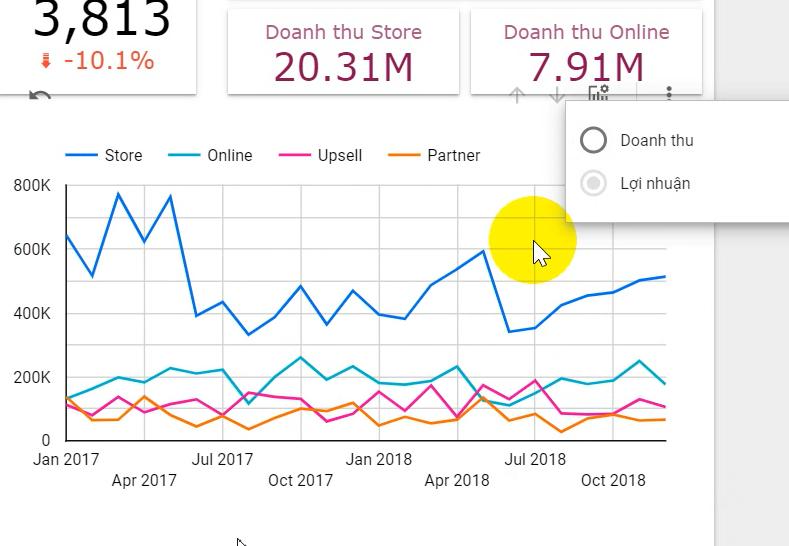
- Comparison data range: Đây là một tùy chọn khá hay của biểu đồ chuỗi thời gian. Tùy chọn này cho phép chúng ta so sánh dữ liệu của hiện tại và quá khứ. Các bạn nên sử dụng tùy chọn này khi chúng ta đang vẽ biểu đồ cho một khoảng thời gian dài như quý hoặc năm. Tùy chọn này sẽ so sánh dữ liệu của thời gian này với cùng kỳ của thời gian trước. Trong hình ảnh dưới đây các bạn có thể thấy chúng mình đang có dữ liệu so sánh theo năm, đường đậm màu là doanh thu của năm hiện tại và đường nhạt màu là doanh thu của năm ngoái.
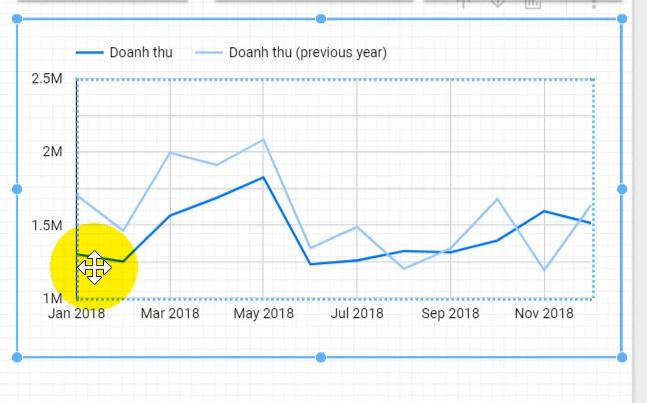
- Filter: Phần bộ lọc này thì không chỉ với Time Series Graphs mà với biểu đồ nào các bạn cũng có thể làm được. Ví dụ: Chúng mình tạo bộ lọc theo từng kênh bán hàng cụ thể để theo dõi số liệu.
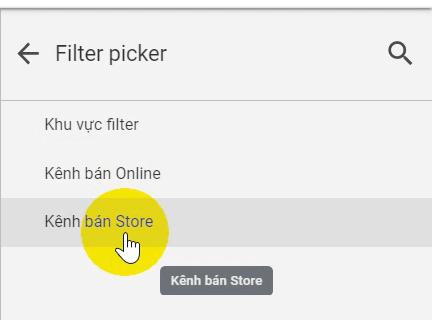
Xem thêm: Hướng dẫn tạo phễu bán hàng trong Google Data Studio
Bước 3: Tùy biến định dạng biểu đồ
Đầu tiên, các bạn bấm sang mục Style để thấy được các công cụ dùng trong định dạng biểu đồ:
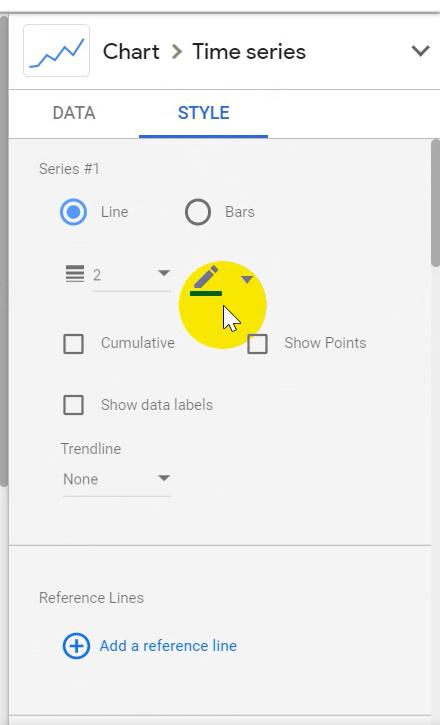
Tùy chọn ngay bên dưới Series #1 là để chúng ta chọn hình dạng của biểu đồ ở dạng đường thẳng (Line) hay cột (Bars).
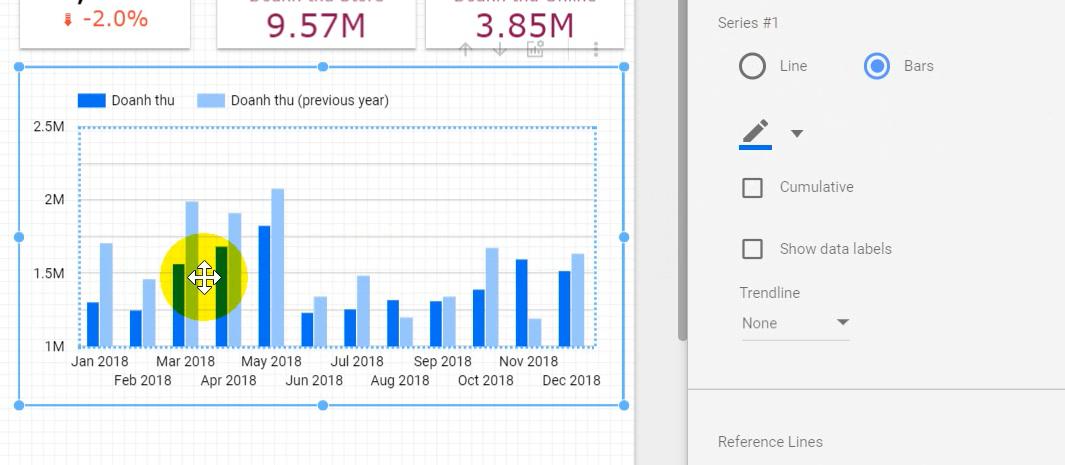
Nếu các bạn chọn là Line thì chúng ta còn có thể tùy biến độ dày của đường thẳng qua phần Line weight 1:
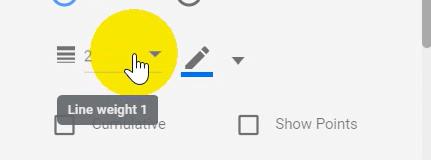
Phần có biểu tượng hình chiếc bút thì các bạn sử dụng để chọn màu sắc cho biểu đồ:
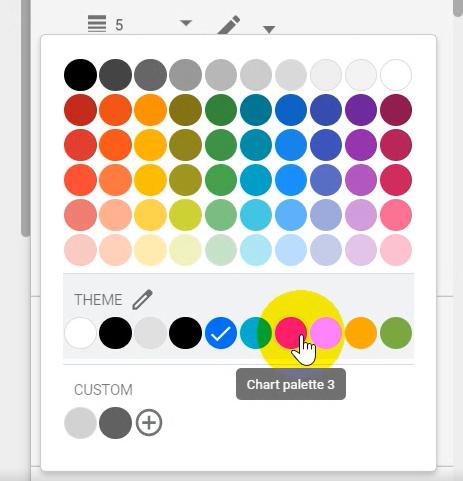
Phần Cumulative là chuyển cách hiển thị giá trị của biểu đồ từ thời điểm thành lũy kế.
Ví dụ: Tháng 1 có giá trị doanh thu là 1 đồng, tháng 2 giảm xuống còn 0,5 đồng thì biểu đồ hiển thị giá trị riêng lẻ sẽ có dạng như sau:
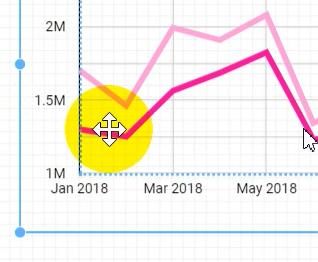
Nếu các bạn chuyển sang dạng Cumulative thì giá trị sẽ hiển thị tăng từ 1 lên 1,5 vì nó sẽ cộng dồn tất cả giá trị trước điểm cộng dồn lại với nhau.
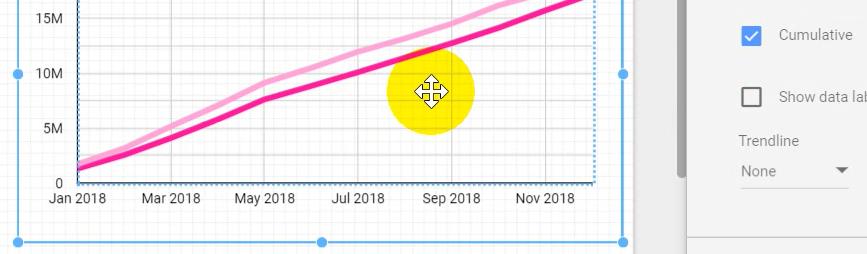
Phần Showpoint là để hiển thị các điểm nút trên biểu đồ đề bạn dễ theo dõi hơn. Phần Show data label thì sẽ hiển thị đầy đủ số liệu tại các điểm nút.
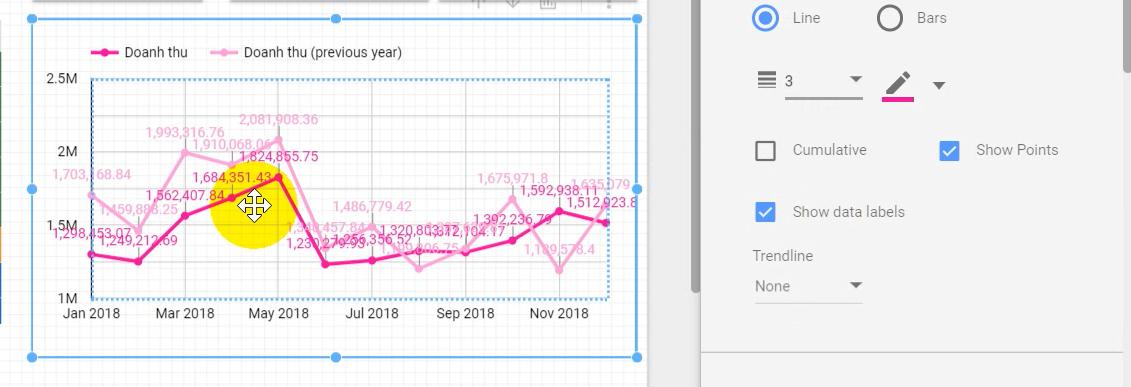
Phần Trendline là để các bạn thêm một đường biểu diễn xu hướng tăng/giảm của biểu đồ:
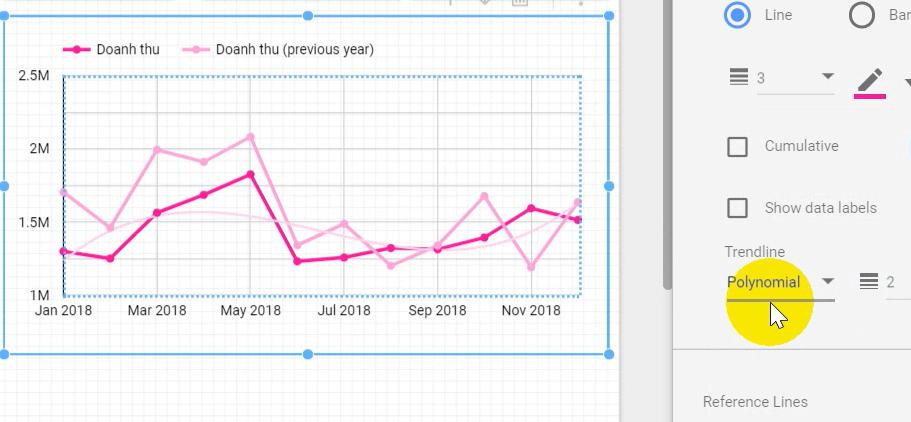
Phần Reference Line là một dòng tham chiếu, có tác dụng thêm một đường trung bình để các bạn biết giá trị nào cao hơn hay thấp hơn giá trị trung bình.
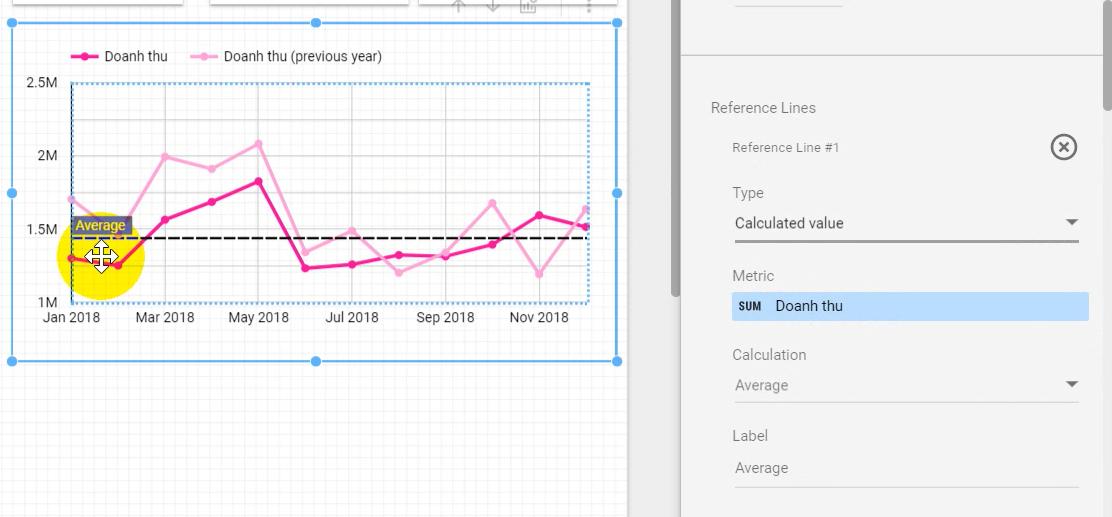
Nếu các bạn muốn đường biểu diễn trong biểu đồ mềm mại hơn thì bấm vào mục Smooth nhé.
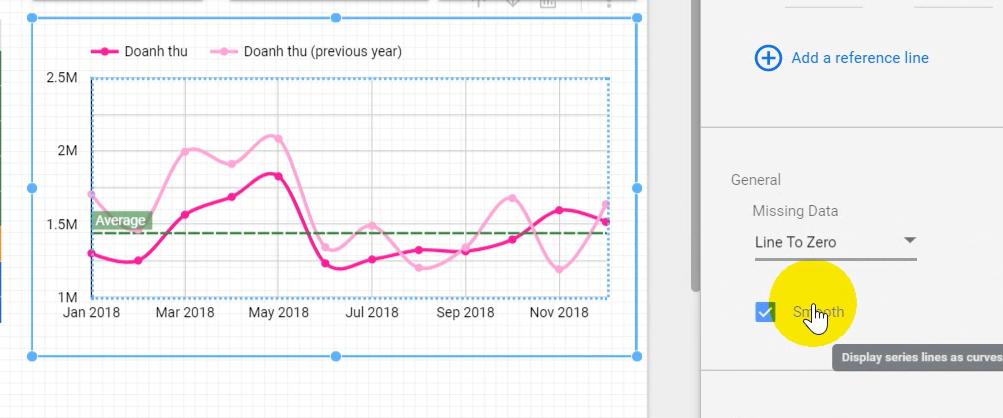
Phần Axes là tùy chọn liên quan đến các trục bao gồm: Show axes (hiển thị các trục), Reverse Y-axis direction (đảo trục trung), Reverse X-axis direction (đảo trục hoành).
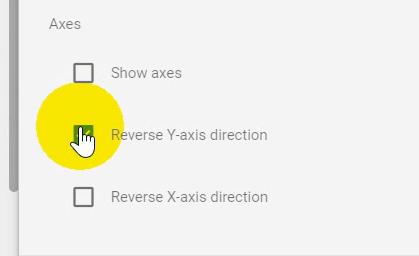
Phần Grid và phần Background là các tùy chọn thêm đường lưới, tô màu nền. Các công cụ ở hai mục này khá đơn giản nên các bạn có thể lựa chọn tùy thích nhé.
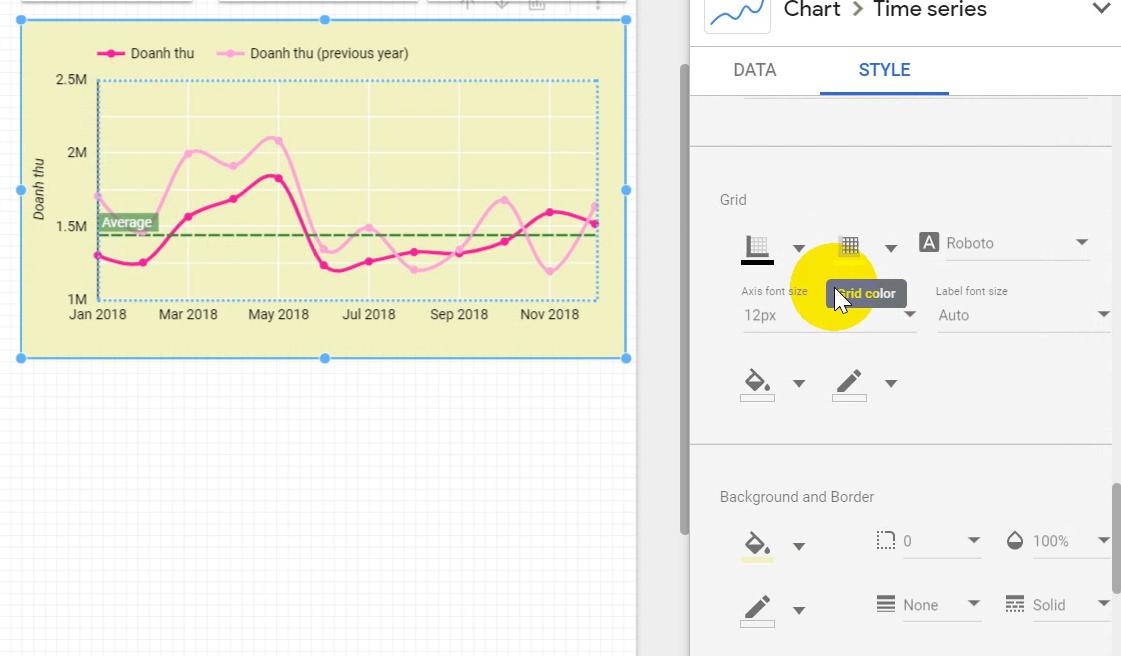
Xem thêm: Cách tạo thêm trường dữ liệu tính toán trong Google Data Studio
Kết luận
Hy vọng bài viết của chúng mình đã giúp các bạn có thêm kiến thức hữu ích để làm việc với Google Data Studio hiệu quả hơn.
Nếu bạn muốn được đào tạo bài bản và chuyên sâu về phân tích dữ liệu bằng Google Data Studio thì hãy đăng ký khóa học dưới đây:
Khóa học giảng dạy từ những kiến thức cơ bản nhất, nâng cao qua từng chương để giúp các bạn dễ tiếp thu bài học. Chương trình học kết hợp cả lý thuyết và thực hành, các case study thực tế để bạn có thể học đến đâu áp dụng vào công việc luôn đến đó. Giảng viên sẽ hỗ trợ bạn trong suốt quá trình học bằng cách giải đáp cặn kẽ mọi thắc mắc của người học trong mục Hỏi - Đáp. Đừng ngại ngần đặt câu hỏi nếu bạn chưa hiểu bài nhé. Chúc các bạn luôn học tập tốt.
Khóa học Google Data Studio tập trung vào kiến thức thực tế, không nặng lý thuyết giúp bạn dễ thực hành và áp dụng ngay vào công việc
Nếu bạn muốn học cách ứng dụng công cụ này để hỗ trợ hiển thị dữ liệu trực quan , tham khảo ngay khóa học Google Data Studio cho người mới bắt đầu của Gitiho nhé.
Nhấn Học thử và Đăng ký ngay!
Google Data Studio cho người mới bắt đầu
Nimbus AcademyGiấy chứng nhận Đăng ký doanh nghiệp số: 0109077145, cấp bởi Sở kế hoạch và đầu tư TP. Hà Nội
Giấy phép mạng xã hội số: 588, cấp bởi Bộ thông tin và truyền thông






