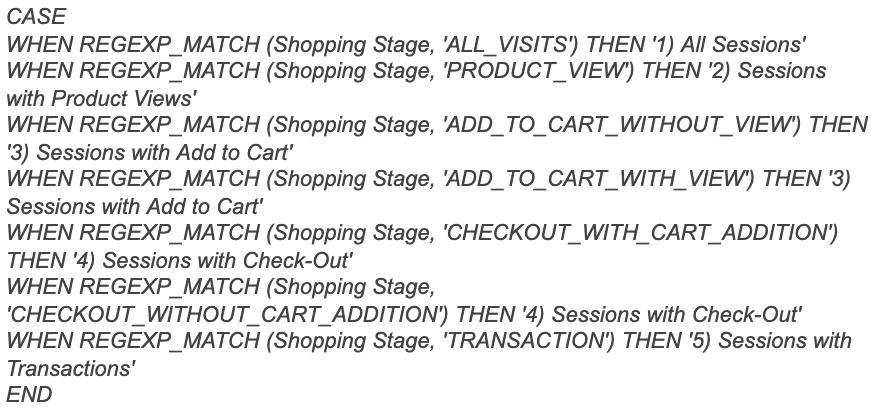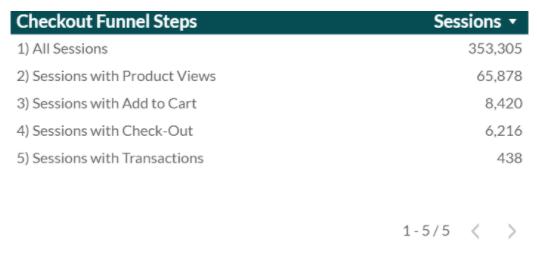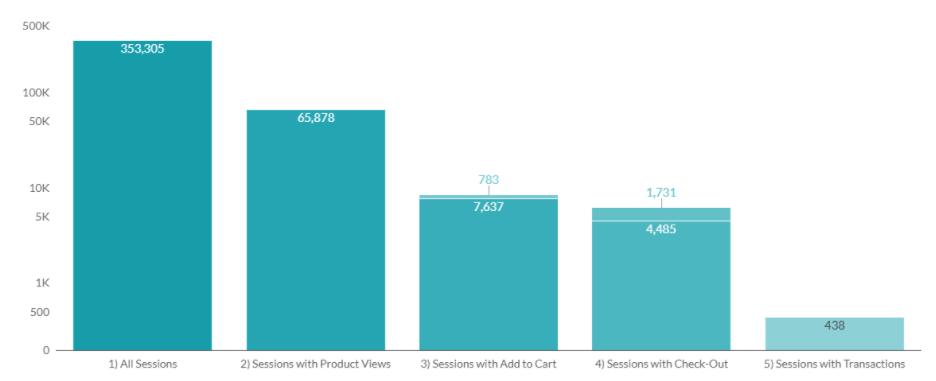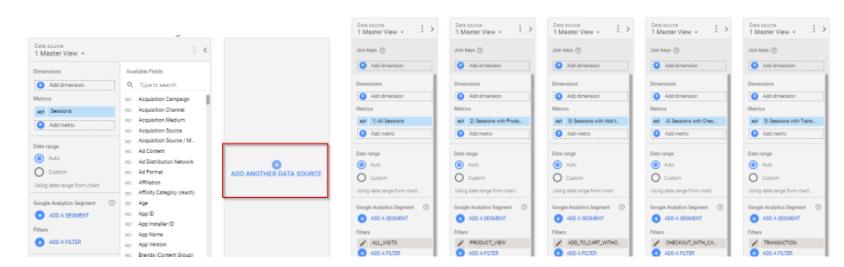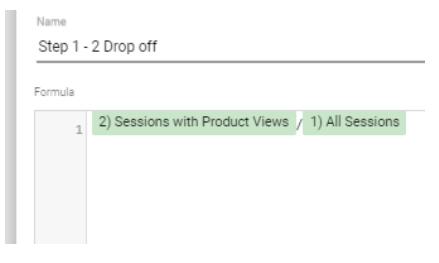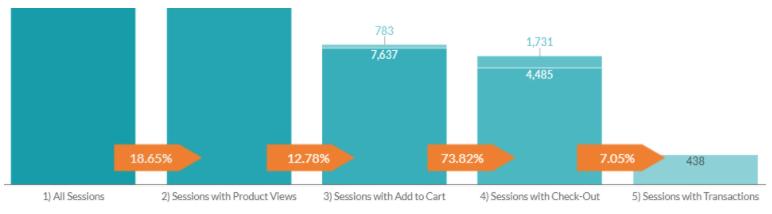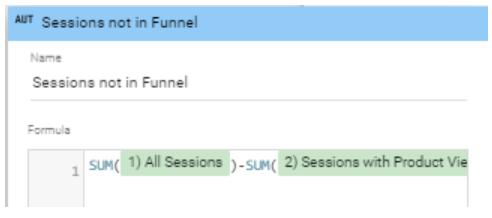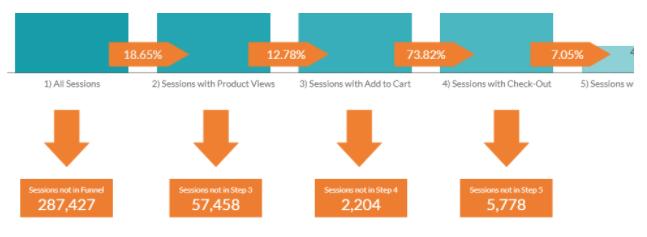Hướng dẫn tạo phễu bán hàng trong Google Data Studio
Các phễu mua hàng (hay còn gọi là phễu bán hàng và marketing) hoặc phễu kinh doanh là một mô hình marketing và bán hàng lấy người tiêu dùng làm trung tâm. Mô hình này minh họa lý thuyết về hành trình mua hàng của Khách hàng trong việc mua một sản phẩm hay dịch vụ. Trong bài viết này, chúng ta hãy cùng tìm hiểu cách tạo phễu bán hàng nhanh chóng với Google Data Studio từ dữ liệu Analytics.
XEM NHANH BÀI VIẾT
Tại sao bạn cần tạo phễu bán hàng trong Google Data Studio
Thuật ngữ "phễu" không còn là một khái niệm xa lạ trong lĩnh vực kinh doanh. Chắc hẳn chúng ta đã được nghe nhiều về tính hiệu quả của chiếc phễu thần kỳ này: tăng doanh thu, giúp thu hút được khách hàng tiềm năng và tác động đến hành vi mua hàng, ...
Phễu bán hàng mô phỏng quá trình chuyển đổi tiềm năng mua hàng thành hành động mua hàng. Càng xuống phía dưới của phễu, khả năng khách hàng mua hàng càng cao. Đối tượng khách hàng mục tiêu sẽ có định danh riêng đối với từng vị trí trong phễu bán hàng.
Đây là một mô hình tiếp thị và bán hàng lấy người tiêu dùng làm trung tâm. Tuy nhiên, khi thiết kế một phễu bán hàng, bạn cần phải lưu ý: phải đưa dữ liệu vào và tiến hành phân tích. Do đó, trực quan hóa dữ liệu phải phản ánh thiết kế đó có ý nghĩa và hữu ích.
Để biết cách tạo một báo cáo trực quan hoàn hảo, vui lòng xem thêm khóa học Google Data Studio cho người mới bắt đầu.
Hướng dẫn cách tạo phễu bán hàng trong Data Studio
Dưới đây là các bước tạo phễu thanh toán bằng Template Data Studio.
Kết nối dữ liệu Google Analytics của bạn với Data Studio
Đâu tiên, bạn cần tạo New Report (báo cáo mới) trong Data studio. Chọn Google Analytics làm Connector. Vui lòng xem thêm Cách kết nối Google Analytics với Google Data Studio nếu bạn chưa từng thực hiện loại kết nối này trước đây.
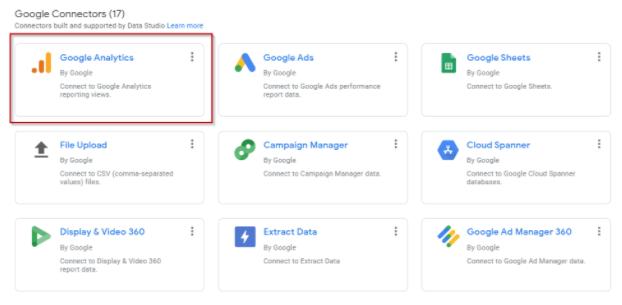
Trong trường hợp tài khoản Google Analytics chưa thu thập đủ số liệu (trang web mới) hoặc muốn thử nghiệm trước, bạn có thể sử dụng tài khoản Demo có sẵn. Bạn chỉ cần chọn Demo Account >>Google Merchandise Store >> 1 Master View >> Add
Sau khi kết nối, dữ liệu Analytics sẽ được chuyển tới Data Studio, bạn có thể tiếp tục xây dựng báo cáo của mình với các dimension và metric có sẵn trong Google Analytics.
Định dạng và lọc giá trị Shopping Stage
Để định dạng giá trị Shopping Stage (Các giai đoạn mua hàng), đầu tiên bạn cần nhấp vào bảng hiện có và thay thế dimension bằng "Shopping Stage" và metric bằng "Sessions".
Thao tác này sẽ trả về các giá trị cho Shopping Stage với nhiều Session khác nhau.
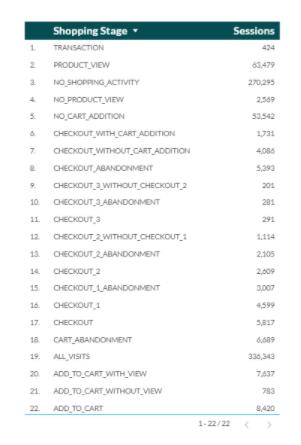
Tạo bộ lọc theo các giá trị Shopping Stage đã chọn
- Chọn "ADD A FILTER" trong khung DATA của bảng dữ liệu
- Lọc giá trị Shopping Stage bằng REGEX để loại trừ các bước không cần thiết:
- Tìm bộ lọc tên "Checkout Funnel Step Filter" và chọn "SAVE"
Tạo trường được tính toán để kết hợp và tổng hợp lại các giá trị của Shopping Stage
- Chọn "ADD A FIELD" để tạo Checkout Stage Dimension
- Tạo một trường được tính toán để lập phễu và kết hợp các giá trị còn lại:
- Đặt tên cho Trường mới là "Checkout Funnel Steps" và chọn "SAVE"
Tạo biểu đồ cột xếp chồng theo chiều ngang
Bước tiếp theo, chúng ta sẽ tạo một biểu đồ cột xếp chồng theo chiều ngang
- Thay thế "Shopping Stage" bằng một dimension mới và kiểm tra tất cả 5 bước đều xuất hiện trong bảng như bên dưới.
- Chọn bảng và thay đổi Chart (biểu đồ) thành Column Chart (biểu đồ cột), thay đổi kích thước và kiểu dáng nếu cần.
Kết hợp Blend data và trường được tính toán để tìm tỉ lệ giảm giữa các giai đoạn mua hàng
Tạo Blend Datasource trong Google Data Studio
- Chọn biểu đồ biểu đồ Scorecard mới và chọn "Blend Data" từ phần Data Source
- Thêm 5 nguồn dữ liệu để kết hợp bằng cách chọn "Add Another Data Source" với Sessions làm datasource metric và không chọn bất cứ dimension nào cho cả 5 nguồn.
- Thêm bộ lọc cho từng bước trong quy trình thanh toán cho từng datasource. Ví dụ: Bộ lọc Datasource 1. Đổi tên metric cho từng nguồn dữ liệu để phù hợp với giá trị Bar. Ví dụ: Giá trị Data source 1 là "1) All Sessions"
Tính tỷ lệ giảm trong từng giai đoạn mua hàng bằng các trường được tính toán
- Sử dụng blended datasource mới được lưu để tạo calculated metric bằng cách nhấp vào tùy chọn "Create Field"
- Tạo trường được tính toán "2) Sessions with Product Views/1) All Sessions" và đặt tên trường là "Step 1 – 2 Drop off". Công thức như hình bên dưới.
- Lặp lại quy trình này từ bước 2 đến bước 4.
- Tạo các mũi tên cho tỉ lệ phần trăm giảm.
Sử dụng các giá trị blended datasource để tạo trường tính các giá trị giảm
- Bạn cần sao chép một trong các biểu đồ tóm tắt tỉ lệ phần trăm giảm giá và đặt bên dưới thanh "1) All Sessions"
- Tạo một trường mới có tên là "Sessions not in Funnel"
- Sử dụng công thức: "sum(1) All Sessions)-sum(2) Sessions with Product Views)"
- Lặp lại phép tính với các giá trị 2 và 3, 3 và 4, và 4 và 5 là giá trị tổng
Sử dụng các giá trị blended datasource để tạo trường tính tỷ lệ phần trăm giảm
- Sao chép thẻ "Sessions not in Funnel" và tạo một trường calculated mới có tên là "Step 1 drop-off Percentage"
- Sử dụng công thức: "1-(sum(2) Sessions with Product Views)/Sum(1) All Sessions))"
- Lặp lại phép tính với các giá trị 3 và 2, 4 và 3, và 5 và 4 dưới dạng các Giá trị tổng
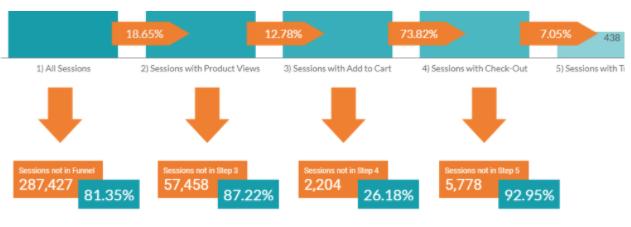
- Hãy nhớ thay đổi định dạng tính toán từ số sang phần trăm
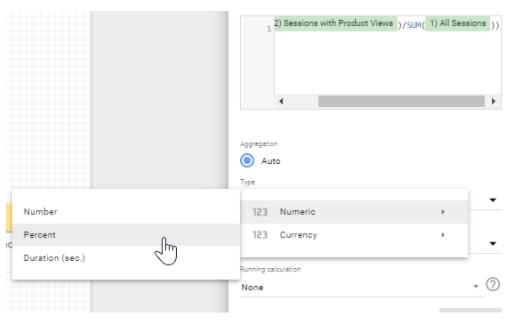
Bây giờ bạn có thể áp dụng các bộ lọc phổ biến như Device Category, Campaign, Source và Medium để chia nhỏ dữ liệu. Ngoài ra, có những hình ảnh hiển thị trực quan với Google Affinity Category và Map để mang dữ liệu vào cuộc sống.
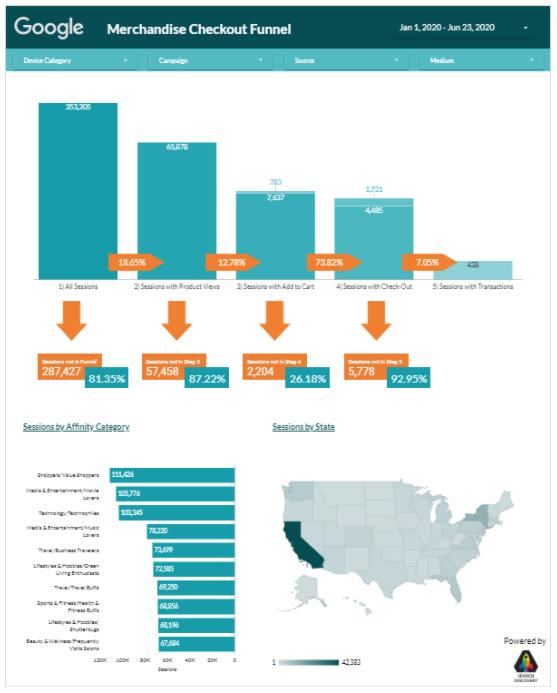
Hy vọng với hướng dẫn này, bạn đã biết cách tạo một phễu bán hàng với Google Data Studio. Bên cạnh đó, để không bỏ lỡ những mẹo và thủ thuật Tin học văn phòng hữu ích khác, hãy theo dõi Gitiho ngay hôm nay.
Tham khảo một số chủ đề thú vị khác:
Hướng dẫn đầy đủ nhất về biểu đồ và đồ thị trong Google Data Studio
Khóa học Google Data Studio tập trung vào kiến thức thực tế, không nặng lý thuyết giúp bạn dễ thực hành và áp dụng ngay vào công việc
Nếu bạn muốn học cách ứng dụng công cụ này để hỗ trợ hiển thị dữ liệu trực quan , tham khảo ngay khóa học Google Data Studio cho người mới bắt đầu của Gitiho nhé.
Nhấn Học thử và Đăng ký ngay!
Google Data Studio cho người mới bắt đầu
Nimbus AcademyGiấy chứng nhận Đăng ký doanh nghiệp số: 0109077145, cấp bởi Sở kế hoạch và đầu tư TP. Hà Nội
Giấy phép mạng xã hội số: 588, cấp bởi Bộ thông tin và truyền thông