Cách thêm bộ lọc ngày, dimension và vị trí địa lý vào báo cáo Google Data Studio
Trong bài viết này, chúng ta sẽ tìm hiểu cách sử dụng dashboard của Google data studio bằng cách khám phá các bộ lọc khác nhau.
Chúng ta sẽ khám phá 3 loại bộ lọc trên Google Data Studio cho phép bạn tập trung vào các tập dữ liệu con trong báo cáo của mình:
- Lọc theo ngày
- Lọc theo dimension
- Lọc theo Vị trí địa lý
Bài viết này bao gồm 12 bước để trình bày cách sử dụng bộ lọc để tạo báo cáo tương tác.
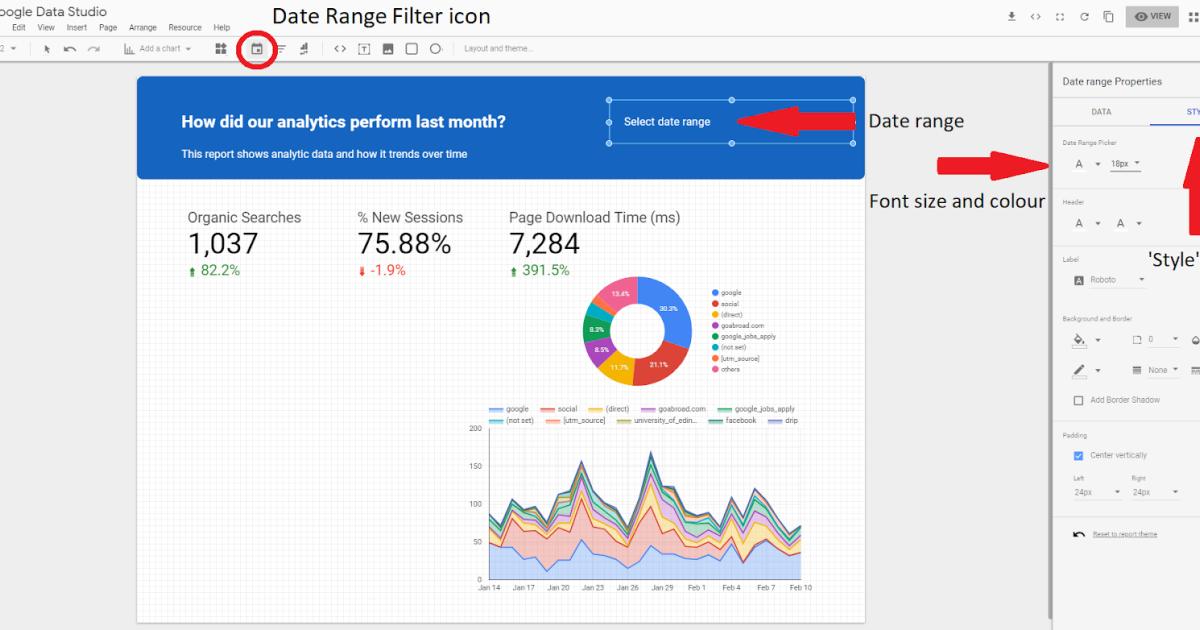
Nội dung chính
Lọc theo ngày
1) Có một cách vô cùng hiệu quả để giữ cho người dùng tương tác với báo cáo của bạn là thêm bộ lọc. Để bắt đầu, hãy thêm bộ lọc phạm vi ngày vào báo cáo của bạn. Bộ lọc này cho phép người dùng của bạn kiểm soát khung thời gian của báo cáo của bạn. Để thêm bộ lọc này, hãy nhấp vào biểu tượng bộ lọc 'phạm vi ngày' trong trình đơn liên kết nhanh và thêm nó vào tiêu đề báo cáo của bạn. Chọn 'Kiểu' để thay đổi cỡ chữ và màu của văn bản.
2) Để chọn phạm vi ngày, hãy chuyển về Tab 'Data'. Theo mặc định, bộ lọc sẽ nhắc bạn chọn phạm vi ngày.
3) Để bộ lọc 'phạm vi ngày' có hiệu lực, điều quan trọng cần lưu ý là bất kỳ phạm vi ngày 'tùy chỉnh' nào mà bạn đã áp dụng trước đó, cần được thay đổi thành 'tự động'. Điều này được thực hiện bằng cách chọn 'tự động' trong tab dữ liệu.
4) Để xem kết quả của bộ lọc tương tác, hãy thoát khỏi chế độ chỉnh sửa bằng cách nhấp vào nút 'view' ở góc trên cùng bên phải của trang.
5) Khi người dùng xem báo cáo của bạn, bây giờ họ sẽ có khả năng sử dụng bộ lọc phạm vi ngày. Điều này sẽ cho phép họ xem dữ liệu từ các tuần, tháng hoặc thậm chí nhiều năm trước đó.
Xem thêm: Học Google Data Studio online
Lọc theo dimension
6) Bộ lọc thứ nguyên cho phép bạn phân loại dữ liệu của mình theo các tiêu chí khác nhau: ví dụ: quốc gia, thành phố hoặc hồ sơ người dùng.
Để lọc theo dimension, hãy nhấp vào biểu tượng 'bộ lọc' trong menu liên kết nhanh và thêm nó vào tiêu đề báo cáo của bạn. Tiếp theo, chọn 'style' để thay đổi kích thước phông chữ và màu sắc của văn bản. Ngoài ra còn có một số tùy chọn kiểu bổ sung có sẵn với bộ lọc này.
7) Điều quan trọng cần lưu ý là tab dữ liệu cần được chọn để bạn thay đổi cài đặt dimension hoặc metric.
8) Để xem bộ lọc đang hoạt động, hãy nhấp vào chế độ 'View'. Bạn có tùy chọn sử dụng thanh tìm kiếm để tìm kiếm quốc gia bạn đang tìm kiếm. Nếu bạn chỉ muốn chọn một tùy chọn, hãy di chuột qua tùy chọn đó và chọn 'only'.
Lọc theo Vị trí địa lý
9) Đối với ví dụ này, bạn cần loại bỏ tất cả các trực quan hóa dữ liệu ngoại trừ các bản tóm tắt chính. Chọn tùy chọn 'Bản đồ địa lý' từ trình đơn thả xuống 'thêm biểu đồ' và định vị nó ở bất kỳ nơi nào bạn cảm thấy phù hợp nhất trên báo cáo của mình.
10) Bộ lọc này hiển thị dữ liệu theo vị trí địa lý. Hình ảnh hóa bản đồ được đặt thành mặc định sẽ hiển thị quốc gia (thứ nguyên) theo phiên (số liệu). Nếu bạn muốn thay đổi các cài đặt này, chỉ cần nhấp vào tab 'thứ nguyên' hoặc 'số liệu' và chọn một từ danh sách. Điều quan trọng cần lưu ý là bản đồ địa lý của bạn phải được chọn trước khi cố gắng thay đổi cài đặt.
Cũng có thể phóng to một quốc gia để hiển thị dữ liệu từ một khu vực hoặc thành phố cụ thể.
11) Có một số tùy chọn phong cách có sẵn với bản đồ. Cài đặt mặc định hiển thị các quốc gia có số lượng phiên cao nhất bằng màu xanh lam. Trong tab 'style', có thể chọn các màu bổ sung để hiển thị các giá trị khác.
12) Có thể hiển thị các phiên trên mỗi quốc gia mà không cần phải di chuột qua bản đồ. Để thực hiện việc này, bạn cần sao chép bản đồ của mình và thay đổi kiểu trực quan hóa dữ liệu thành một bảng.
Hy vọng, với bài viết này, bạn đã hiểu thêm về các bộ lọc và cách thiết lập các bộ lọc quan trọng trong báo cáo Google data studio. Bên cạnh đó, để không bỏ lỡ những mẹo và thủ thuật tin học văn phòng hữu ích khác, hãy tham gia Gitiho ngay hôm nay.
Khóa học Google Data Studio tập trung vào kiến thức thực tế, không nặng lý thuyết giúp bạn dễ thực hành và áp dụng ngay vào công việc
Nếu bạn muốn học cách ứng dụng công cụ này để hỗ trợ hiển thị dữ liệu trực quan , tham khảo ngay khóa học Google Data Studio cho người mới bắt đầu của Gitiho nhé.
Nhấn Học thử và Đăng ký ngay!
Google Data Studio cho người mới bắt đầu
Nimbus AcademyGiấy chứng nhận Đăng ký doanh nghiệp số: 0109077145, cấp bởi Sở kế hoạch và đầu tư TP. Hà Nội
Giấy phép mạng xã hội số: 588, cấp bởi Bộ thông tin và truyền thông






