Cách thêm date range (phạm vi ngày) vào báo cáo Google Data Studio
Bạn có muốn thêm data range để thay đổi phạm vi ngày trên báo cáo Google Data Studio của bạn hay không?
Data range sẽ cung cấp cho người xem báo cáo nhiều tự do hơn trong việc lựa chọn khung thời gian nào họ muốn xem số liệu.
Ví dụ, báo cáo của bạn theo mặc định hiển thị số liệu của 30 ngày gần đây. Nhưng một người đọc nào đó lại muốn xem xét kỹ số liệu của tháng trước đó nữa, hoặc cũng có thể là 7 ngày gần nhất.
Khi bạn đã thêm data range vào báo cáo của mình, họ đơn giản chỉ cần thay đổi phạm vi ngày của báo cáo trên lịch. Sau đó chọn thời gian họ muốn: "hôm qua", "7 ngày gần đây", "từ đầu năm đến nay",... hoặc bất cứ phạm vi nào phù hợp với nhu cầu của họ.
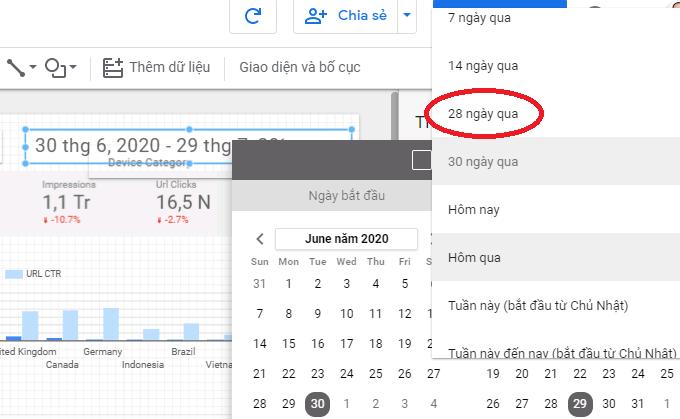
Cách thêm data range vào báo cáo
Để kích hoạt tính năng này, trước tiên hãy điều hướng đến trang nơi bạn muốn cung cấp cho người dùng quyền kiểm soát phạm vi ngày. Hãy chắc chắn rằng bạn trong chế độ "Edit". Tiếp theo, nhấp vào biểu tượng lịch từ thanh công cụ.
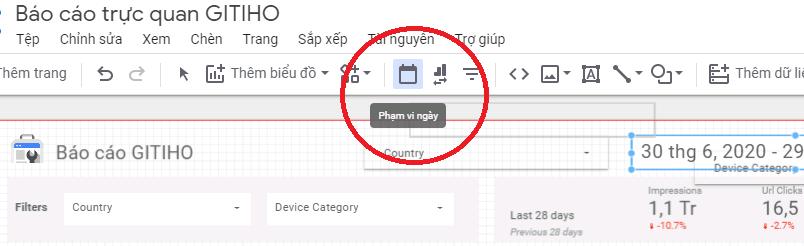
Một hộp sẽ xuất hiện trên báo cáo của bạn. Kéo nó vào vị trí bạn muốn, bạn nên chọn một nơi nào đó ở góc trên bên phải hoặc bên trái để người xem báo cáo có thể nhìn thấy nó trước tiên và sau đó, bạn hãy điều chỉnh kích thước cho phù hợp.
Nhấp vào mô-đun này sẽ hiển thị bảng thuộc tính Thuộc tính phạm vi ngày (Date Range Properties) ngay bên trái báo cáo của bạn. Bạn chọn Auto data range ngay bên dưới dòng Default data range.
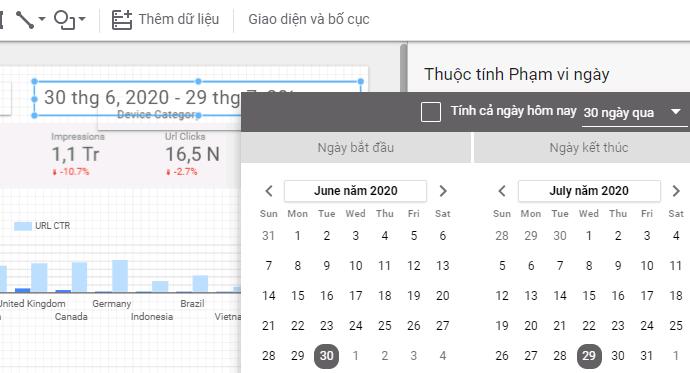
Cách thêm data range cho một biểu đồ trong báo cáo
Nếu người xem báo cáo của bạn chọn phạm vi ngày bằng cách sử dụng tiện ích data range, mọi biểu đồ trong báo cáo của bạn sẽ tự động cập nhật theo đúng khoảng thời gian đó.
Dưới đây là hai cách để khắc phục:
- Thiết lập khoảng thời gian cố định cho các biểu đồ bạn không muốn thay đổi thời gian hiển thị. Như vậy, những biểu đồ đó sẽ không bị ảnh hưởng bởi tính năng data range.
- Nhóm các biểu đồ bạn muốn áp dụng tính năng data range trong một mô-đun. Chọn hộp bao quanh nhóm các biểu đồ đó, sau đó chọn Arrange > Group.
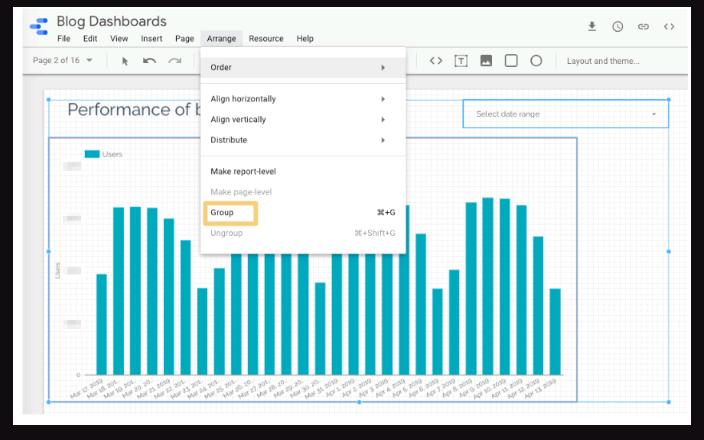
Bây giờ, chỉ (các) biểu đồ trong nhóm này mới cập nhật khi ai đó điều chỉnh data range.
Nếu bạn chỉ áp dụng data range cho một hoặc vài biểu đồ trên trang báo cáo của mình. Hãy thông báo cho người xem của bạn. Nếu không, họ có thể giả định tất cả các biểu đồ mà họ đang xem đều sử dụng cùng một khoảng thời gian.
Như vậy, bạn đã biết cách thêm data range vào báo cáo trực quan của mình, giúp tăng tính tương tác cho báo cáo của bạn. Để biết thêm các mẹo và thủ thuật hữu ích khác, hãy học ngay Google Data Studio hôm nay.
Khóa học Google Data Studio tập trung vào kiến thức thực tế, không nặng lý thuyết giúp bạn dễ thực hành và áp dụng ngay vào công việc
Nếu bạn muốn học cách ứng dụng công cụ này để hỗ trợ hiển thị dữ liệu trực quan , tham khảo ngay khóa học Google Data Studio cho người mới bắt đầu của Gitiho nhé.
Nhấn Học thử và Đăng ký ngay!
Google Data Studio cho người mới bắt đầu
Nimbus AcademyGiấy chứng nhận Đăng ký doanh nghiệp số: 0109077145, cấp bởi Sở kế hoạch và đầu tư TP. Hà Nội
Giấy phép mạng xã hội số: 588, cấp bởi Bộ thông tin và truyền thông






