Hướng dẫn cách kết nối các tệp Excel với Google Data Studio
Google Data Studio là một công cụ báo cáo trực quan mạnh mẽ cho phép bạn chuyển đổi một lượng dữ liệu thô thành các trang tổng quan với biểu đồ hấp dẫn và tương tác. Các trình kết nối dữ liệu được tạo sẵn thân thiện với người dùng có nghĩa là bạn không cần bất kỳ kiến thức lập trình nào để lấy dữ liệu từ nhiều nguồn khác nhau.
Khi kết hợp với các chức năng chia sẻ của Google, các nhóm có thể dễ dàng kết hợp, lọc và trình bày dữ liệu của họ với nhau ở định dạng chuyên nghiệp, với đồ họa nổi bật.
Như bạn mong đợi từ một phần mềm của Google, Google Data Studio được thiết kế để tích hợp liền mạch với các nguồn dữ liệu như Google Ads, Google Analytics, BigQuery. Trên hết, có hơn 150 trình kết nối của bên thứ ba để lấy dữ liệu từ các nguồn như Facebook, Ebay, LinkedIn và Mailchimp. Nếu bạn muốn sử dụng bảng tính làm nguồn dữ liệu của mình, bạn cần sử dụng Google Sheets.
Tuy nhiên nếu nguồn dữ liệu của bạn là Excel thì sao? Trong bài viết này Gitiho sẽ hướng dẫn các bạn cách tạo hệ thống tự động để nhập dữ liệu liền mạch từ Excel sang Google Sheets vào Google Data Studio. Cách thực hiện như sau:
Bước 1: Sử dụng Sheetgo để kết nối các tệp tin
Sheetgo là một công cụ tự động hóa không cần mã cho bảng tính và các ứng dụng văn phòng khác. Khi bạn tạo kết nối Sheetgo, bạn sẽ xem dữ liệu của mình tự động di chuyển từ bảng tính này sang bảng tính khác. Sau đây, Gitiho sẽ hướng dẫn bạn cách sử dụng Sheetgo để tạo quy trình làm việc, đưa dữ liệu từ tệp Excel sang Google Sheets và sau đó vào Google Data Studio.
Trước tiên các bạn cần tải và cài đặt Sheetgo trên máy tính.
Sau khi cài đặt xong, bạn kích hoạt Sheetgo lên. Khi ở bên trong ứng dụng web, bấm nút Connect để bắt đầu tạo kết nối Excel với Google Sheets.
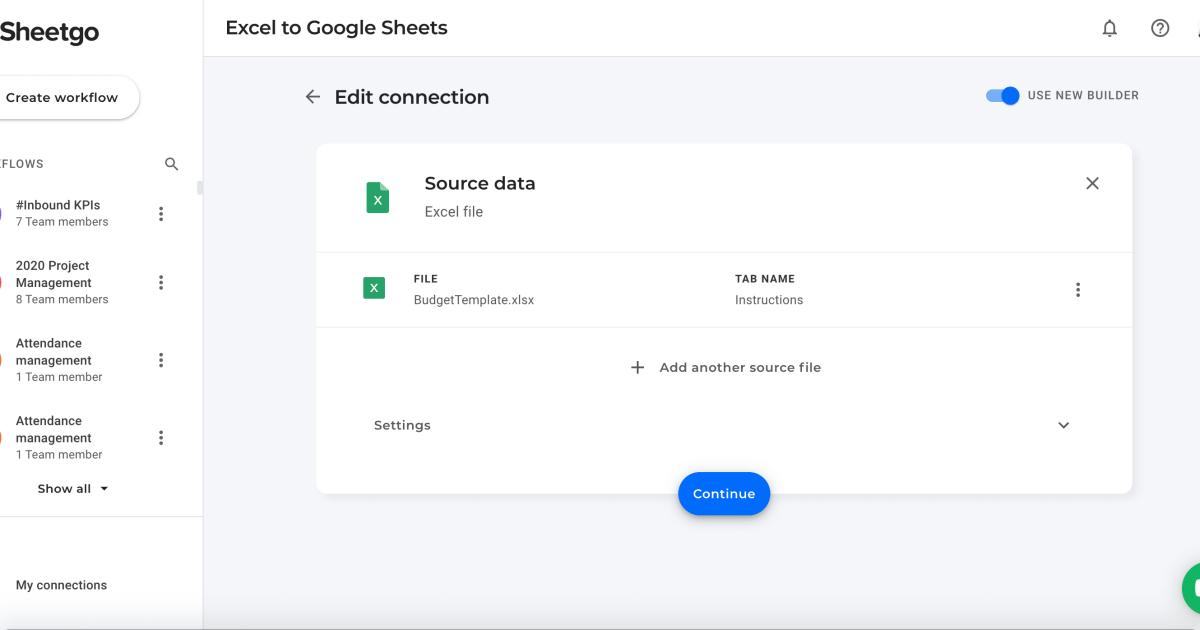
Bước 2: Chọn dữ liệu nguồn
Bước đầu tiên của kết nối là chọn tệp Excel làm nguồn dữ liệu. Nếu bạn lưu trữ các tệp Excel trên các dịch vụ lưu trữ trực tuyến thì có thể truy cập trực tiếp từ ứng dụng web Sheetgo và kết nối với Google Sheets.
Nếu các tệp Excel vẫn trên máy tính thì trước tiến bạn cần phải upload lên dịch vụ lưu trữ trực tuyến đám mây trong tài khoản của mình, trong trường hợp này tốt nhất là nên lưu trữ trên tài khoản Google Drive của bạn.
Trong ví dụ này các bước thực hiện để tự động đồng bộ hóa các tệp Excel ngoại tuyến sẽ được thực hiện với tài khoản Google Drive của bạn, nhưng tùy theo nhu cầu bạn có thể thực hiện việc này tự động đối với bất kỳ giải pháp lưu trữ đám mây nào mà mình muốn.
Làm cách nào để tự động lưu Excel vào Google Drive?
- Bắt đầu luồng dữ liệu tự động của riêng bạn bằng cách cài đặt phần mềm Google Backup and Sync. Phần mềm này được thiết kế như một cách để sao lưu tất cả các tệp của bạn một cách an toàn, nhưng vẫn có thể sử dụng như một cách để đồng bộ hóa Excel với Google Sheets.
- Chọn tệp Excel bạn muốn sử dụng làm nguồn dữ liệu và lưu chúng vào cùng một thư mục. Chọn thư mục này để được sao lưu vào Google Drive bằng phần mềm Backup and Sync.
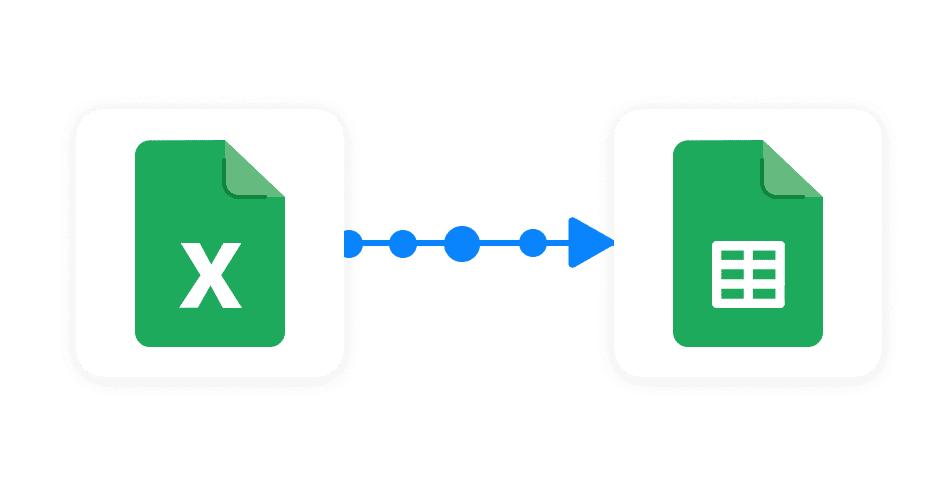
Bước 3: Gửi tới Google Sheets
Trong bước tiếp theo, bạn cần chọn đích dữ liệu của mình, tệp Google Sheets mà bạn muốn xuất dữ liệu Excel của mình sang. Hãy để Sheetgo tự động tạo tệp Google Sheets mới hoặc chọn một tệp đã có trong Google Drive của bạn.
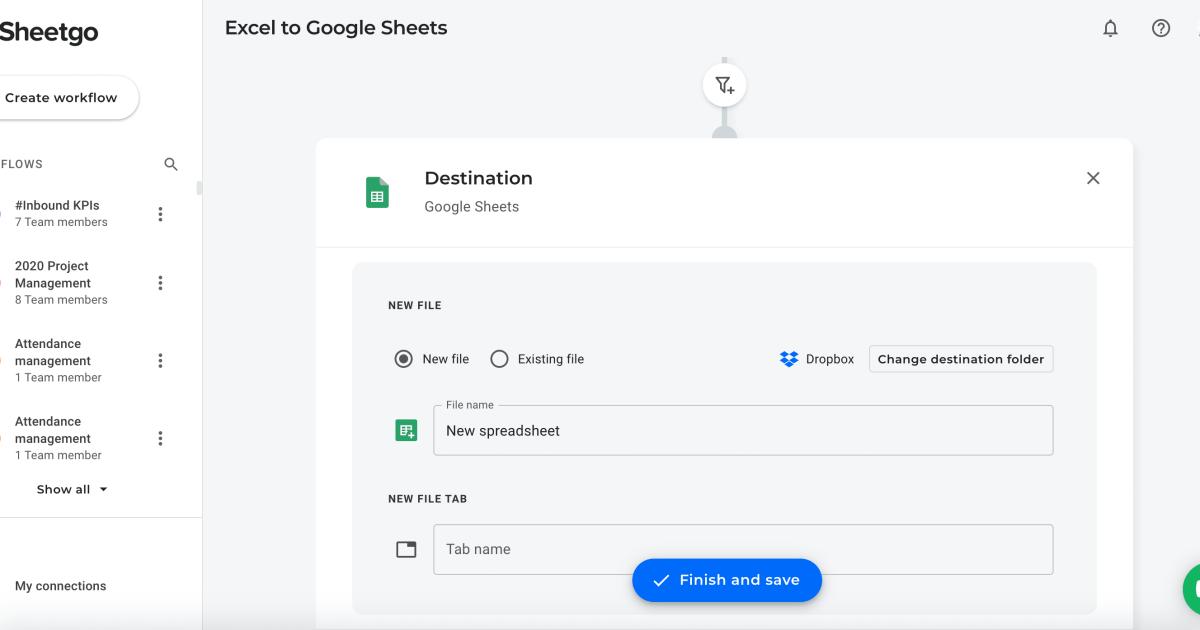
Bấm nút Finish and save để tạo kết nối giữa tệp Excel và Google Sheets của bạn.
Bước 4: Tự động hóa quy trình làm việc
Cuối cùng, bấm nút Automate để lập lịch tần suất bạn muốn các bản cập nhật tự động giữa Excel và Google Sheets chạy. Tùy vào nhu cầu sử dụng mà bạn có thể cài đặt quá trình cập nhật tự động được thực hiện hàng giờ, hàng ngày, hàng tuần hoặc hàng tháng.
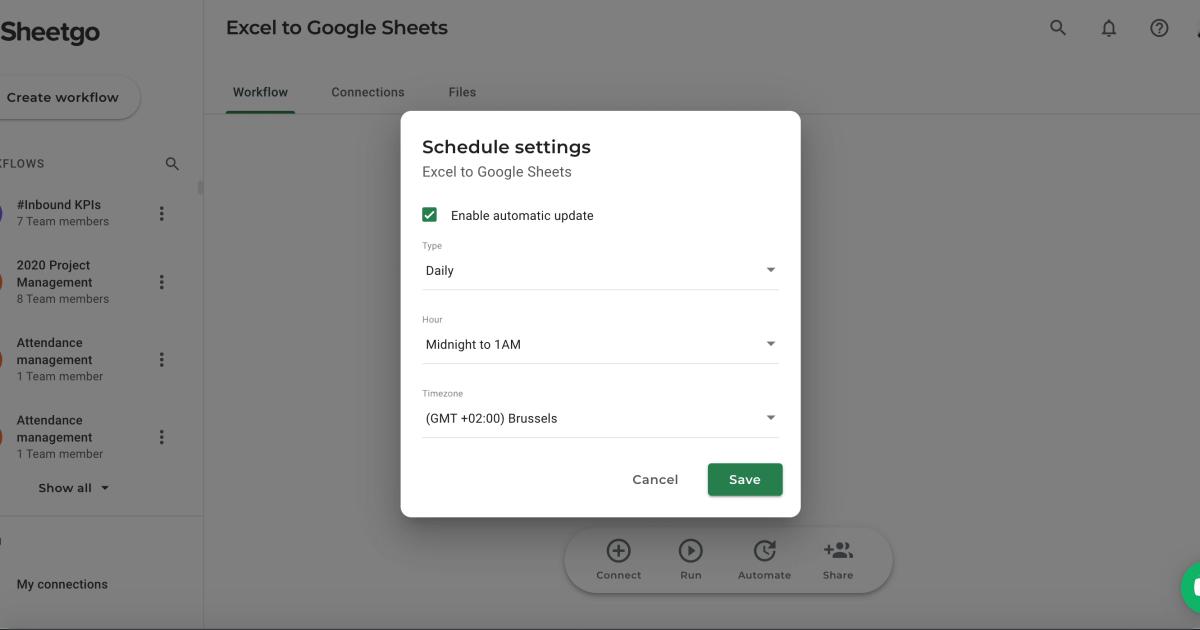
Bước 5: Kết nối các tệp Excel của bạn với Google Data Studio
Như vậy bạn đã thiết lập một hệ thống tự động để lấy dữ liệu từ các tệp Excel sang Google Sheets. Bây giờ là lúc kết nối với Google Data Studio.
- Mở Google Data Studio .
- Bấm nút Select Data Source ở góc trên cùng bên phải của màn hình.
- Chọn Sheets trong menu xổ xuống.
- Kích chọn tên tệp Google Sheets đã được đồng bộ từ Excel sang ở trên, sau đó chọn tab Worksheet.
- Bấm vào nút Connect màu xanh lam ở góc trên cùng bên phải.
- Bây giờ bạn sẽ thấy tổng quan về tất cả các cột, trường và mục. Bấm tiếp nút Add to report.
- Một cửa sổ bật lên xuất hiện, để xác minh rằng bạn đã chọn đúng dữ liệu. Kiểm tra lại và bấm nút Add to report để xác nhận.
- Kết nối của bạn đã hoàn tất.
Như vậy bạn đã tạo một liên kết từ tệp Excel trên ổ cứng tới Google Data Studio bằng cách sử dụng phần mềm Google Backup and Sync và Sheetgo.
Từ giờ trở đi mọi thay đổi đối với dữ liệu trong các tệp Excel gốc trên máy tính của bạn hoặc tệp Google Sheets trong Goolge Drive sẽ được phản ánh trong báo cáo Google Data Studio của bạn.
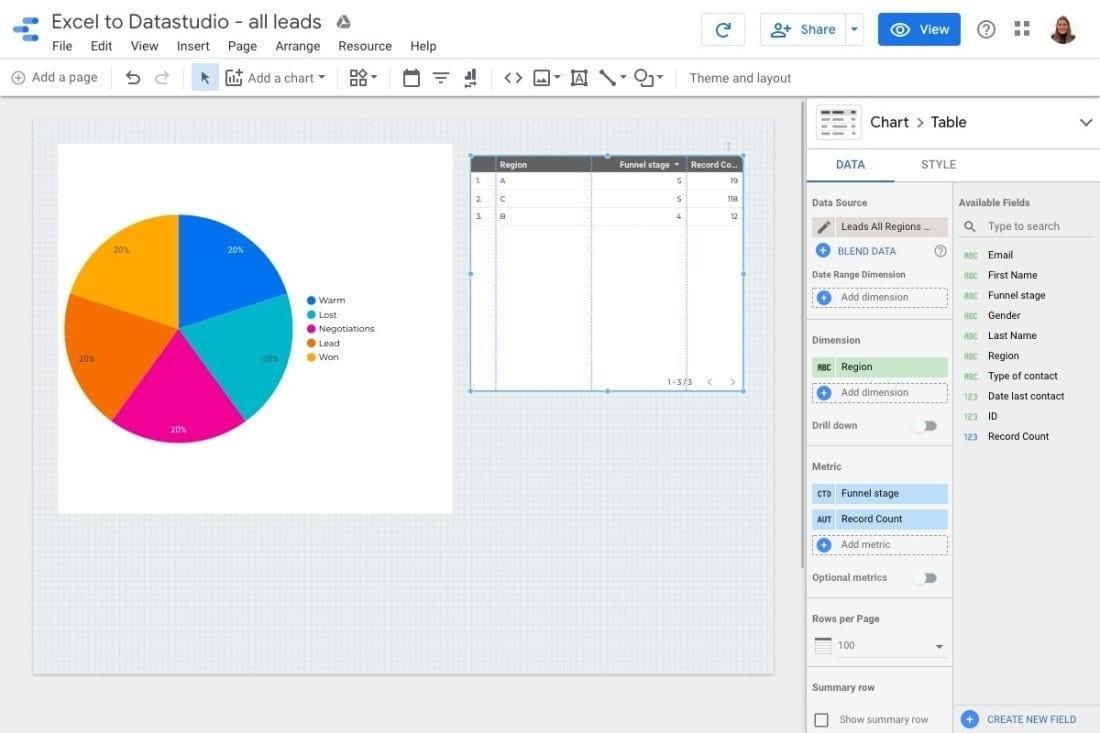
Trên đây Gitiho vừa hướng dẫn các bạn cách để tạo hệ thống tự động nhập dữ liệu liền mạch từ Excel sang Google Sheets vào Google Data Studio khi cần thiết. Chúc các bạn thành công.
CÓ THỂ BẠN CŨNG QUAN TÂM
Cách kết nối Google sheets với Google data studio
Cách kết nối Google Analytics với Google Data Studio
Hướng dẫn cho bạn một số điều căn bản về Google Data Studio
Ngoài ra nếu bạn muốn học và tìm hiểu nhiều hơn về công cụ phân tích và trực quan dữ liệu Google Data Studio thì có thể tham khảo khóa học Google Data Studio cho người mới bắt đầu. Hoặc có thể tham khảo thêm thông tin về tất cả các khóa học hữu ích khác mà Gitiho đang tổ chức TẠI ĐÂY.
Khóa học phù hợp với bất kỳ ai đang muốn tìm hiểu lại Excel từ con số 0. Giáo án được Gitiho cùng giảng viên thiết kế phù hợp với công việc thực tế tại doanh nghiệp, bài tập thực hành xuyên suốt khóa kèm đáp án và hướng dẫn giải chi tiết. Tham khảo ngay bên dưới!
Giấy chứng nhận Đăng ký doanh nghiệp số: 0109077145, cấp bởi Sở kế hoạch và đầu tư TP. Hà Nội
Giấy phép mạng xã hội số: 588, cấp bởi Bộ thông tin và truyền thông




