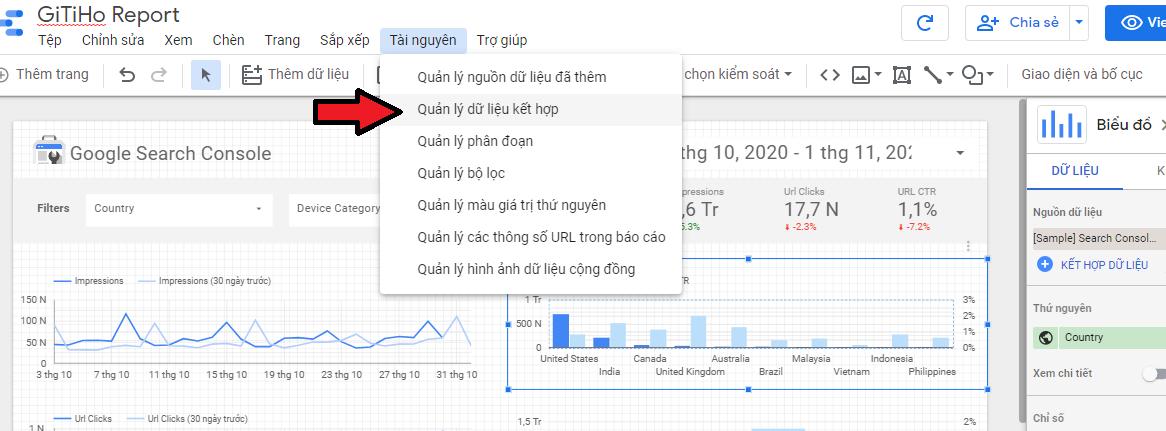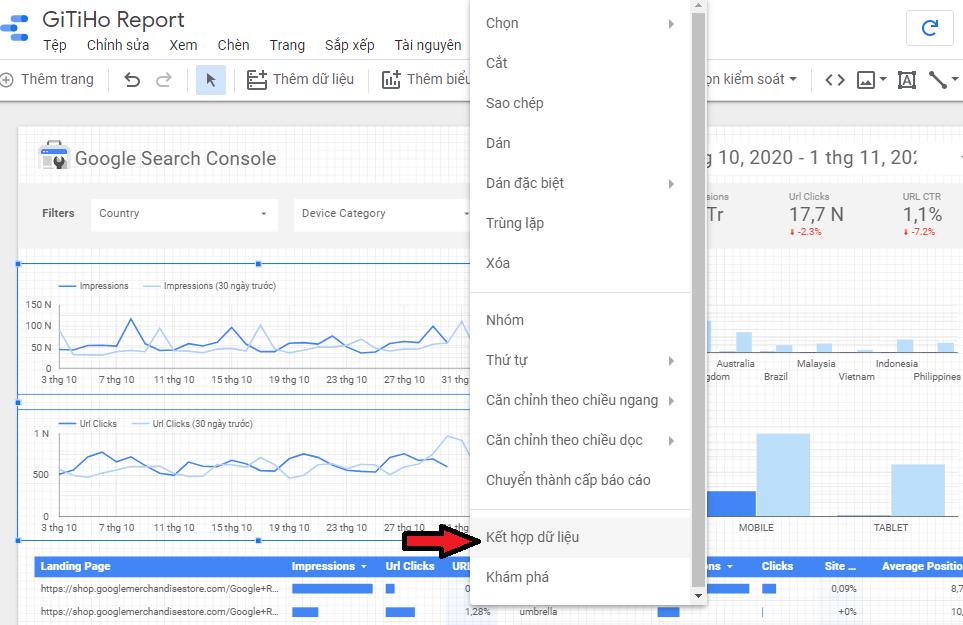Cách kết hợp dữ liệu (data blending) trong Google Data Studio
Khi Google Data Studio giới thiệu tính năng Data Blending vào năm 2018, trò chơi đã thay đổi. Nền tảng này đã chuyển từ một công cụ trực quan hóa dữ liệu thú vị thành một công cụ tạo Dashboard thiết yếu mà không nhà phân tích nào muốn bỏ lỡ.
Bởi lẽ, chỉ với một vài thao tác đơn giản, bạn có thể kết hợp các dữ liệu từ nhiều nguồn khác nhau, vào cung một báo cáo - quan trọng nhất - hoàn toàn miễn phí. Google data studio gần như có thể đáp ứng mọi nhu cầu báo cáo của bạn.
- Dashboard Phiễu Maketing cho phép bạn biết được người dùng, khách hàng của bạn đến từ đâu.
- Dashboard Tỷ giá giúp bạn nhanh chóng nắm được biến động giá và ra quyết định kịp thời.
- Dashboard thống kê lỗi 404 giúp bạn theo dõi và giải quyết lỗi không tìm thấy nội dung trang, từ đó chuyển đến đúng bộ phận liên quan để khắc phục (content writer, SEO, IT, developer…)
Nội dung chính
- 1 Data Blending trong Google Data Studio là gì?
- 2 Cách kết hợp dữ liệu trong Google Data Studio
- 2.3 Phương pháp 1: Sử dụng tính năng Quản lý dữ liệu kết hợp (Manage blended data) trong Google Data Studio
- 2.4 Phương pháp 2: Kết hợp nhiều hình ảnh trực quan khác nhau
- 2.5 Phương pháp 3: Kết hợp với hình ảnh hiện có
- 3 Ưu và nhược điểm của kết hợp dữ liệu (data blending) trong Data Studio
Data Blending trong Google Data Studio là gì?
Data blending là gì?
Data blending hay kết hợp dữ liệu cho phép bạn "kết hợp" dữ liệu theo nghĩa đen từ hai tập hợp, biểu đồ hoặc nguồn vào một báo cáo trực quan duy nhất.
Thay vì chạy hai tiện ích con được trực quan hóa cạnh nhau, bạn có thể hợp nhất dữ liệu hoặc xếp lớp chúng để so sánh.
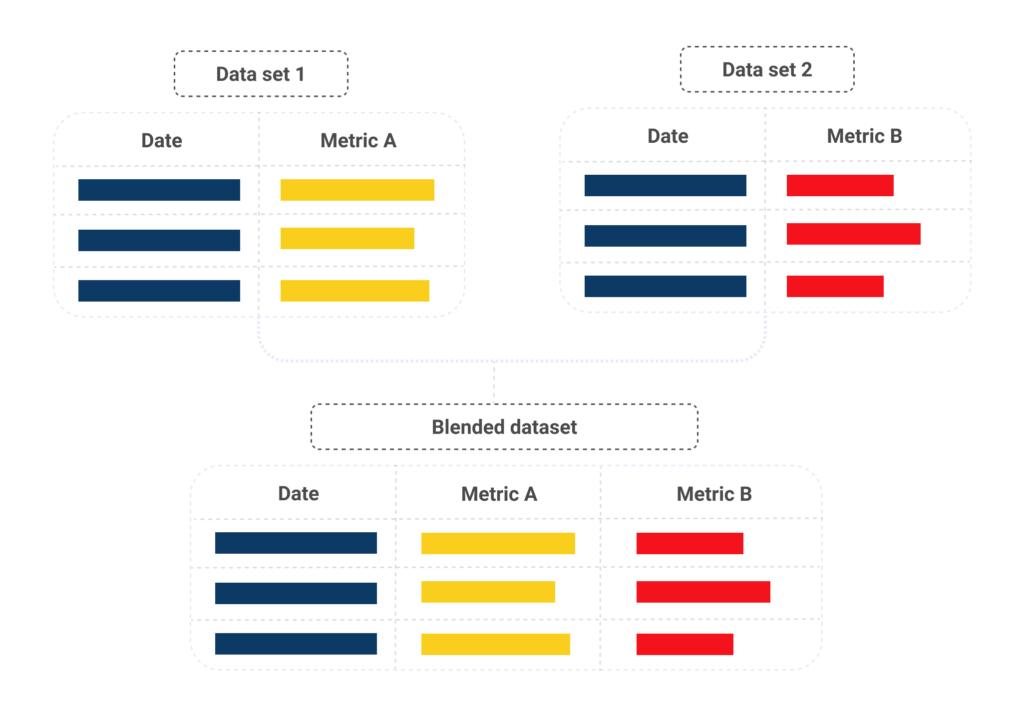
Kết hợp dữ liệu cho phép bạn thấy mối quan hệ giữa hai tập dữ liệu thường không khớp với nhau. Ví dụ như:
- So sánh chi tiêu quảng cáo của bạn trên các nền tảng khác nhau (như giữa Facebook và YouTube)
- Kiểm tra hiệu suất không phải trả tiền của bạn trong Google so với hiệu suất quảng cáo có trả phí trong Google
Đối với các nhà marketing, kết hợp dữ liệu từ các nguồn khác nhau là rất quan trọng, tính năng này giúp chúng ta tiết kiệm thời gian và công sức trong việc tạo ra các báo cáo đầy đủ. Bạn có thể hợp nhất dữ liệu từ các nguồn như YouTube, Google Analytics, BigQuery, Salesforce và Shopify thành một báo cáo duy nhất.
Trước khi tính năng kết hợp dữ liệu này xuất hiện trong Data Studio, bạn phải cài cắm thủ công dữ liệu của mình vào một nguồn duy nhất (ví dụ như trong một bảng tính) nếu bạn muốn hợp nhất hai tập dữ liệu từ các nguồn khác nhau. Giờ đây, chỉ với vài cú nhấp chuột dữ liệu của bạn sẽ được phối trộn trực tiếp trong Data studio và bạn có thể trực quan hóa, phân tích chúng dễ dàng với những công cụ miễn phí từ Google Data Studio.
Xem thêm: Khóa học Google Data Studio
Ví dụ về kết hợp dữ liệu trong Data Studio
Bạn có thể sử dụng công cụ data blending này trong trong khá nhiều trường hợp thực tế khác nhau. Dưới đây là một vài ví dụ về kết hợp dữ liệu thường thấy.
1. Báo cáo lưu lượng truy cập cho nhiều trang web nội bộ
Chúng ta có thể sử dụng Data Studio để theo dõi danh mục trang web nội bộ của mình. Thay vì phải tự mình xem xét từng trang web, chúng ta sẽ kết hợp dữ liệu trong Data Studio để xem từng trang web khác nhau hoạt động như thế nào trong cùng một biểu đồ. Điều này giúp chúng ta tiết kiệm thời gian, không cần phải nhấp qua quá nhiều báo cáo và có được cái nhìn so sánh tổng thể.
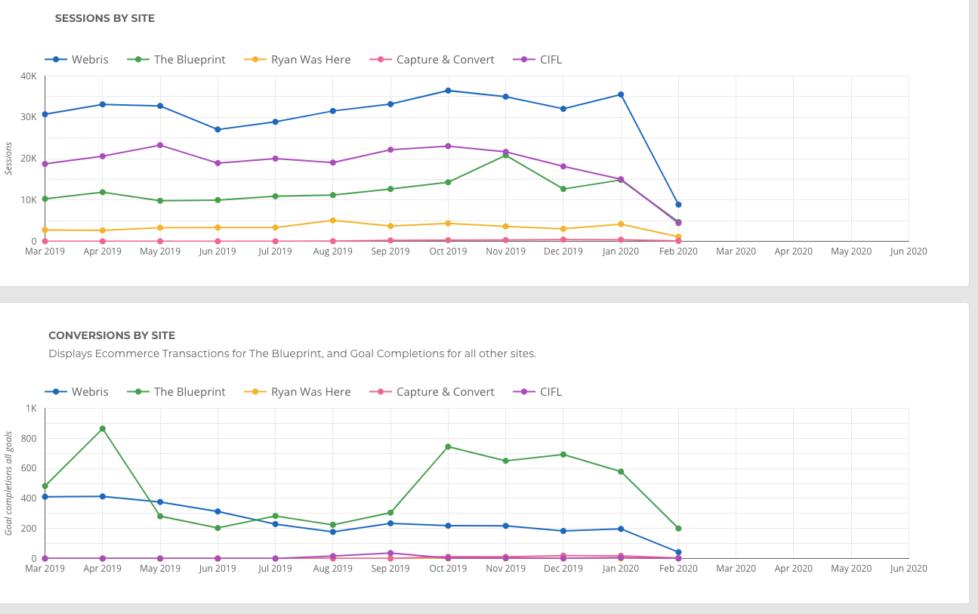
2. Báo cáo SEO và theo dõi chuyển đổi
Khi cố gắng phân tích dữ liệu SEO cục bộ, không có ánh xạ có sẵn nào từ những gì xảy ra trong SERP đến chuyển đổi trên trang web của bạn. Sử dụng Data Studio, bạn có thể kết hợp dữ liệu SERP với dữ liệu tương tác trên trang web để có được bức tranh toàn cảnh về mức độ tương tác của khách hàng.
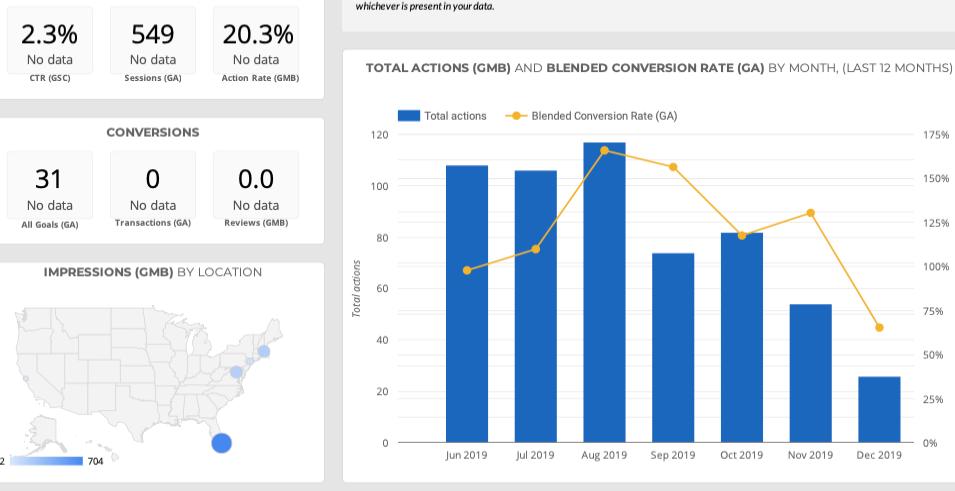
Cách kết hợp dữ liệu trong Google Data Studio
Có 3 phương pháp chính để trộn dữ liệu trong Data Studio. Mỗi phương pháp có ưu điểm khác nhau, tùy thuộc vào nguồn dữ liệu bạn cần kết hợp và mục đính kết hợp dữ liệu của bạn.
Phương pháp 1: Sử dụng tính năng Quản lý dữ liệu kết hợp (Manage blended data) trong Google Data Studio
- Tạo dữ liệu kết hợp mới. Đầu tiên, bạn cần tạo một báo cáo mới, hoặc chỉnh sửa một báo cáo hiện có trong trong Data Studio với tập dữ liệu đầu tiên của mình. Trong báo cáo Google Data Studio của bạn, hãy nhấp vào Tài nguyên (Resources) ở menu trên cùng và chọn Quản lý dữ liệu kết hợp "manage blended data." Sau đó, hãy nhấp vào Thêm chế độ xem dữ liệu (+Add a data view)

- Thêm các nguồn dữ liệu khác nhau. Google Data Studio sẽ mở ra một màn hình mới, nơi bạn có thể chọn các nguồn dữ liệu có sẵn hoặc hiện có để thêm vào báo cáo của mình. Bạn hãy click chọn nguồn dữ liệu đầu tiên bạn muốn kết hợp và thêm nó vào báo cáo hiện có của bạn.
- Thêm thứ nguyên (dimension), chỉ số (metric) và nguồn dữ liệu (data source) bổ sung khác. Google sẽ không tự động kết hợp mọi thứ. Bạn phải cho Data Studio biết bạn muốn thêm các thứ nguyên (dimension), chỉ số (metric) và nguồn dữ liệu. Bạn có thể kéo và thả chúng vào các phần được đánh dấu "thứ nguyên" và "số liệu" từ menu. Vui lòng thêm các nguồn dữ liệu bổ sung từ màn hình này.
- Kiểu tra lại dữ liệu ở phía bên phải của màn hình, sau đó nhấp vào “Lưu” và đóng lại.
- Trực quan hóa dữ liệu của bạn. Sau khi kết hợp dữ liệu, bạn có thể chọn dữ liệu kết hợp này từ Data Pane để tạo hình ảnh trực quan như biểu đồ, đồ thị,...
Phương pháp 2: Kết hợp nhiều hình ảnh trực quan khác nhau
- Tạo ít nhất hai hình ảnh trực quan từ các nguồn dữ liệu khác nhau. Ví dụ tạo hai biểu đồ có hình dạng giống nhau nhưng từ hai nguồn dữ liệu khác nhau.
- Tạo dữ liệu kết hợp. Chọn tất cả hình ảnh trực quan của bạn, nhấp chuột phải và chọn “kết hợp dữ liệu”. (Quá trình này có thể mất vài phút tùy thuộc vào lượng dữ liệu bạn đang trộn.)'

- Chỉnh sửa biểu đồ, đồ thị đã được kết hợp của bạn. Google sẽ cố gắng hết sức để kết hợp các chỉ số và thứ nguyên của bạn, nhưng bạn có thể phải thực hiện một số điều chỉnh nhỏ để hiển thị kết quả tốt hơn.
Phương pháp 3: Kết hợp với hình ảnh hiện có
Cuối cùng, bạn cũng có thể kết hợp một số nguồn dữ liệu mới vào một biểu đồ, đồ thị hiện có trong báo cái của mình, mà không cần phải tạo các hình ảnh giống hệt nhau (như phương pháp 2) hoặc bắt đầu lại một báo cáo mới (phương pháp 1).
Chỉ cần nhấp vào hình ảnh trực quan của bạn và chọn “kết hợp dữ liệu” trong Ngăn Dữ liệu.
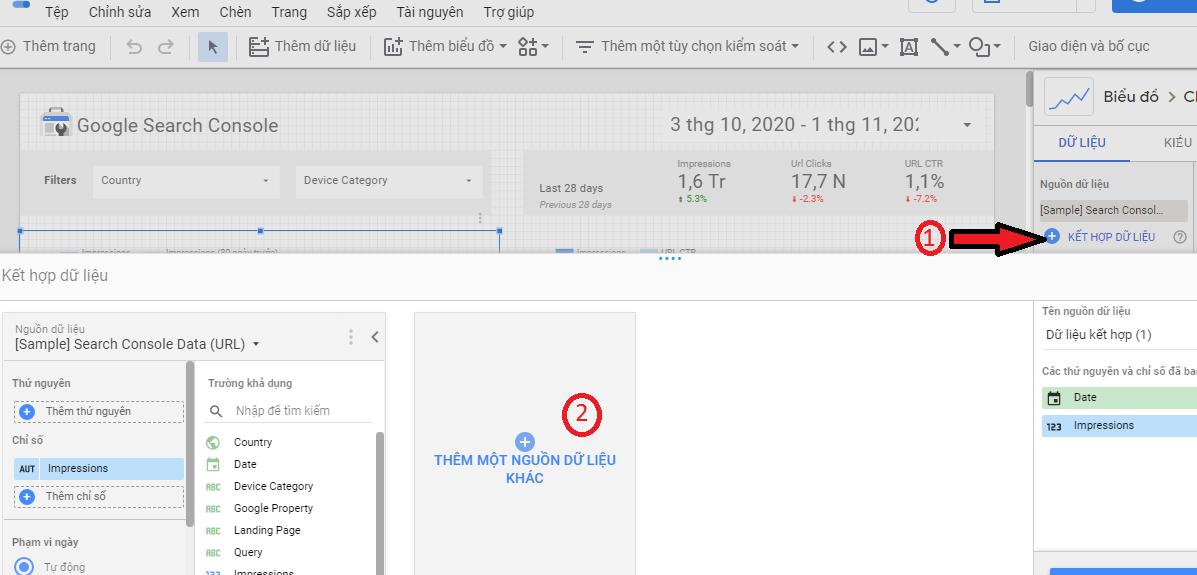
Chọn thứ nguyên (dimension), chỉ số (metric) và nguồn dữ liệu, sau đó nhấp vào Lưu.
Ưu và nhược điểm của kết hợp dữ liệu (data blending) trong Data Studio
Kết hợp dữ liệu trong Data Studio không phải là lựa chọn phù hợp cho mọi tình huống. Dưới đây là một số ưu và nhược điểm của tính năng này.
Ưu điểm
- Kết hợp dữ liệu giúp bạn đánh giá hiệu suất tốt hơn. Ví dụ hợp nhất dữ liệu hiệu suất từ hai hoặc nhiều nguồn (như YouTube và trang web của bạn) vào một báo cáo để tìm các kênh hiệu quả nhất của bạn sẽ dễ dàng hơn rất nhiều. Nếu không có công cụ kết hợp dữ liệu trong Data Studio, bạn phải đặt các nguồn dữ liệu của bạn cạnh nhan để đối chiếu qua lại. Rõ ràng, điều này không mang lại cho bạn (hoặc cấp trên của bạn) bức tranh hoàn chỉnh nhất.
- Tích hợp dữ liệu dễ dàng hơn. Khi bạn hợp nhất dữ liệu theo cách thủ công, bạn phải tạo một báo cáo mới hoặc quay lại và cập nhật hình ảnh trực quan (biểu đồ, đồ thị) của mình khi có điều gì đó thay đổi. Bằng cách cho phép Google Data Studio xử lý việc kết hợp dữ liệu, các bản cập nhật sẽ tự động thực hiện. Bạn có thể thực hiện các thay đổi đối với bảng tính của mình hoặc đợi các số liệu phân tích tự cập nhật và báo cáo của bạn sẽ phản ánh các thay đổi mà không cần bạn phải thực hiện lại việc thu thập dữ liệu và trực quan hóa từ đầu.
- Tốc độ làm mới nhanh hơn. Nếu bạn tích hợp nhiều biểu đồ, đồ thị và các hình ảnh trực quan khác trong một báo cáo sẽ góp phần làm thời gian tải trang của bạn lâu hơn. Việc kết hợp dữ liệu từ nhiều nguồn thành một hình ảnh trực quan duy nhất sẽ đẩy nhanh tốc độ của bạn.
Nhược điểm
- Cần kiểm tra và tổng hợp lại các chỉ số. Data Studio không phải là không có lỗi. Đôi khi, bạn sẽ phải xem xét và tổng hợp lại các chỉ số của mình khi bạn thêm các trường tùy chỉnh vào báo cáo của mình từ nhiều nguồn dữ liệu.
- Nguồn dữ liệu sử dụng trong tính năng data blending có hạn chế. Data Studio của Google chỉ hỗ trợ tối đa 5 nguồn dữ liệu. Nếu bạn cần hợp nhất nhiều hơn, bạn có thể cân nhắc đầu tư vào một công cụ Data Studio trả phí.
- Không phù hợp để so sánh dữ liệu lịch sử. Công cụ kết hợp dữ liệu trong Google data studio chạy trên cơ sở kết hợp bên trái, vì vậy nó không phải là lựa chọn tốt nhất để so sánh dữ liệu lịch sử.
Google data studio vẫn có thể có một số hạn chế, nhưng nền tảng vẫn là một trong những công cụ miễn phí tốt nhất để kết hợp dữ liệu từ nhiều nguồn thành một hình ảnh trực quan duy nhất - tiết kiệm nhiều thời gian và công sức cho các nhà marketing và phân tích dữ liệu. Một số nhược điểm chúng ta vừa liệt kê bên trên có thể khắc phục được. Vui lòng xem thêm bài viết mới nhất của chúng tôi về cách khắc phục một số nhược điểm data blending trong Google data studio.
Hy vọng bài viết này đã giúp bạn biết được cách kết hợp dữ liệu trong Google data studio. Lần sau khi bạn bắt tay làm báo cáo trực quan của mình, hãy thử kết hợp nhiều nguồn dữ liệu khác nhau để tạo một báo cáo đẹp mắt nhé. Ngoài ra, bạn đừng quên tham gia Gitiho ngay hôm nay để được cập nhật những mẹo và thủ thuật tin học văn phòng hữu ích nhất, giúp hoàn thành công việc với thời gian ngắn hơn với hiệu suất cao hơn.
Khóa học Google Data Studio tập trung vào kiến thức thực tế, không nặng lý thuyết giúp bạn dễ thực hành và áp dụng ngay vào công việc
Nếu bạn muốn học cách ứng dụng công cụ này để hỗ trợ hiển thị dữ liệu trực quan , tham khảo ngay khóa học Google Data Studio cho người mới bắt đầu của Gitiho nhé.
Nhấn Học thử và Đăng ký ngay!
Google Data Studio cho người mới bắt đầu
Nimbus AcademyGiấy chứng nhận Đăng ký doanh nghiệp số: 0109077145, cấp bởi Sở kế hoạch và đầu tư TP. Hà Nội
Giấy phép mạng xã hội số: 588, cấp bởi Bộ thông tin và truyền thông