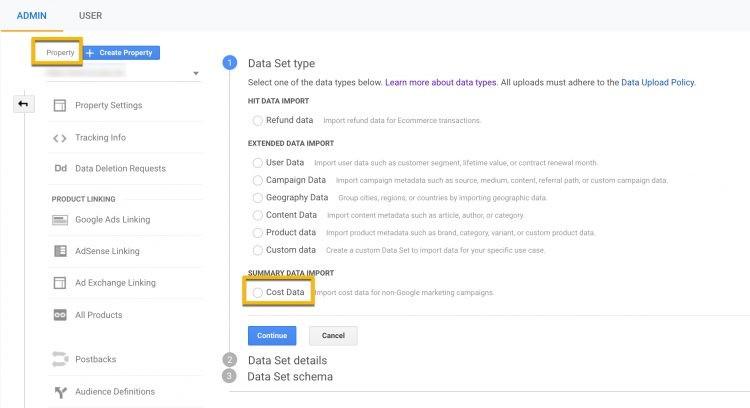Khắp phục sự cố Data Blending (kết hợp dữ liệu) trong Google data studio
Là người sử dụng Google Data Studio, rất có thể bạn đã đi sâu vào tính năng kết hợp dữ liệu - Data Blending. Bạn chắc chắn đã thích thú với khả năng mạnh mẽ của nó để kết hợp và tính toán các chỉ số trên các nguồn dữ liệu khác nhau, và do đó, bạn chắc chắn đã gặp phải những cảnh báo và sự cố với tính năng kết hợp dữ liệu của Google data studio.
Trong bài viết này, chúng tôi sẽ giới thiệu cho bạn biết chính xác cách hoạt động của tính năng kết hợp dữ liệu trong Google Data Studio, những lưu ý quan trọng và chia sẻ một số chiến thuật mà chúng tôi đã triển khai thành công để giải quyết các sự cố kết hợp dữ liệu.
Nội dung chính
- 1 Data Blending trong Google Data Studio là gì
- 1.1 Giới thiệu về Data Blending (kết hợp dữ liệu) trong Google Data Studio
- 1.2 Tại sao nên sử dụng Data Blending trong Google Data Studio
- 1.3 Khi nào cần sử dụng Data Blending trong Google Data Studio
- 1.4 Bạn có thể trộn những loại dữ liệu gì trong Google Data Studio
- 2 Hạn chế của Data Blending (kết hợp dữ liệu) trong Google data studio
- 2.5 Chỉ hiển thị dữ liệu data source ngoài cùng bên trái (Left Outer Join)
- 2.6 Chỉ kết hợp tối đa 5 nguồn dữ liệu.
- 3 Các vấn đề kết hợp dữ liệu phổ biến và cách giải quyết chúng
Data Blending trong Google Data Studio là gì
Giới thiệu về Data Blending (kết hợp dữ liệu) trong Google Data Studio
Data Blending là một tính năng đã được phát hành trong Google Data Studio vào năm 2018 cho phép bạn kết hợp các chỉ số từ nhiều nguồn. Tính năng này có thể được sử dụng để tạo bất kỳ loại báo cáo trực quan nào có sẵn trong Google Data Studio để giúp bạn có cái nhìn đầy đủ hơn về hiệu suất trên các nguồn dữ liệu khác nhau.
Bạn có thể kết hợp các nguồn dữ liệu để kết hợp các metric, như doanh thu và giao dịch, trên nhiều thuộc tính theo dimension như chiến dịch, từ khóa và loại thiết bị.
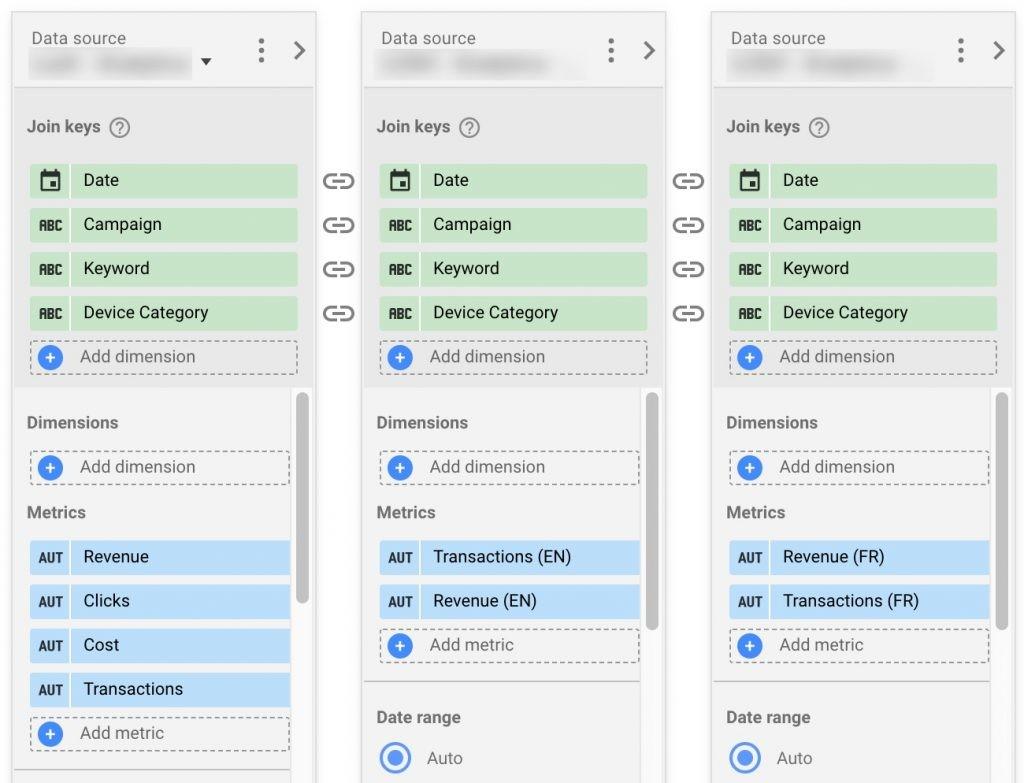
Google data studio gần đây cũng đã ra mắt một tính năng mới, giúp bạn dễ dàng tạo Data Blend trong một báo cáo chỉ với nhấp chuột. Phương pháp này giúp bạn trộn các nguồn dữ liệu của mình với các metric đã chọn và nguồn dữ liệu đầu tiên bạn chọn nằm ở ngoài cùng bên trái của bạn - như hình minh họa phía trên.
Tại sao nên sử dụng Data Blending trong Google Data Studio
Không thể phủ nhận, Data Blending là tính năng hữu ích nhất của Google Data Studio. Tính năng nay giúp chúng ta trộn dữ liệu từ nhiều thuộc tính Google Analytics hoặc tài khoản Google Ads, dữ liệu chạy quảng cáo trên nhiều tài khoản khác nhau, trên các trang web và trên các ứng dụng khác. Để hiểu tốt hơn hoạt động kinh doanh của mình, bạn nên xem xét và phân tích các chỉ số hiệu suất kết hợp cho những nỗ lực có cùng mục tiêu hoặc ngân sách, bất kể việc thu thập dữ liệu có rời rạc như thế nào.
Dữ liệu kết hợp trong Google Data Studio cho phép bạn kết hợp các chỉ số được báo cáo trên các nền tảng khác nhau để có được cái nhìn toàn cảnh (ví dụ: chuyển đổi ứng dụng trong Firebase và chuyển đổi trang web trong Google Analytics). Bạn có thể cung cấp hiệu suất cho một ngân sách tổng thể trải dài trên nhiều nguồn hoặc phương tiện (ví dụ: Quảng cáo Facebook và Quảng cáo LinkedIn). Cuối cùng, kết hợp dữ liệu cho phép báo cáo toàn diện về hiệu suất.
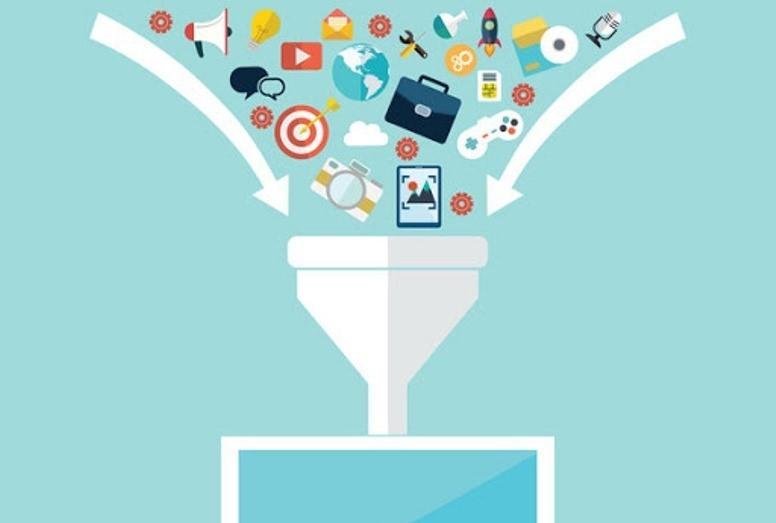
Trước khi kết hợp dữ liệu trong Google Data Studio, trước tiên chúng ta buộc phải kết hợp các metric này với các ứng dụng khác trước khi kết nối nó với Google Data Studio. Thông thường, các ứng dụng của bên thứ ba này cũng phải trả thêm phí để kết nối và trộn dữ liệu cho bạn. Tệ nhất là các nhà phân tích phải thực hiện thêm các bước để xem các chỉ số kết hợp trên các tài khoản, thuộc tính và nền tảng để đưa ra quyết định tối ưu hóa.
Khi nào cần sử dụng Data Blending trong Google Data Studio
Data Blending nên được sử dụng trong mọi tình huống khi bạn cần xem dữ liệu kết hợp cho mục đích phân tích hoặc báo cáo. Dưới đây là một số trường hợp cần sử dụng tính năng trộn dữ liệu trong Google Data Studio, giúp bạn hình dung rõ.
- Bạn đang chạy Google Ads trên nhiều tài khoản với cùng một ngân sách tổng thể.
- Bạn đang chạy Quảng cáo Bing và Google Ads và cần báo cáo về hiệu suất Tìm kiếm có trả phí kết hợp.
- Bạn cần báo cáo về số liệu chi phí Quảng cáo Bing Ads theo chiến dịch nhưng báo cáo về số lần hoàn thành mục tiêu ngoài Google Analytics.
- Bạn muốn báo cáo về các chỉ số chiến dịch Xã hội có trả tiền và số lần hoàn thành mục tiêu từ Google Analytics.
- Bạn đang chạy quảng cáo Xã hội có trả tiền trên nhiều nền tảng từ cùng một ngân sách Xã hội phải trả phí.
- Bạn quản lý nhiều tên miền phụ hoặc các trang web liên quan cho cùng một tài khoản.
Bạn có thể trộn những loại dữ liệu gì trong Google Data Studio
Về mặt khái niệm , bạn có thể kết hợp mọi thứ trong Google Data Studio miễn là nguồn dữ liệu đó nằm trong một trình kết nối Google data studio có sẵn và có ít nhất một dimension chung giữa các nguồn dữ liệu của bạn (ở đây chúng ta gọi dimension chung là là Join Key - Khóa tham gia).
Dữ liệu của bạn có thể nằm trong Google Trang tính, cơ sở dữ liệu SQL hoặc thậm chí là một tệp tải lên đơn giản để kết nối với Google data studio và các trường tùy chỉnh có thể được thêm vào để tạo các Join Key.
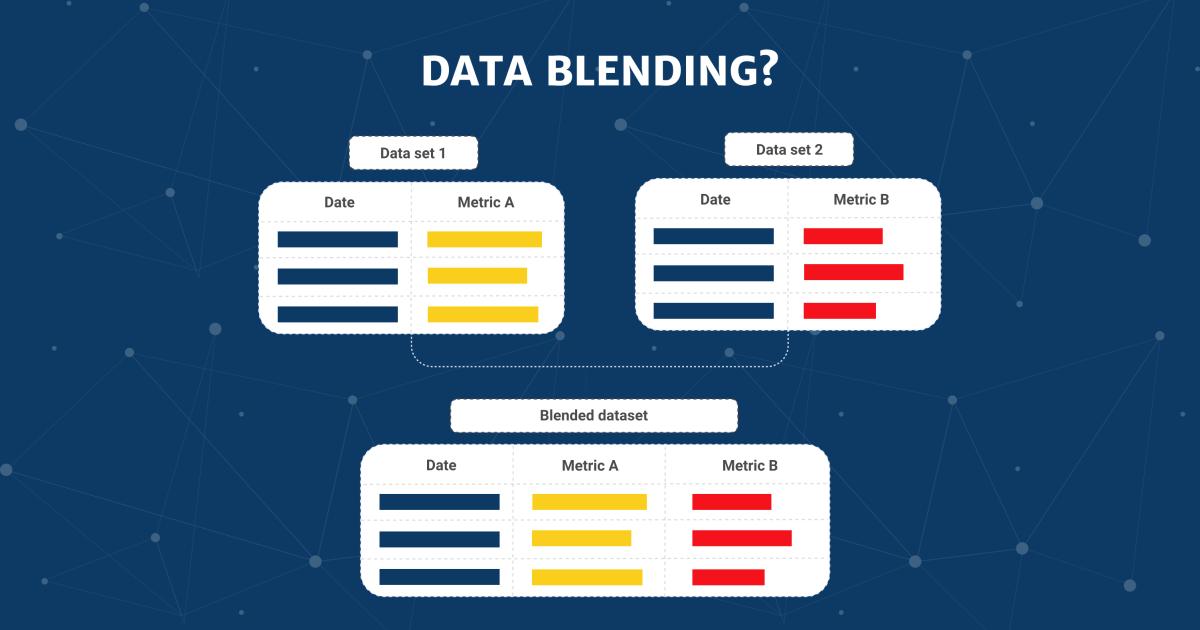
Rất tiếc, có những hạn chế trong tính năng data blending, bạn cần lưu ý để trả về các chỉ số chính xác trong báo cáo của bạn khi trộn dữ liệu.
Hạn chế của Data Blending (kết hợp dữ liệu) trong Google data studio
Chỉ hiển thị dữ liệu data source ngoài cùng bên trái (Left Outer Join)
Như đã đề cập, phải có ít nhất một dimension chung giữa các nguồn dữ liệu của bạn, dimension này thậm chí có thể là một thứ đơn giản như ngày tháng, nhưng ngày đó sẽ là dimension duy nhất bạn có thể sử dụng để kết hợp các metric một cách chính xác.
Để tính toán chính xác các số liệu trên một số thứ như chiến dịch, chiến dịch phải là Join Key. Tuy nhiên, tính năng kết hợp dữ liệu của Google Data Studio chỉ cho phép kết hợp thông qua thao tác Left Outer Join. Điều này có nghĩa là các giá trị kết quả sẽ chỉ bao gồm các chỉ số và hàng xuất hiện trong nguồn dữ liệu ngoài cùng bên trái (hình A) trong hỗn hợp.
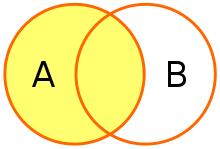
Trong ví dụ bên dưới, chúng ta có hai nguồn dữ liệu mẫu được thiết lập thành hai tài khoản Google Ads riêng biệt với ngày được đặt làm Join Key, lấy các chiến dịch làm dimension và số lần hiển thị làm metric.
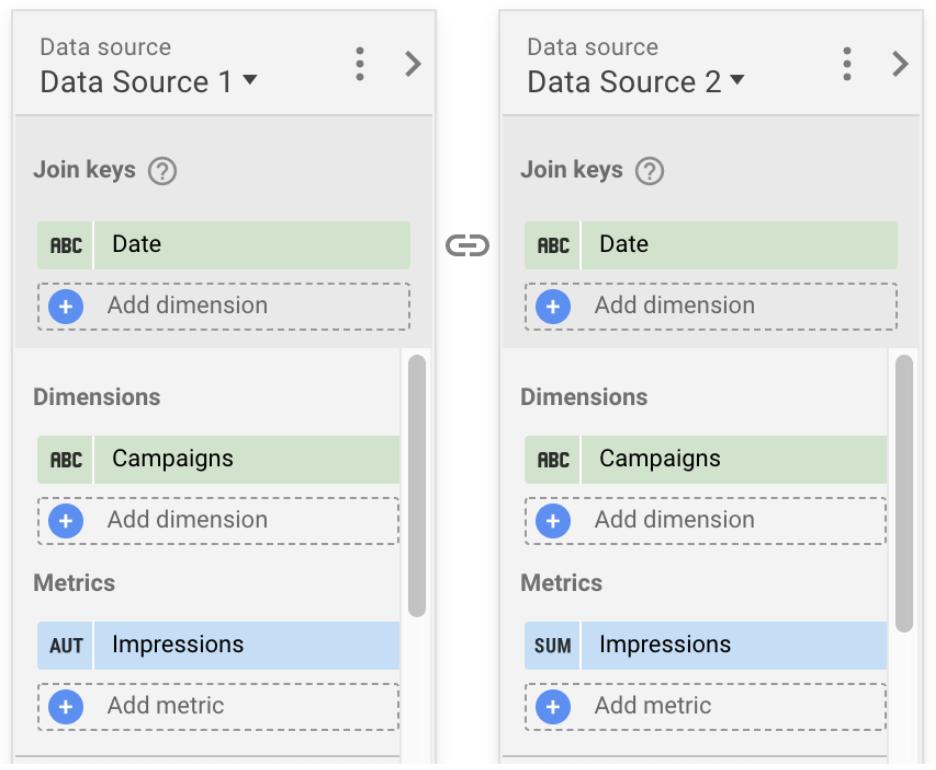
Với lệnh Kết hợp bên ngoài bên trái, chỉ các chiến dịch và lần hiển thị được đánh dấu bằng màu xanh lục trong bảng bên dưới mới được đưa vào bất kỳ tính toán kết hợp nào theo chiến dịch trong Google Data Studio.
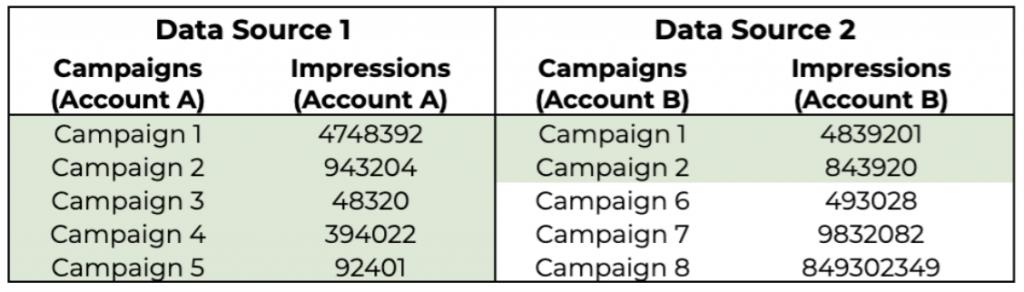
Tuy nhiên, thiết lập này sẽ hoạt động (với các dimension chiến dịch bị loại bỏ) để tính số lần hiển thị được kết hợp theo định dạng thẻ điểm.
Chỉ kết hợp tối đa 5 nguồn dữ liệu.
Năm nguồn dữ liệu nghe có vẻ nhiều, nhưng có nhiều trường hợp bạn cần nhiều hơn thế để kết hợp với nhau. Tôi đã gặp phải vấn đề này khá nhiều lần và các giải pháp duy nhất là bỏ qua một số chỉ số hoặc kết hợp các nguồn dữ liệu thành một nguồn thông qua Google Sheets hoặc bằng cách nhập dữ liệu từ nền tảng này sang nền tảng khác.
Một số ví dụ mà bạn sẽ gặp sự cố vì giới hạn này:
- Kết hợp dữ liệu Chi phí quảng cáo Bing (Nguồn dữ liệu 1) với chuyển đổi Google Analytics (Nguồn dữ liệu 2) trên nhiều tài khoản hoặc thuộc tính.
- Kết hợp các chỉ số Google Analytics trên hơn năm thuộc tính khác nhau.
- Kết hợp dữ liệu Chuyển đổi được hỗ trợ với chuyển đổi nhấp chuột của Google Analytics trên nhiều hơn hai tài khoản hoặc thuộc tính.
Các vấn đề kết hợp dữ liệu phổ biến và cách giải quyết chúng
Thông thường, các vấn đề gặp phải trong Google Data Studio sẽ được giải quyết dễ dàng bằng những giải pháp đơn giản. Có vẻ như Google data studio vẫn đang giải quyết những khúc mắc về mặt hậu cần cho các chức năng hoạt động liền mạch của riêng chúng. Các giải pháp và mẹo sau đây đã đủ để giải quyết các vấn đề kết hợp dữ liệu bên trên
Trả về dữ liệu Giá trị "Null"
Google data studio sẽ trả về giá trị “null” (-) khi bất kỳ hàng nào của dimenstion không có giá trị được liên kết với nó. Trong ví dụ bên dưới, Khách hàng tiềm năng trả về giá trị null và thiếu chuyển đổi từ nguồn dữ liệu thứ hai trong hỗn hợp dữ liệu do hoạt động Left Outer Join như đã đề cặp ở phần trên.
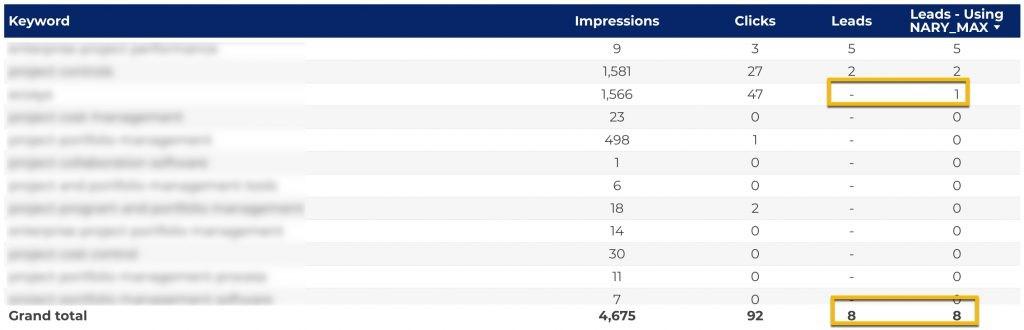
Cột ‘Leads’ thiếu dữ liệu do Chuyển đổi được hỗ trợ tương tác đầu tiên (từ nguồn dữ liệu thứ hai) đã xảy ra cho một từ khóa không trả lại bất kỳ giá trị nào trong nguồn dữ liệu đầu tiên. Điều này dẫn đến báo cáo không chính xác. Bạn có thể thấy rằng tổng số Khách hàng tiềm năng trong cột ‘Leads’ không được hiển thị chính xác trong dòng ‘Grand total.’
Vấn đề này có thể được giải quyết bằng cách tạo các metric tùy chỉnh trong bảng, yêu cầu Google data studio trả lại chỉ số tối đa cho trường đó hoặc trả về 0 (thay vì null). Bạn hãy sử dụng công thức bên dưới để tạo metric này:
NARY_MAX ([FIELD], 0)
Thay thế [FIELD] bằng số liệu và sử dụng phép tính SUM ([FIELD]) nếu bạn cần một số liệu tổng hợp. Đây là công thức được sử dụng trong ví dụ trên:
NARY_MAX(SUM(Goal Completions),0)+NARY_MAX(SUM(First Interaction Assisted Conversions),0))
Trả về 0 thay vì null cho phép Google data studio kết hợp các chỉ số và trả về một giá trị, ngay cả khi không có giá trị nào cho một trong các chỉ số được kết hợp của bạn. Đó là một cách giải quyết ngớ ngẩn, nhưng nó có ý nghĩa với cấu hình hiện tại của Google data studio.
Một giải pháp khác đơn giản khác để khắc phục vấn đề là tạo số liệu tùy chỉnh bằng công thức CASE WHEN, yêu cầu Google data studio trả về 0 khi giá trị trả về null hoặc trả về Field:
CASE WHEN [FIELD] IS NULL THEN 0 ELSE [FIELD] END
Trả về dữ liệu các chỉ số được tính toán không chính xác
Tôi thực sự khuyên bạn nên luôn xem các chỉ số kết hợp của mình bằng Join Key ở định dạng bảng trước khi đưa nó vào thẻ điểm. Xem các chỉ số trong một bảng cho phép bạn kiểm tra xem mức độ chính xác đang được lấy từ mỗi nguồn trước khi kết hợp chúng.
Khi bạn nhận thấy rằng báo cáo của mình đang tính toán các chỉ số không chính xác, thử kiểm tra lại những vấn đề sau:
- Đảm bảo rằng cách đặt tên giống nhau cho các Join Key của bạn. Tôi đã thử sử dụng Danh mục thiết bị làm Khóa kết hợp giữa Bing Ads và Google Analytics trước khi nhận ra rằng các quy ước đặt tên là khác nhau. Bing Ads sử dụng Computer, Tablet, và Smartphone thay vì Desktop, Tablet, và Mobile được sử dụng trong Google Analytics. Sử dụng công thức CASE WHEN để trả về các tên dimention giống nhau trong nguồn dữ liệu này để khớp với nguồn dữ liệu kia. Ví dụ: bạn có thể tạo thêm trường tùy chỉnh trong nguồn dữ liệu Google Ads của mình.
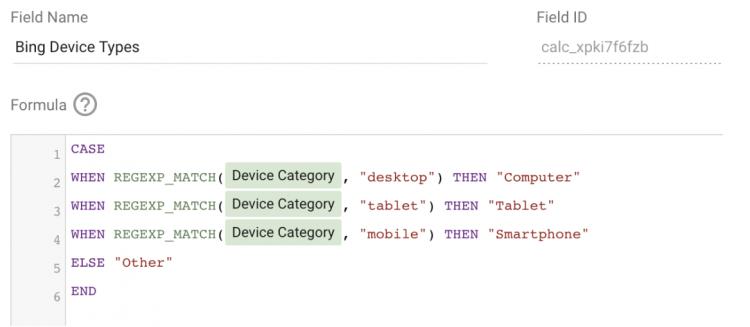
- Đảm bảo rằng định dạng giống nhau cho các Join Keys. Đặc biệt là các dimension ngày. Mặc dù định dạng ngày tháng tương đối giống nhau trong các nguồn dữ liệu, nhưng bạn cũng nên kiểm tra định dạng ngày trước khi kết hợp dữ liệu. Bạn có thể thấy rằng một cái là YYYYMMDD, trong khi cái kia là MMDDYYYY. Nếu báo cáo hàng tháng, bạn nên thử thay đổi ‘Show As’ dưới mỗi ngày trong mọi nguồn dữ liệu thành ‘Year Month.’
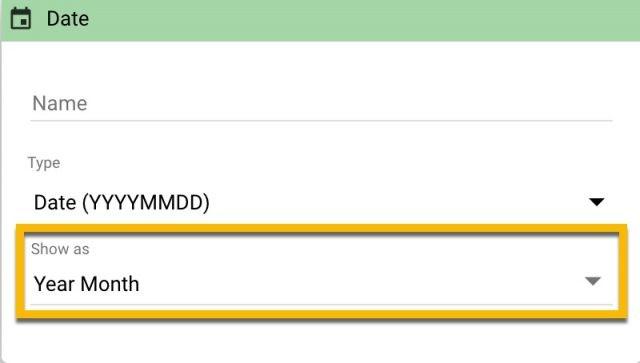
Sự cố dữ liệu không kết hợp được
Sẽ có những tình huống khi bạn không thể kết hợp dữ liệu vì các giá trị thứ nguyên cần thiết không có sẵn trong một nguồn dữ liệu. Khi rơi vào trường hợp này, tôi thấy thực sự chỉ có một trong hai lựa chọn:
- Hãy thử thay đổi thứ tự các nguồn dữ liệu của bạn. Hãy nhớ rằng, nguyên tắc data blending là Left Outer Join, vì vậy bất kỳ nguồn dữ liệu nào chứa tất cả các giá trị của dimension được sử dụng làm Khóa kết hợp phải ở vị trí ngoài cùng bên trái. Đôi khi, bạn có thể không biết trước nó là gì, vì vậy hãy thử di chuyển thứ tự xung quanh để xem cấu hình nào dẫn đến các chỉ số được tính toán chính xác.
- Nhập dữ liệu vào một trong các nguồn dữ liệu. Phương pháp này hữu ích nhất khi bạn cố gắng kết hợp dữ liệu từ các nền tảng khác với dữ liệu Google Analytics. Bạn có thể nhập dữ liệu thủ công bằng cách điều hướng đến Admin > Property > Data Import, hoặc sử dụng các trình kết nối bên thứ 3 có trả phí khác.
- Hãy kết hợp các nguồn dữ liệu vào một Trang tính trong Google Sheets. Nếu có thể, hãy sử dụng add-on kết nối với nguồn dữ liệu của bạn trong Google Sheets và kết hợp dữ liệu ở đó trước khi kết nối Google Sheets với báo cáo của bạn. Đây không phải là một giải pháp lý tưởng, nhưng đó là phương sách cuối cùng tốt, đặc biệt nếu bạn đang sử dụng Supermetrics hoặc các tiện ích bổ sung Google Analytics trong Google Trang tính. Các tiện ích bổ sung này cho phép bạn đặt dữ liệu tự động làm mới để báo cáo Google Data Studio của bạn vẫn có thể được cập nhật (mặc dù không được cập nhật như khi được kết nối trực tiếp với nguồn).
Hy vọng rằng một số mẹo và thủ thuật này sẽ hữu ích khi bạn cần kết hợp các nguồn dữ liệu của riêng mình trong báo cáo GDS của mình. Và để không bỏ lỡ những mẹo và thủ thuật tin học văn phòng hữu ích khác, hãy tham gia Gitiho ngay hôm nay.
Khóa học Google Data Studio tập trung vào kiến thức thực tế, không nặng lý thuyết giúp bạn dễ thực hành và áp dụng ngay vào công việc
Nếu bạn muốn học cách ứng dụng công cụ này để hỗ trợ hiển thị dữ liệu trực quan , tham khảo ngay khóa học Google Data Studio cho người mới bắt đầu của Gitiho nhé.
Nhấn Học thử và Đăng ký ngay!
Google Data Studio cho người mới bắt đầu
Nimbus AcademyGiấy chứng nhận Đăng ký doanh nghiệp số: 0109077145, cấp bởi Sở kế hoạch và đầu tư TP. Hà Nội
Giấy phép mạng xã hội số: 588, cấp bởi Bộ thông tin và truyền thông