Cách tạo báo cáo tỷ giá hối đoái trong Google data studio
Trong bài viết này, chúng tôi sẽ hướng dẫn bạn cách tạo báo cáo Tỷ giá hối đoái trong Google Data Studio. Dashboard này sẽ hiển thị số liệu được theo dõi trong 5 năm liên tục.
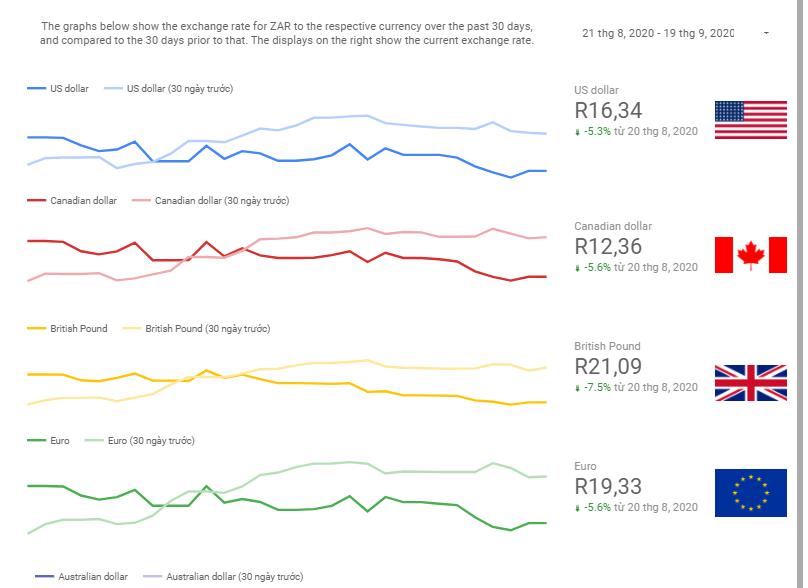
Có ba bước để tạo báo cáo này.
- Tạo trang tính tiền tệ đầu tiên
- Tạo trang tính tiền tệ thứ hai
- Tạo báo cáo Data Studio
Nội dung chính
Chuẩn bị dữ liệu
Tạo Google Sheets tiền tệ đầu tiên
Bước đầu tiên là xác định loại tiền tệ mà chúng ta muốn quy đổi.
Trong bảng tính của mình, chúng ta sẽ kiểm tra xem Rand Nam Phi (ZAR) đã quy đổi như thế nào với các loại tiền tệ sau
- Đô la Mỹ (USD)
- Đô la Canada (CAD)
- Bảng Anh (GBP)
- Đồng Euro (EUR)
- Đô la Úc (AUD)
Nếu muốn tính tỷ giá hối đoái hiện tại của từng loại tiền tệ sang ZAR, chúng ta có thể sẽ sử dụng hàm GoogleFinance như trong công thức sau:
= 1 * GoogleFinance (“CURRENCY: USDZAR”)
Công thức đó quy đổi 1 USD thành tuy nhiên nhiều ZAR là tỷ giá hối đoái hiện tại.
Chúng ta muốn xem thêm dữ liệu lịch sử cho từng loại tiền này. Vì vậy, tôi cần sử dụng công thức này;
=index(GoogleFinance( “Currency:USDZAR” , “close” , $A2),2,2)
Trong công thức trên, chúng ta tìm hiểu tỷ giá hối đoái của Đô la Mỹ với Rand Nam Phi là bao nhiêu vào ngày 1 tháng 1 năm 2014. Vì vậy, chúng ta tham chiếu đến ô A2 trong công thức của mình. Như ảnh bên dưới
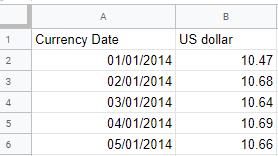
Công thức Google Finance trong Google Sheets

Chúng ta có thể sử dụng công thức này cho từng loại tiền mà chúng ta muốn chuyển đổi, để có một trang tính giống như bên dưới. Trong bảng tính này có một số tiền tính bằng ZAR là tỷ giá hối đoái của từng loại tiền tệ vào ngày được liệt kê trong cột bên trái.
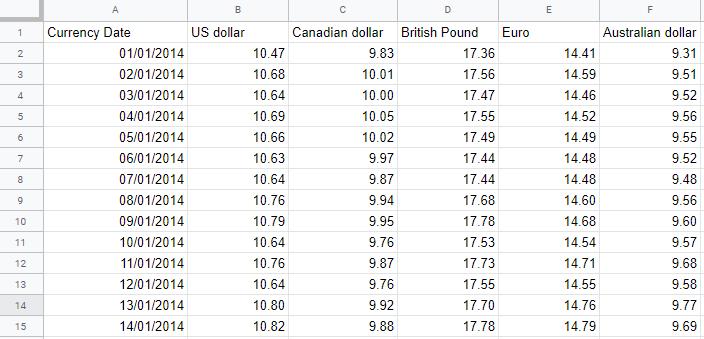
Tuy nhiên, vì một số lý do, dữ liệu này không hiển thị chính xác khi được kết nối trực tiếp với Google Data Studio.
Để giải quyết vấn đề này, chúng ta phải tạo một bảng tính tiền tệ thứ hai.
Tạo Google sheets tiền tệ thứ hai
Đối với bước tiếp theo này, bạn chỉ cần tạo một trang tính Google riêng biệt. Sau đó, trong ô A1, hãy nhập công thức IMPORTRANGE sau. Đừng quên thay URL of original currency spreadsheet bằng URL trang tính của riêng bạn.
=IMPORTRANGE(“<<
Sau khi bạn đã thêm đoạn mã đó vào ô A1 thì trang tính sẽ nhập dữ liệu từ bảng tính đơn vị tiền tệ gốc của bạn.
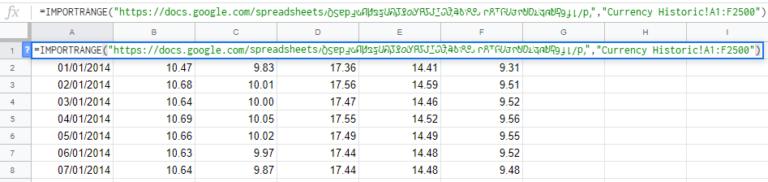
Khi bạn đã tạo Google sheet đơn vị tiền tệ thứ hai, bước chuẩn bị dữ liệu đã hoàn thành. Bây giờ, chúng ta có thể chuyển sang tạo báo cáo Data Studio.
Tạo báo cáo Google Data Studio
Bước tiếp theo là thêm Google Sheets thứ hai của chúng ta làm data source trong Data Studio.
Trong trường hợp bạn chưa nắm rõ cách thêm Bảng tính vào Google Data studio, vui lòng xem thêm hướng dẫn đầy đủ nhất của chúng tôi về cách kết nối Google sheets với Google data studio để biết các bước cụ thể.
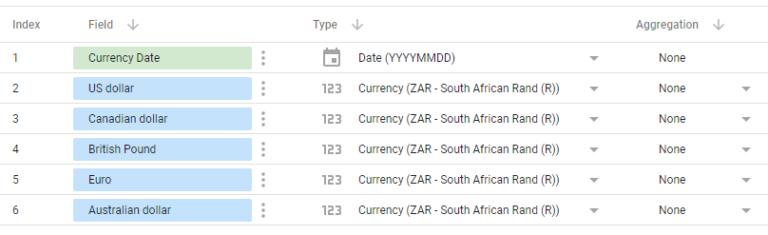
Biểu đồ đầu tiên chúng ta xây dựng là biểu đồ chuỗi thời gian 5 năm cho thấy sự thay đổi của tỷ giá hối đoái theo thời gian.
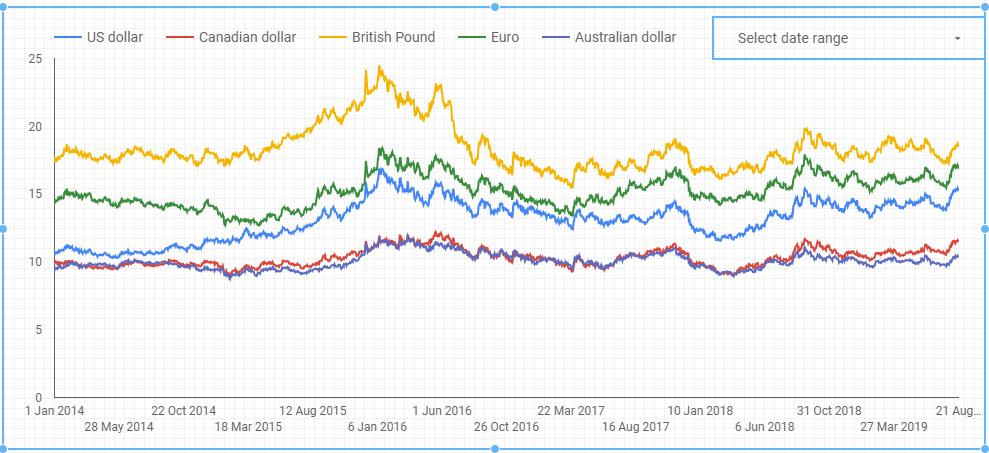
Sau đó, chúng ta sẽ tạo một biểu đồ chuỗi thời gian khác, chỉ hiển thị số liệu của 30 ngày gần đây nhất và các scorecard cho từng loại tiền tệ. Biểu đồ nhỏ hơn này giúp so sánh tỷ giá hối đoái hiện tại với tỷ giá 30 ngày trước.
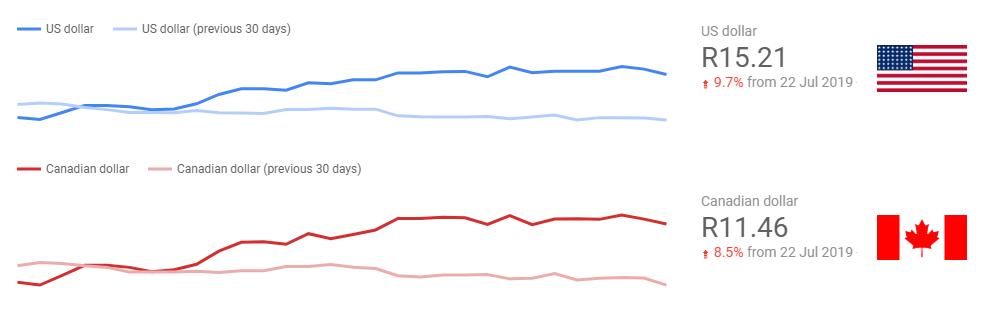
Hai biểu đồ này có phạm vi ngày khác nhau, vì vậy bạn có thể hình thấy hai khoản thời gian so sánh khác nhau trên cùng một báo cáo.

Hy vọng qua bài viết này, bạn đã biết cách tạo một dashboard so sánh tỷ giá hối đoái giữ các loại tiền tệ khác nhau trong Google data studio. Bên cạnh đó, để không bỏ lỡ những mẹo và thủ thuật tin học văn phòng hữu ích khác, hãy tham gi Gitiho ngay hôm nay.
Khóa học Google Data Studio tập trung vào kiến thức thực tế, không nặng lý thuyết giúp bạn dễ thực hành và áp dụng ngay vào công việc
Nếu bạn muốn học cách ứng dụng công cụ này để hỗ trợ hiển thị dữ liệu trực quan , tham khảo ngay khóa học Google Data Studio cho người mới bắt đầu của Gitiho nhé.
Nhấn Học thử và Đăng ký ngay!
Google Data Studio cho người mới bắt đầu
Nimbus AcademyGiấy chứng nhận Đăng ký doanh nghiệp số: 0109077145, cấp bởi Sở kế hoạch và đầu tư TP. Hà Nội
Giấy phép mạng xã hội số: 588, cấp bởi Bộ thông tin và truyền thông






