Hướng dẫn tính tỷ giá hối đoái trong Google Sheets bằng hàm Googlefinance
Khi bạn làm việc với các bảng tổng hợp các loại hàng hóa đi kèm đơn giá được bán với nhiều loại tiền tệ khác nhau. Việc thống nhất quy đổi về một loại tiền tệ để kiểm tra là vô cùng cần thiết. Google Sheets được trang bị một công cụ chuyển đổi tiền tệ cực kỳ tiện lợi mà bạn sẽ không tìm thấy trong các chương trình khác.
Đó chính là hàm GOOGLEFINANCE. Hàm này sẽ truy xuất thông tin tài chính hiện tại hoặc lưu trữ từ Google Finance, qua đó trả về cho bạn tỷ giá hối đoái của các loại tiền tệ ở tất cả mọi thời điểm vô cùng tiện lợi.
Cách sử dụng GOOGLEFINANCE để nhận tỷ giá hối đoái hiện tại
Mặc dù hàm GOOGLEFINANCE có thể thực hiện được nhiều tính năng, nhưng Gitiho hôm nay sẽ chỉ hướng dẫn các bạn cách sử dụng hàm này để tìm nạp tỷ giá hối đoái. Cú pháp của hàm như sau:
GOOGLEFINANCE("CURRENCY:")
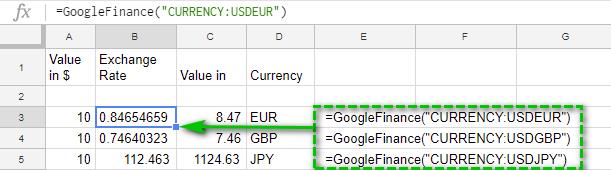
Lưu ý: Các đối số của hàm CURRENCY: phải là chuỗi văn bản.
Ví dụ: để tính tỷ giá hối đoái từ USD sang EUR hiện tại, bạn có thể sử dụng công thức dưới đây:
=GOOGLEFINANCE("CURRENCY:USDEUR")
Điều tương tự cũng có thể được áp dụng để chuyển đổi từ USD sang bảng Anh:
=GOOGLEFINANCE("CURRENCY:USDGBP")
Nếu cần tính tỷ giá hối đoái từ USD sang yên Nhật thì sử dụng hàm sau:
=GOOGLEFINANCE("CURRENCY:USDJPY")
Để chuyển đổi đơn vị tiền tệ dễ dàng hơn, chỉ cần thay thế văn bản trong công thức bằng tham chiếu ô:
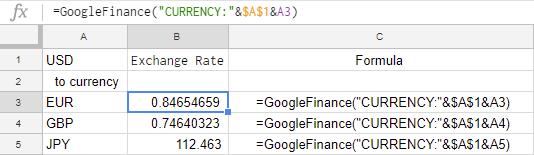
Như trong hình trên đây, ô B3 chứa công thức kết hợp hai tên đơn vị tiền tệ trong A1 và A3:
=GOOGLEFINANCE("CURRENCY:"&$A$1&A3)
Cách sử dụng GOOGLEFINANCE để nhận tỷ giá hối đoái trong bất kỳ khoảng thời gian nào
Chúng ta có thể sử dụng hàm GOOGLEFINANCE để xem tỷ giá hối đoái đã thay đổi như thế nào trong một khoảng thời gian cụ thể hoặc trong N ngày qua.
Xem thêm: Hướng dẫn cách nhóm các hàng và cột trong Google Sheets
Cách tính tỷ giá hối đoái trong một khoảng thời gian nhất định
Để kiểm tra tỷ giá hối đoái trong một khoảng thời gian, bạn cần mở rộng hàm GOOGLEFINANCE của mình với các đối số tùy chọn bổ sung:
GOOGLEFINANCE("CURRENCY:", [attribute], [start_date], [num_days|end_date], [interval])
Trong đó:
- Attribute (tùy chọn) - sử dụng "price" để nhận tỷ giá hối đoái tiền tệ theo thời gian thực (với độ trễ ngắn tối đa 20 phút)
- Start_date, end_date (tùy chọn) - khoảng thời gian bạn quan tâm. Sử dụng hàm DATE trong các đối số này.
- Interval (tùy chọn) - tần suất bạn muốn kéo dữ liệu. Nó có thể là hàng này (Daily) hoặc hàng tuần (Weekly) hoặc theo số -1 cho hàng ngày, 7 cho hàng tuần.
Xem thêm: Hướng dẫn cách nhân các số, ô hoặc cột trong Google Sheets
Dưới đây là một ví dụ về công thức như vậy:
=GOOGLEFINANCE("CURRENCY:USDEUR", "price", DATE(2017,9,1), DATE(2017,9,10), "DAILY")
Kết quả là, chúng ta có một bảng với tỷ giá được chốt vào cuối ngày.
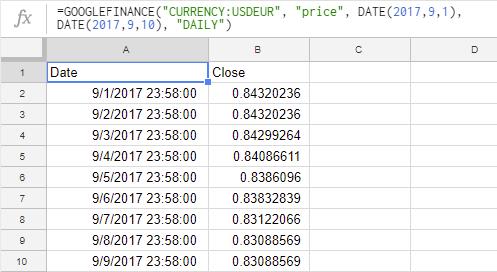
Bạn có thể sử dụng tham chiếu ô thay vì ngày tháng để đơn giản hóa công thức và điều chỉnh nó trong một vài cú kích chuột:
=GOOGLEFINANCE("CURRENCY:USDEUR", "price", A1, A1+5, "DAILY")
Trong đó ô A1 là ngày bắt đầu và chúng ta chỉ cần thêm số ngày cần thiết vào đó:
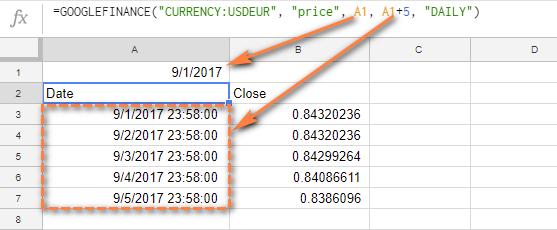
Cách tính tỷ giá hối đoái trong N ngày qua
Chúng ta cũng có thể sử dụng hàm GOOGLEFINANCE để kiểm tra tỷ giá hối đoái trong N ngày qua (10 ngày trong công thức bên dưới):
=GOOGLEFINANCE("CURRENCY:USDEUR","price",TODAY()-10,TODAY())
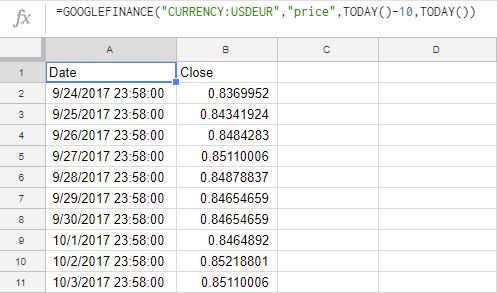
Nhận tỷ giá hối đoái dễ dàng hơn bằng cách sử dụng tham chiếu ô
Một ví dụ khác về GOOGLEFINANCE trong Google Sheets là cách bạn có thể sử dụng tham chiếu ô trong tất cả các đối số của hàm.
Hãy cùng tìm tỷ giá hối đoái quy đổi từ EUR sang USD trong khoảng thời gian 7 ngày:
=GOOGLEFINANCE(CONCATENATE("CURRENCY:", C2, B2), "price", DATE(year($A2), month($A2), day($A2)), DATE(year($A2), month($A2), day($A2)+7), "DAILY")
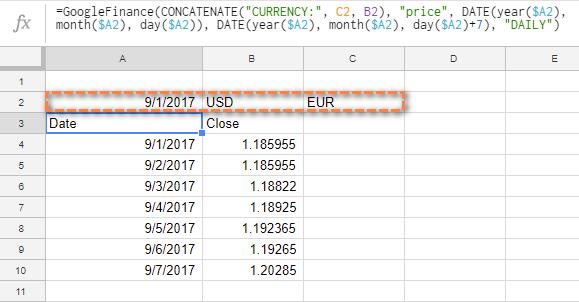
Dữ liệu nguồn gồm mã đơn vị tiền tệ và ngày bắt đầu từ ô A2:C2.
Để kết hợp một vài biến thành một, chúng ta sử dụng hàm CONCATENATE thay vì dấu Và (&) truyền thống.
Hàm DATE trả về năm, tháng và ngày từ A2. Sau đó, chúng ta thêm 7 ngày vào ngày bắt đầu. Tuy nhiên bản cũng có thể thêm cả các tháng như trong công thức dưới đây:
=GOOGLEFINCANCE(CONCATENATE("CURRENCY:", C2, B2), "price", DATE(year($A2), month($A2), day($A2)), DATE(year($A2), month($A2)+1, day($A2)+7), "DAILY")
Xem thêm: Hướng dẫn cách đánh số hàng tự động trong Google Sheets
Tất cả các mã tiền tệ cho chức năng GOOGLEFINANCE
Mã tiền tệ bao gồm mã ALPHA-2 (mã quốc gia gồm 2 chữ cái) và chữ cái đầu tiên của tên đơn vị tiền tệ. Ví dụ: mã tiền tệ cho đô la Canada là CAD:
CAD = CA (Canada) + D (Dollar)
Để sử dụng đúng hàm GOOGLEFINANCE, bạn cần biết các mã tiền tệ. Bạn có thể tải về danh sách đầy đủ các mã tiền tệ trên thế giới trong file đính kèm ở cuối bài viết này.
Để chèn các ký hiệu tiền tệ vào bảng tính Google Sheets, bạn cần sử dụng Windows Character Map của Windows. Chỉ cần nhập mã của quốc gia, sao chép ký tự và dán vào bảng tính của bạn.
Trên đây Gitiho vừa hướng dẫn các bạn cách có được thông tin cập nhật về tỷ giá hối đoái tiền tệ của hầu hết các đơn vị tiền tệ trên thế giới. Đây là tính năng cực kỳ quan trọng nhất là khi bạn làm việc với các số liệu tài chính có liên quan đến nhiều loại tiền tệ khác nhau.
Tài liệu kèm theo bài viết
Gitiho đã cho ra mắt khóa học Google Sheets từ Cơ bản đến Nâng cao, công cụ thay thế Excel giúp bạn hoàn toàn có thể tự tin phân tích và xử lý dữ liệu trên Google Sheet, lập bảng biểu, báo cáo trực quan và hơn thế nữa. Bấm vào để học thử ngay!
Google Sheets Mastery: Giải pháp hiện đại cho công việc
Nguyễn Văn QúyGiấy chứng nhận Đăng ký doanh nghiệp số: 0109077145, cấp bởi Sở kế hoạch và đầu tư TP. Hà Nội
Giấy phép mạng xã hội số: 588, cấp bởi Bộ thông tin và truyền thông






