Hướng dẫn cách nhân các số, ô hoặc cột trong Google Sheets
Trong hướng dẫn này, Gitiho sẽ chỉ cho các bạn các phương pháp khác nhau để lựa chọn khi cần nhân các số, các ô hoặc các cột khác nhau trong bảng dữ liệu Google Sheets.
Nhân hai số trong Google Sheets
Nếu bạn có hai số hoặc hai ô có các số mà bạn muốn nhân, Google Sheets có một cách để thực hiện việc này.
Sử dụng hàm MULTIPLY
Vì nhân các số là một việc phổ biến nên Google Sheets có hẳn một hàm MULTIPLY dành riêng cho tính năng này (hàm này cũng không có trong MS Excel).
Giả sử bạn muốn nhân hai số (12 và 14), bạn có thể sử dụng công thức dưới đây:
=MULTIPLY(12,14)
Hàm MULTIPLY này rất hữu ích khi bạn chỉ có hai số và muốn nhanh chóng nhận được kết quả.
Mặc dù đã mã hóa cứng các số trong công thức trong ví dụ trên nhưng bạn cũng có thể sử dụng tham chiếu đến các ô có các giá trị này.
Ví dụ: nếu ô A1 có 12 và ô A2 có 14, bạn có thể sử dụng công thức dưới đây để có được kết quả tương tự:
=MULTIPLY(A1,A2)
Trong trường hợp này hàm MULTIPLY chỉ có thể hoạt động với hai đối số, nhưng nếu bạn có nhiều hơn hai, thì công thức này sẽ báo lỗi. Ngoài ra, bạn có thể nhân hai kết quả công thức hoặc phạm vi được đặt tên tham chiếu đến một ô.
Sử dụng toán tử MULTIPLY
Bạn cũng có thể sử dụng toán tử nhân (dấu hoa thị) để nhân nhanh hai hoặc nhiều ô/số trong Google Sheets.
Giả sử bạn muốn nhân hai số (12 và 14), bạn có thể sử dụng công thức dưới đây:
= 12*14
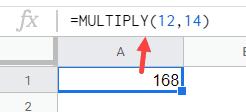
Trong trường hợp các giá trị này nằm trong ô A1 và A2, bạn có thể sử dụng công thức dưới đây:
=A1*A2
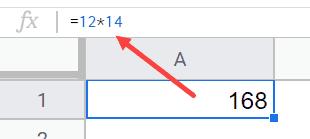
Với toán tử nhân, bạn có thể nhân nhiều hơn hai giá trị. Chỉ cần sử dụng toán tử nhân giữa tất cả các giá trị mà bạn muốn nhân.
Ví dụ: nếu có các giá trị trong ô A1, A2 và A3, bạn có thể sử dụng công thức dưới đây:
=A1*A2*A3
Ngoài ra, hãy nhớ rằng trong trường hợp bất kỳ ô nào trong số này trống, công thức sẽ trả về kết quả là 0.
Một điều quan trọng cần biết khi sử dụng toán tử nhân là tuân theo thứ tự ưu tiên. Ví dụ: nếu bạn sử dụng công thức dưới đây, kết quả trả về sẽ là 170 (vì đầu tiên sẽ thực hiện phép nhân và sau đó cộng thêm 2 vào kết quả):
=12*14+2
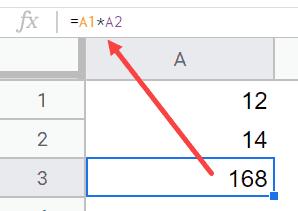
Trong trường hợp bạn muốn cộng 2 với 14 trước rồi nhânsau, cần sử dụng công thức dưới đây (trong đó dấu ngoặc được sử dụng để phân tách rõ ràng các phần cần được tính toán trước):
=12*(14+2)
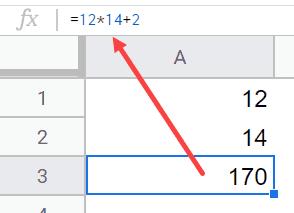
Nhân hai cột trong Google Sheets
Trong khi các ví dụ trên đề cập đến việc nhân các giá trị hoặc ô đơn lẻ, trong phần này, Gitiho sẽ chỉ cho bạn cách nhân hai cột (hoặc nhân nhiều hơn hai cột) với một công thức đơn giản.
Giả sử bạn có bảng dữ liệu như hình dưới đây và muốn lấy giá trị nhân của các ô trong hàng trong cột C.
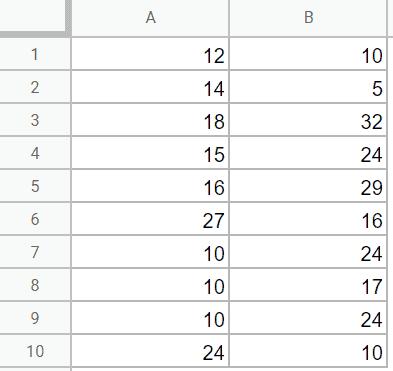
Dưới đây là công thức để thực hiện điều này:
=ARRAYFORMULA(A1:A10*B1:B10)
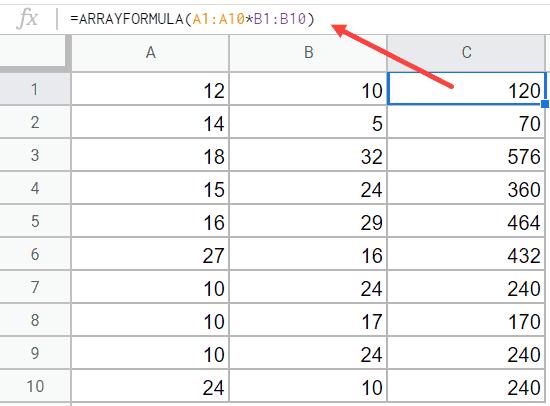
Vì đây là một công thức mảng, bạn chỉ cần nhập vào ô C1 và nó sẽ tự động điền vào phần còn lại của các ô trong cột.
Ngoài ra, với công thức mảng, bạn không thể xóa hoặc chỉnh sửa một phần của mảng kết quả. Tuy nhiên, bạn có thể xóa toàn bộ mảng nếu muốn.
Bạn cũng có thể sử dụng công thức dưới đây để nhân các ô trong hàng trước, sau đó sao chép công thức cho tất cả các ô trong cột.
Vì ở trên không phải là công thức mảng, bạn có thể thay đổi hoặc chỉnh sửa các ô riêng lẻ mà bạn muốn. Trong trường hợp muốn nhận tổng của tất cả các giá trị nhân trong một ô, bạn có thể sử dụng hàm SUMPRODUCT với công thức bên dưới:
=SUMPRODUCT(A1:A10*B1:B10)
Trên đây Gitiho vừa giới thiệu với các bạn một số cách để có thể thực hiện các phép nhân giá trị trong Google Sheets. Dựa trên việc bạn muốn nhân nhiều ô hay nhiều cột, có thể chọn từ hàm MULTIPLY hoặc nhân toán tử ở trên.
CÓ THỂ BẠN CŨNG QUAN TÂM
Hướng dẫn cách chèn ký hiệu độ (°) trong Google Sheets
Hướng dẫn cách nhóm các hàng và cột trong Google Sheets
Cách tạo Bản đồ với Pivot Table trong Goolgle Sheets
Gitiho đã cho ra mắt khóa học Google Sheets từ Cơ bản đến Nâng cao, công cụ thay thế Excel giúp bạn hoàn toàn có thể tự tin phân tích và xử lý dữ liệu trên Google Sheet, lập bảng biểu, báo cáo trực quan và hơn thế nữa. Bấm vào để học thử ngay!
Google Sheets Mastery: Giải pháp hiện đại cho công việc
Nguyễn Văn QúyGiấy chứng nhận Đăng ký doanh nghiệp số: 0109077145, cấp bởi Sở kế hoạch và đầu tư TP. Hà Nội
Giấy phép mạng xã hội số: 588, cấp bởi Bộ thông tin và truyền thông






