Hướng dẫn cách nhóm các hàng và cột trong Google Sheets
Nhóm dữ liệu cho phép bạn nhóm các hàng/cột để tạo một cái nhìn tổng quan hơn cho bảng dữ liệu lớn. Dưới đây Gitiho sẽ Hướng dẫn các bạn cách nhóm các hàng và cột trong Google Sheets
Nội dung chính
Nhóm hàng trong Google Sheets
Ví dụ dưới đây là bảng dữ liệu mà bạn muốn nhóm các hàng theo từng nhóm riêng lẻ để tạo thành nhiều nhóm khác nhau.
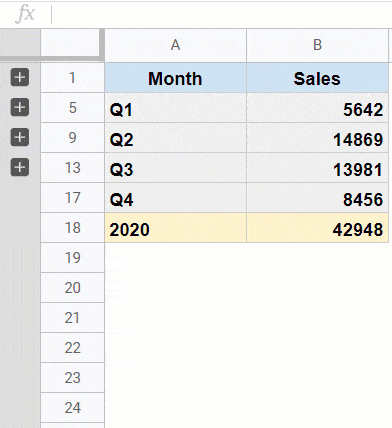
Dưới đây là các bước để nhóm các hàng trong Google Sheets:
Bước 1: Chọn các hàng mà bạn muốn nhóm. Đảm bảo chọn toàn bộ hàng bằng cách chọn số hàng ở ngoài cùng bên trái của tài liệu (chứ không phải các ô trong trang tính).
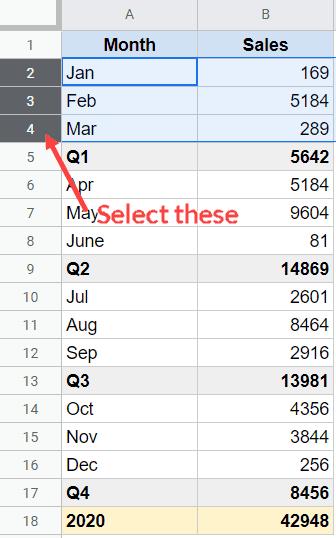
Bước 2: Di con trỏ qua các hàng đã chọn và kích chuột phải
Bước 3: Kích vào tùy chọn Group rows 2-4 trong menu xổ xuống (trong trường hợp của bạn, nó sẽ hiển thị số hàng bạn đã chọn).

Các bước trên sẽ nhóm các hàng ngay lập tức và bạn sẽ thấy một khối dọc màu xám xuất hiện ở phần ngoài cùng bên trái với biểu tượng dấu trừ.

Khi kích vào biểu tượng dấu trừ này, nó sẽ ẩn tất cả các hàng được nhóm và biểu tượng sẽ chuyển thành một dấu cộng (cho biết rằng nó chứa một số hàng được nhóm).
Để nhóm các hàng khác, bạn chỉ cần thực hiện theo các bước tương tự. Chỉ cần chọn các hàng mà bạn muốn nhóm và làm theo các bước ở trên.
Lưu ý rằng bạn chỉ có thể nhóm các hàng liền nhau. Nếu chọn các hàng không liền nhau và kích chuột phải, nó sẽ không hiển thị cho bạn tùy chọn để nhóm.
Nhóm các hàng trong Google bằng Shortcut
Có một cách khác nhanh hơn để nhóm các hàng trong Google Sheets đó là sử dụng các shortcut. Ví dụ bạn có bảng dữ liệu như hiển thị bên dưới và muốn nhóm hàng 2-4. Dưới đây là các bước sử dụng shortcuts để thực hiện việc này:
Bước 1: Chọn các ô mà bạn muốn nhóm (A2:A4 trong ví dụ này)
Bước 2: Với các ô được chọn, bấm giữ phím ALT + SHIFT rồi nhấn phím mũi tên phải.
Bước 3: Chọn tùy chọn Group rows 2-4.
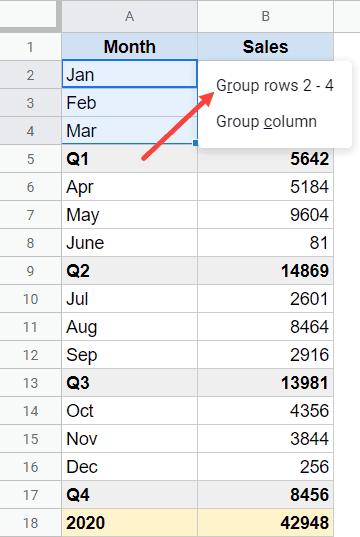
Bước 4: Nhấn Enter.
So với các cách nhóm các hàng trong bài viết này thì việc sử dụng tổ hợp phím tắt để nhóm các hàng sẽ nhanh và tiện dụng hơn rất nhiều.
Cách nhóm các cột trong Google Sheets
Cũng giống như nhóm các hàng, bạn cũng có thể nhóm các cột trong Google Sheets. Ví dụ bạn có một bảng dữ liệu như hình bên dưới và muốn nhóm cột B, cột C để có thể ẩn và chỉ hiển thị cột tổng doanh số.

Dưới đây là các bước để nhóm các cột trong Google Sheets:
Bước 1: Chọn các cột mà bạn muốn nhóm. Đảm bảo rằng bạn chọn toàn bộ cột bằng cách chọn bảng chữ cái cột ở trên cùng của tài liệu (chứ không phải các ô trong trang tính).
Bước 2: Di con trỏ qua các cột đã chọn và kích chuột phải
Bước 3: Bấm vào tùy chọn, Group column B-C.

Các bước trên sẽ nhóm hai cột này ngay lập tức và hiển thị biểu tượng dấu trừ ở đầu các cột. Khi bạn kích vào biểu tượng dấu trừ này, nó sẽ ẩn các cột và chuyển thành biểu tượng dấu cộng. Khi muốn xem các cột này, bạn có thể kích vào biểu tượng dấu cộng và các cột này sẽ hiển thị.
Cách tạo nhiều lớp nhóm
Trong các ví dụ trên, Gitiho chỉ hướng dẫn các bạn cách nhóm hàng hoặc cột dựa trên một lớp. Nhưng nếu muốn tạo thành nhiều lớp nhóm khác nhau của một bảng dữ liệu nhiều lớp thì làm thế nào? Dưới đây là các bước để thực hiện việc này:
Bước 1: Bỏ nhóm tất cả dữ liệu để mọi hàng đều hiển thị.
Bước 2: Chọn tất cả các hàng bạn muốn nhóm. Trong trường hợp này sẽ không chọn tiêu đề và hàng cuối cùng.
Bước 3: Kích chuột phải vào bất kỳ ô nào đã chọn
Bước 4: Chọn tùy chọn Group rows 2-17.
Ngay sau chọn bạn sẽ thấy có hai lớp được nhóm (có thể nhìn thấy điều này một cách trực quan trong với màu xám ở phần ngoài cùng bên trái).
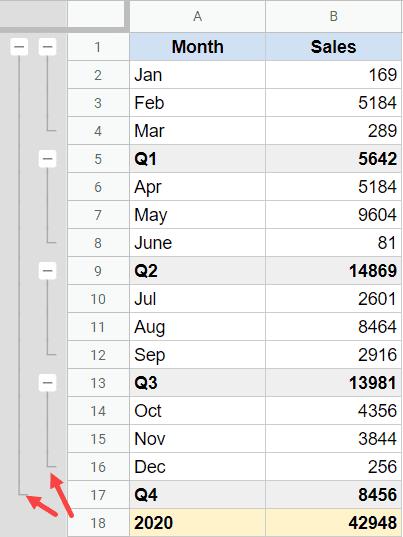
Lớp đầu tiên (lớn hơn) sẽ ẩn tất cả các hàng và chỉ hiển thị năm và lớp thứ hai có nhiều nhóm mà bạn có thể sử dụng để ẩn tất cả dữ liệu cấp tháng và chỉ hiển thị dữ liệu hàng quý.
Cách mở rộng, thu gọn tất cả các hàng hoặc cột được nhóm
Khi bạn tạo nhiều hàng hoặc cột được nhóm lại sẽ mất rất nhiều thời gian để mở rộng tất cả hoặc thu gọn tất cả. Mặc dù thực hiện từng việc một cho mỗi nhóm là một lựa chọn, nhưng nó không phải là lựa chọn hiệu quả.
- Để mở rộng tất cả các nhóm (tức là để hiển thị tất cả các hàng), hãy kích chuột phải vào bất kỳ biểu tượng dấu cộng/trừ nào và chọn tùy chọn Expand all row groups.
- Để thu gọn tất cả các nhóm (tức là để ẩn tất cả các hàng và chỉ hiển thị các đường viền ngoài), hãy kích chuột phải vào bất kỳ biểu tượng dấu cộng/trừ nào và chọn tùy chọn Collapse all row groups.

Cách xóa nhóm trong Google Sheets
Để xóa các nhóm trong Google Sheets lại khá là đơn giản. Chỉ cần kích chuột phải vào biểu tượng +/- và chọn tùy chọn Remove Group.

Trong trường hợp bạn có một bảng dữ liệu lớn với nhiều nhóm, chỉ cần chọn tất cả các hàng được nhóm (bằng cách chọn số cột ngoài cùng bên trái), kích chuột phải rồi chọn tùy chọn Ungroup row.
Bạn cũng có thể thay đổi vị trí của biểu tượng +/- xuất hiện sau khi nhóm. Chỉ cần kích chuột phải vào bất kỳ biểu tượng +/- nào và chọn tùy chọn Move +/- button to the bottom (hoặc tùy chọn Move +/- button to the top trong trường hợp nó đã ở dưới cùng).
CÓ THỂ BẠN CŨNG QUAN TÂM
Hướng dẫn cách chèn ký hiệu độ (°) trong Google Sheets
Hướng dẫn cách tự động hóa Google Sheets bằng Macro
Cách sắp xếp dữ liệu theo hàng ngang trong Google Sheets
Cuối cùng, đừng quên tham khảo khóa học Google Sheets của Gitiho bạn nhé! Hẹn gặp lại các bạn trong những bài viết tiếp theo.
Gitiho đã cho ra mắt khóa học Google Sheets từ Cơ bản đến Nâng cao, công cụ thay thế Excel giúp bạn hoàn toàn có thể tự tin phân tích và xử lý dữ liệu trên Google Sheet, lập bảng biểu, báo cáo trực quan và hơn thế nữa. Bấm vào để học thử ngay!
Google Sheets Mastery: Giải pháp hiện đại cho công việc
Nguyễn Văn QúyGiấy chứng nhận Đăng ký doanh nghiệp số: 0109077145, cấp bởi Sở kế hoạch và đầu tư TP. Hà Nội
Giấy phép mạng xã hội số: 588, cấp bởi Bộ thông tin và truyền thông






