Hướng dẫn cách tự động hóa Google Sheets bằng Macro
Sử dụng macro trong Google Sheets giúp bạn tối ưu hóa công việc nhanh nhất. Nếu chưa biết cách thực hiện thì dưới đây Gitiho sẽ hướng dẫn các bạn cách tự động hóa Google Sheets bằng Macro.
Macro là gì?
Macro là một chuỗi hành động cụ thể cho phép bạn tự động hoá một loạt các bước để tăng hiệu quả công việc. Chúng hoạt động bằng cách ghi lại các hành động của bạn và lưu vào một tệp được liên kết với bảng tính mà chúng đã được ghi lại.
Khi ghi lại macro trong Google Sheets, macro sẽ tự động tạo Apps Script với tất cả mã để sao chép các hành động cho bạn. Điều này có nghĩa là bạn có thể tạo các macro phức tạp mà không cần biết cách viết mã. Lần sau khi chạy macro, Goolge Sheets sẽ thực hiện mọi thứ bạn đã làm khi ghi macro. Về cơ bản, bạn đang dạy Google Sheets thực hiện các thao tác trong tài liệu theo ý muốn chỉ bằng một lệnh duy nhất.
Macro là một tính năng mạnh mẽ có thể thực hiện mọi thứ mà Google Sheets có thể thực hiện. Dưới đây Gitiho sẽ hướng dẫn các bạn cách tự động hóa Google Sheets bằng Macro.
Cách ghi Macro trong Google Sheets
Bước 1: Kích hoạt Google Sheets rồi truy cập vào menu Tools > Macros > Record Macro.

Bước 2: Thao tác này sẽ mở menu ghi ở cuối cửa sổ, với hai tùy chọn để ghi lại hành động của bạn:
- Absolute References (Tham chiếu tuyệt đối): Macro sẽ chỉ thực hiện nhiệm vụ trên các ô chính xác mà bạn ghi lại. Nếu bạn in nghiêng ô B1, macro sẽ chỉ in nghiêng ô B1 bất kể bạn đã nhấp vào ô nào.
- Relative References (Tham chiếu tương đối): Macro sẽ thực hiện các tác vụ trên các ô đã chọn, bất kể chúng ở đâu trong trang tính. Nếu bạn in nghiêng B1 và C1, bạn có thể sử dụng lại macro tương tự để in nghiêng các ô D1 và E1 sau này.
Tùy vào nhu cầu bạn có thể chọn muốn sử dụng tham chiếu tuyệt đối hay tương đối, sau đó có thể bắt đầu thao tác, định dạng và hướng dẫn Goolge Sheets thứ tự mà bạn muốn các hành động này lặp lại.

Bước 3: Sau khi đã ghi được tất cả các hành động cho macro này, hãy bấm nút Save.

Bước 4: Nhập tên cho macro. Google cũng cho phép bạn tạo shortcuts cho tối đa 10 macro. Nếu muốn liên kết macro với một shortcuts, hãy nhập một số từ 0-9 vào khoảng trống được cung cấp. Khi hoàn tất, hãy bấm nút Save.

Bước 5: Nếu cần chỉnh sửa tên hoặc shortcuts của macro, bạn có thể chỉnh sửa macro bằng cách truy cập vào menu Tools > Macros > Manage Macros.

Bước 6: Từ cửa sổ mở ra, chỉnh sửa theo ý muốn rồi bấm nút Update.
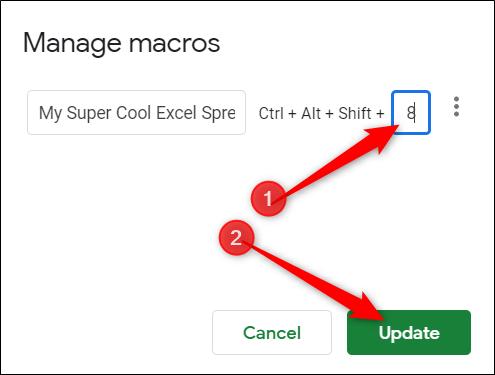
Lần tiếp theo khi bạn nhấn shortctus được liên kết với macro, lập tức macro đó sẽ chạy mà không cần phải mở menu macro từ thanh công cụ.
Cách chạy Macro trong Google Sheets
Nếu macro của bạn là tham chiếu tuyệt đối, bạn có thể chạy macro bằng cách nhấn shortcuts hoặc truy cập vào menu Tools > Macros > Your Macro rồi kích vào tùy chọn thích hợp.
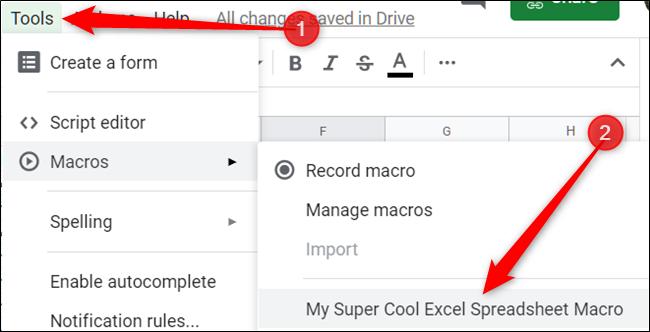
Ngược lại, nếu macro của bạn là một tham chiếu tương đối, hãy đánh dấu các ô trong bảng tính mà bạn muốn macro chạy trên đó rồi nhấn shortcuts tương ứng hoặc truy ccaapj vào menu Tools > Macros > Your Macro.

Cách nhập Macro
Như đã đề cập trước đó, khi bạn ghi macro, nó sẽ bị ràng buộc với bảng tính mà bạn đã ghi. Nhưng nếu muốn nhập macro từ một bảng tính khác thì sao? Mặc dù đây không phải là một nhiệm vụ đơn giản và dễ hiểu, nhưng bạn có thể thực hiện bằng cách sử dụng giải pháp sau.
Vì các macro đã ghi được lưu trữ dưới dạng các hàm trong Google Apps Script, để nhập macro, bạn cần sao chép hàm rồi dán vào tệp macro của sheets mới.
Bước 1: Mở Google Sheets với macro bạn muốn sao chép, sau đó truy cập vào menu Tools > Macros > Manage Macros.
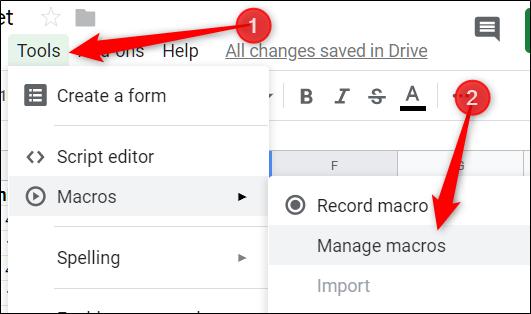
Bước 2: Tiếp theo, bấm vào nút More (biểu tượng ba chấm) bên cạnh macro bạn muốn sao chép, sau đó chọn tùy chọn Edit Script.
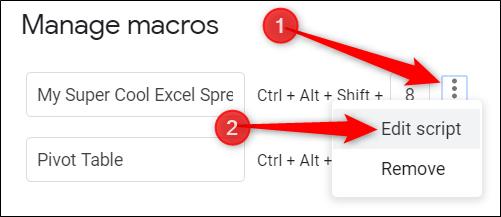
Bước 3: Tất cả các macro được lưu vào cùng một tệp, vì vậy nếu bạn đã lưu một vài macro khác nhau thì cần một chút thời gian để tìm. Tên của hàm giống với tên mà bạn đã đặt khi tạo.
Bước 4: Đánh dấu các macro bạn muốn sao chép, sau đó nhấn Ctrl + C. Đảm bảo sao chép mọi thứ, bao gồm cả dấu chấm phẩy đóng.
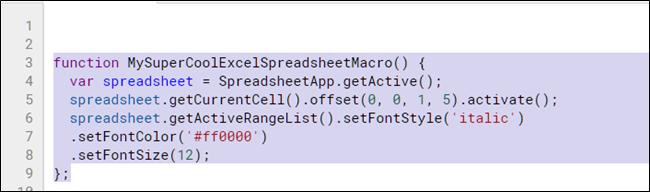
Bước 5: Bây giờ, mở bảng tính khác để nhập macro vào bằng cách truy cập Tools > Macros > Record Macro.
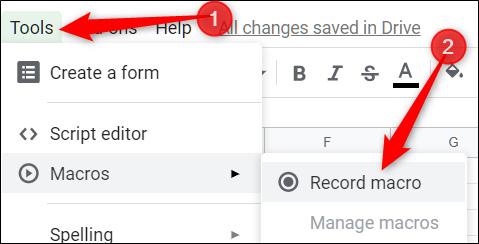
Bước 6: Ngay lập tức bấm nút Save mà không cần ghi lại bất kỳ hành động nào để tạo chức năng giữ chỗ trong tệp macro của trang tính.
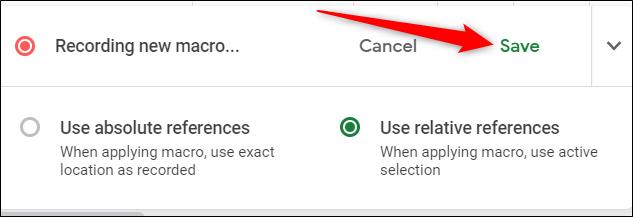
Bước 7: Bấm nút Save một lần nữa.
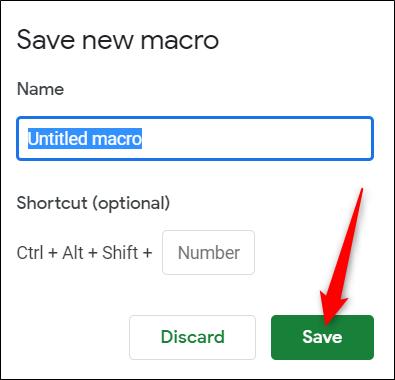
Bước 8: Mở Google Apps Script bằng cách truy cập Tools > Script Editor, sau đó mở tệp macros.gs từ khung bên trái. Xóa chức năng hiện có rồi nhấn Ctrl + V để dán macro từ Sheets khác của bạn vào.
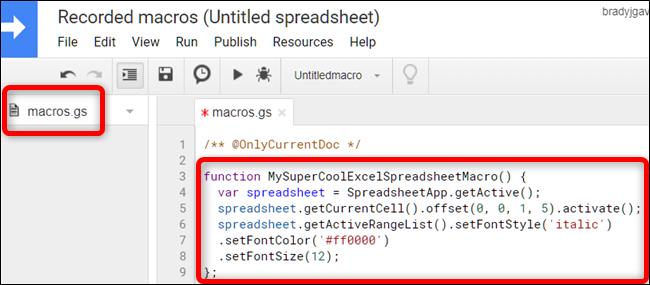
Bước 9: Nhấn Ctrl + S để lưu tập lệnh, đóng tab và quay lại bảng tính của bạn.
Bảng tính của bạn sẽ đọc tệp macros.gs và tìm kiếm các thay đổi được thực hiện. Nếu một chức năng mới được phát hiện, bạn có thể sử dụng tính năng Import để thêm macro từ một trang tính khác.
Bước 10: Tiếp theo truy cập menu Tools > Macros > Import.
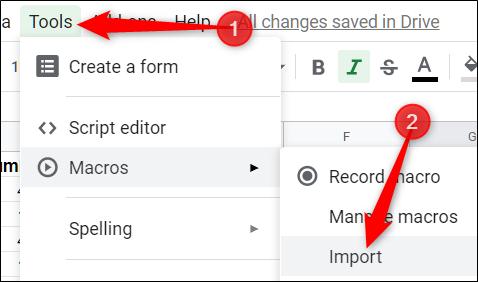
Bước 11: Trong hộp thoại Import hiển thị, bấm nút Add Function dưới macro bạn muốn thêm để hoàn tất.
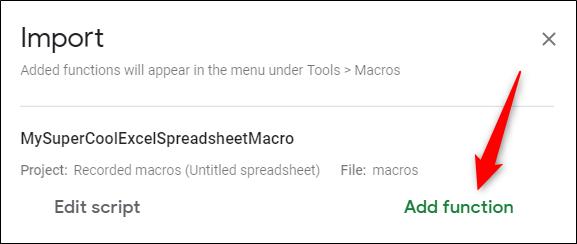
CÓ THỂ BẠN CŨNG QUAN TÂM
Hướng dẫn cách chèn ký hiệu độ (°) trong Google Sheets
Hướng dẫn cách sử dụng hàm IMPORTDATA trong Google Sheets
Cách sắp xếp dữ liệu theo hàng ngang trong Google Sheets
Cuối cùng, đừng quên tham khảo khóa học Google Sheets của Gitiho bạn nhé! Hẹn gặp lại các bạn trong những bài viết tiếp theo.
Gitiho đã cho ra mắt khóa học Google Sheets từ Cơ bản đến Nâng cao, công cụ thay thế Excel giúp bạn hoàn toàn có thể tự tin phân tích và xử lý dữ liệu trên Google Sheet, lập bảng biểu, báo cáo trực quan và hơn thế nữa. Bấm vào để học thử ngay!
Google Sheets Mastery: Giải pháp hiện đại cho công việc
Nguyễn Văn QúyGiấy chứng nhận Đăng ký doanh nghiệp số: 0109077145, cấp bởi Sở kế hoạch và đầu tư TP. Hà Nội
Giấy phép mạng xã hội số: 588, cấp bởi Bộ thông tin và truyền thông






