Hướng dẫn cách sử dụng hàm IMPORTDATA trong Google Sheets
Thông qua hàm IMPORTDATA, người dùng có thể kéo dữ liệu từ các nguồn như *.CSV và *.TSV ... vào bảng tính Google Sheets nhanh chóng. Dưới đây Gitiho sẽ Hướng dẫn các bạn về cách sử dụng hàm IMPORTFEED trong Google Sheets.
Theo cách thông thường khi bạn cần lấy dữ liệu từ các tập tin bên ngoài như *.CSV và *.TSV vào Google Sheets thì phải tải xuống máy tính, rồi sao chép và paste định dạng dữ liệu vào bảng dữ liệu. Điều này sẽ làm mất nhiều thời gian.
Nhưng thông qua hàm IMPORTDATA trong Google Sheets bạn có thể lấy dữ liệu ngay lập tức từ URL của các tập tin mà không cần tải về. Trước khi đi vào ví dụ, trước tiên chúng ta hãy xem cú pháp của hàm.
Cú pháp hàm IMPORTDATA trong Google Sheets
Cú pháp chung của hàm IMPORTDATA là
=IMPORTDATA("URL")
Trong đó URL chính là địa chỉ của tập tin cần lấy dữ liệu. Bạn cần chỉ định URL đầy đủ của vị trí tập tin và đảm bảo rằng địa chỉ đó phải nằm trong dấu ngoặc kép. Nếu bạn có URL trong một ô của Google Sheets thì cũng có thể chỉ định tham chiếu đến ô đó thay vì URL. Ví dụ: nếu URL nằm trong ô A1 thì công thức tham chiếu sẽ là
= IMPORTDATA (A1)
Bây giờ chúng ta hãy xem một ví dụ cụ thể để xem cách kéo dữ liệu bằng hàm IMPORTDATA trong Google Sheets.
Ví dụ 1: Tìm nạp tất cả dữ liệu từ một URL bằng cách sử dụng hàm IMPORTDATA
Dưới đây là địa chỉ URL của một bảng dữ liệu cần phải kéo sang Google Sheets.
https://www.census.gov/2010census/csv/pop_change.csv
Nếu bạn truy cập vào địa chỉ này trên trình duyệt web, nó sẽ mở ra tệp *.CSV giống như hình dưới đây:
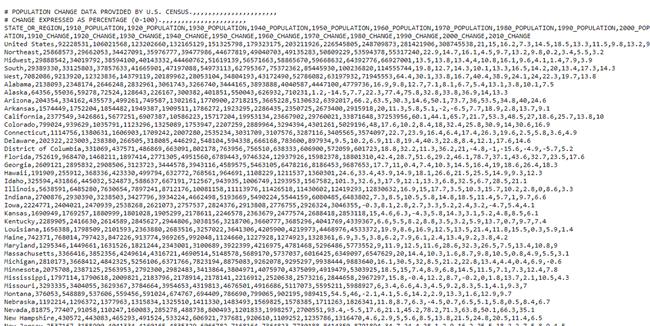
Như hình ảnh cho thấy, có vẻ như rất nhiều dữ liệu không có cấu trúc rõ ràng. Nếu bạn phải làm việc với bảng dữ liệu này, tốt hơn hết là nên nhập dữ liệu đó vào Google Sheets. Dưới đây là công thức sẽ đưa tất cả dữ liệu này vào một trang tính trong Google Sheets:
=IMPORTDATA("https://www.census.gov/2010census/csv/pop_change.csv")
Một lần nữa lưu ý rằng bạn phải nhập toàn bộ URL trong dấu ngoặc kép. Ngoài ra, cần chỉ định toàn bộ URL, bao gồm cả phần 'http' hoặc 'https'.
Ngay sau khi bạn nhập công thức vào Google Sheets, bạn có thể thấy văn bản Loading trong ô. Có thể mất vài giây để Google Sheets tìm nạp dữ liệu và điền vào bảng tính.
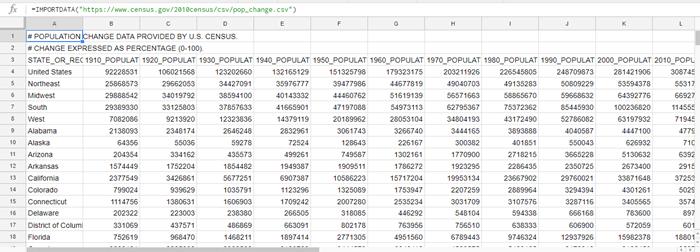
Có một số điều quan trọng bạn cần ghi nhớ khi sử dụng hàm IMPORTDATA trong Google Sheets gồm:
- Hàm sẽ tự động điền các ô trong trang tính dựa trên dữ liệu của tệp CSV/TSV nguồn. Trong trường hợp, một số ô đã có một số dữ liệu, hàm IMPORTDATA sẽ trả về lỗi. Vì vậy, hãy đảm bảo bạn có đủ ô trống để chứa dữ liệu từ tệp CSV/TSV sau khi nhập sang.
- Đảm bảo rằng bạn đang sử dụng đúng phiên bản URL. Nếu bạn sử dụng 'http' thay vì 'https' thì nó sẽ gây ra lỗi cho bạn.
Ví dụ 2 - Tìm nạp cột dữ liệu cụ thể từ bảng dữ liệu lớn bằng hàm IMPORTDATA
Không chỉ cho phép nạp dữ liệu từ một bảng dữ liệu lớn vào Google Sheets, hàm IMPORTDATA còn cho phép tìm nạp chỉ một vài cột có những dữ liệu quan trọng. Bạn có thể làm điều đó bằng cách sử dụng kết hợp hàm VLOOKUP với IMPORTDATA.
Ví dụ: Nếu bạn chỉ muốn dữ liệu cho một năm cụ thể của bảng dữ liệu trong ví dụ 1 thì có thể sử dụng công thức dưới đây:
=VLOOKUP(A2,IMPORTDATA(“https://www.census.gov/2010census/csv/pop_change.csv”),12,0)
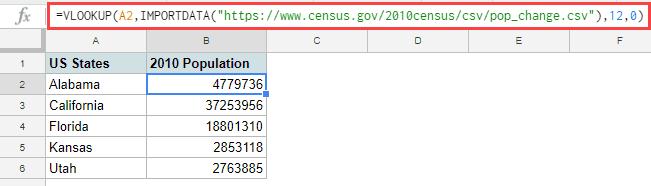
Trong công thức trên, chúng ta đã sử dụng hàm IMPORTDATA làm mảng bảng cho hàm VLOOKUP. Vì chỉ muốn dữ liệu dân số năm 2010 nên công thức trên sử dụng số 12 làm số cột (đối số thứ ba của hàm VLOOKUP).
Các bước để nhập dữ liệu vào Google Sheets.
Bước 1: Trong bảng tính Google Sheets, kích vào vị trí bất kỳ ô nào mà bạn muốn. Đây sẽ là nơi bạn đặt công thức của mình. Đối với ví dụ này ô được chọn sẽ là A1.
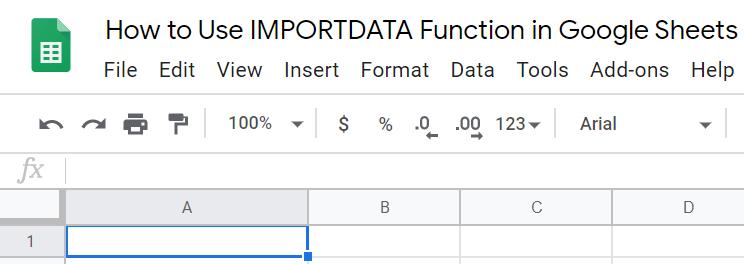
Bước 2: Bây giờ nhập công thức =IMPORTDATA vào ô trống.
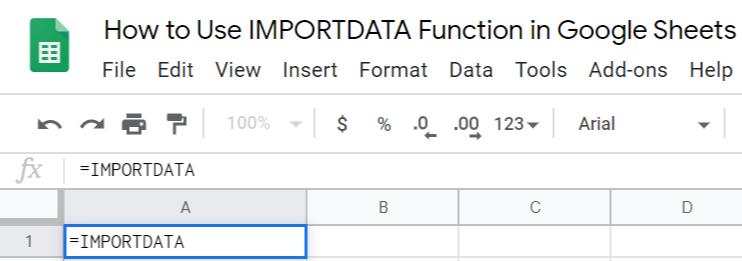
Bước 3: Thêm một dấu ngoặc đơn mở “ (“. Bạn sẽ thấy một thông báo bật lên tự động sẽ đóng vai trò là hướng dẫn bạn viết công thức IMPORTDATA sao cho đúng).
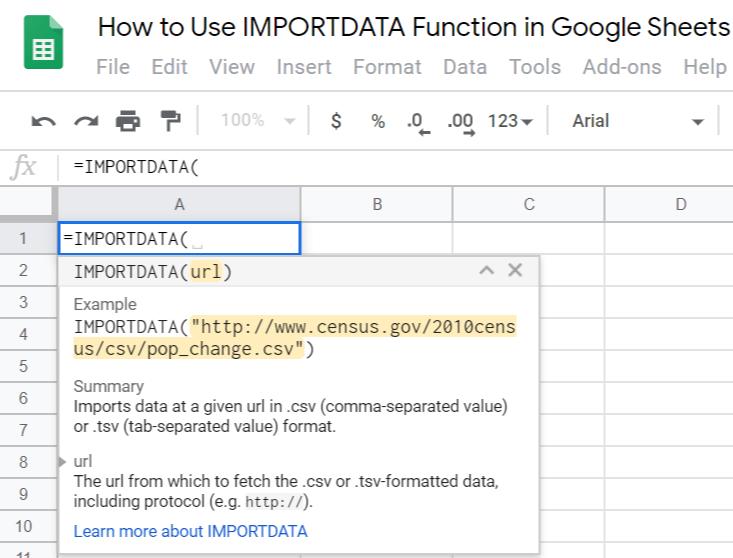
Bước 4: Giờ bạn chỉ cần dán địa chỉ URL của tập tin muốn nhập vào Google Sheets. Đối với ví dụ này, địa chỉ sẽ là “http://www.census.gov/2010census/csv/pop_change.csv”. Lưu ý đừng quên đặt địa chỉ URL trên trong dấu ngoặc ( “ …. ” ).
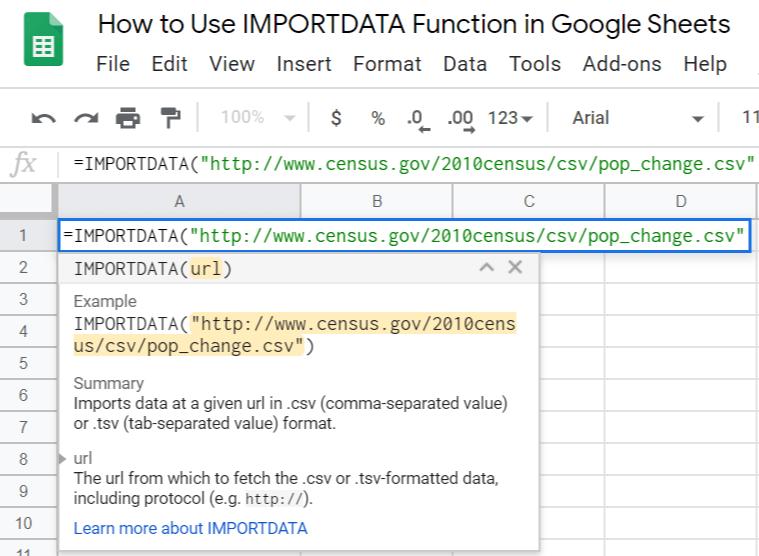
Bước 5: Kết thúc công thức của bạn bằng một dấu ngoặc đơn “)“. Nhấn phím Enter, chờ một chút để Google Sheets nạp và hiển thị kết quả cho bạn.
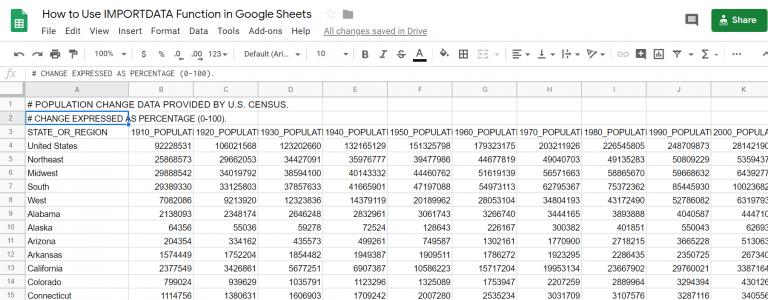
Chỉ thông qua hai ví dụ đơn giản trên, nhưng chúng ta có thể thấy rõ ràng hàm IMPORTFEED là cực kỳ quan trọng trong Google Sheets, nhất là khi bạn cần nhập dữ liệu từ rất nhiều tập tin khác nhau vào bảng tính.
CÓ THỂ BẠN CŨNG QUAN TÂM
Hướng dẫn cách chèn ảnh vào các ô trong Google Sheets
Cách sắp xếp dữ liệu theo hàng ngang trong Google Sheets
Cuối cùng, đừng quên tham khảo khóa học Google Sheets của Gitiho bạn nhé! Hẹn gặp lại các bạn trong những bài viết tiếp theo.
Gitiho đã cho ra mắt khóa học Google Sheets từ Cơ bản đến Nâng cao, công cụ thay thế Excel giúp bạn hoàn toàn có thể tự tin phân tích và xử lý dữ liệu trên Google Sheet, lập bảng biểu, báo cáo trực quan và hơn thế nữa. Bấm vào để học thử ngay!
Google Sheets Mastery: Giải pháp hiện đại cho công việc
Nguyễn Văn Qúy1 thảo luận
Dũng 2 năm trước
Bảng này dùng đã đúng chưa ad ơi https://docs.google.com/spreadsheets/d/1O6lKhX5FgEcleUzlipvVbwGmMKBON7xXGTAX07qnCIA/edit#gid=0
Giấy chứng nhận Đăng ký doanh nghiệp số: 0109077145, cấp bởi Sở kế hoạch và đầu tư TP. Hà Nội
Giấy phép mạng xã hội số: 588, cấp bởi Bộ thông tin và truyền thông






