Hướng dẫn cách đánh số hàng tự động cực nhanh trong Google Sheets
Đánh số hàng là một thao tác cần thiết và thường xuyên phải sử dụng khi làm việc với bảng tính Google Sheets. Trong bài viết này, Gitiho sẽ hướng dẫn bạn các cách đánh số hàng tự động và thông minh trong Google Sheets nhé!
Xem thêm: Hướng dẫn cách chèn ký hiệu độ (°) trong Google Sheets
XEM NHANH BÀI VIẾT
- 1 Tại sao cần sử dụng nhiều cách đánh số hàng trong Google Sheets?
- 2 Cách đánh số hàng trong Goolge Sheets
- 2.1 Sử dụng tính năng Fill Handle để đánh số hàng trong Google Sheets
- 2.2 Sử dụng hàm ROW để đánh số hàng trong Goolge Sheets
- 2.3 Sử dụng hàm COUNTA để đánh số hàng
- 2.4 Cộng 1 vào số hàng trước đó để đánh số hàng cho hàng sau
- 3 Tổng kết
Tại sao cần sử dụng nhiều cách đánh số hàng trong Google Sheets?
Việc lựa chọn cách đánh số hàng trong Google Sheets sẽ phụ thuộc vào cách dữ liệu của bạn được cấu trúc hoặc cách bạn muốn điều này hoạt động. Vì vậy, sẽ không có cố định 1 cách đánh số hàng mà cần tùy biến linh hoạt theo dữ liệu.
Có thể xét một ví dụ như sau: Thông thường, chúng ta đều sẽ thường chỉ sử dụng 1 cách để cơ bản để đánh số trong Google Sheets đó là copy phần đánh số hàng của 2 hàng đầu tiên. Tuy nhiên, đối với những dữ liệu không liền mạch, có hàng trống (hàng không chứa dữ liệu, không cần đánh số) thì chúng ta không thể bỏ qua, không đánh số hàng đó bằng cách này, mà cần sử dụng tới một cách khác. Có nhiều cách đánh số hàng tự động trong Google Sheets với những tùy chọn nâng cao mà cách đánh số hàng cơ bản không thể làm được, và đó chính là lý do vì sao cần biết và có thể sử dụng linh hoạt nhiều cách đánh số hàng trong Google Sheets đó!
Cách đánh số hàng trong Goolge Sheets
Sử dụng tính năng Fill Handle để đánh số hàng trong Google Sheets
Nếu bạn có bảng dữ liệu không có bất kỳ hàng trống nào, đây là cách dễ nhất để đánh số hàng.
Giả sử bạn có bảng dữ liệu như hình dưới đây và muốn các con số đại diện cho số hàng được hiển thị vào cột A.
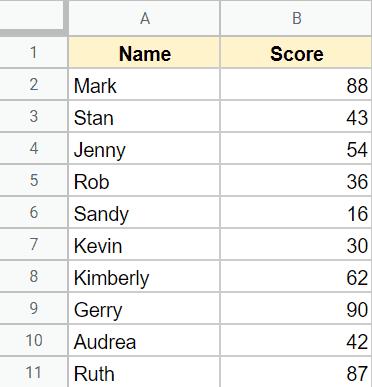
Dưới đây là các bước để đánh số hàng bằng tính năng Fill Handle:
Bước 1: Chèn một cột vào bên trái cột Name bằng cách, kích chuột phải vào bất kỳ ô nào trong cột A và chọn Insert trong menu hiển thị.
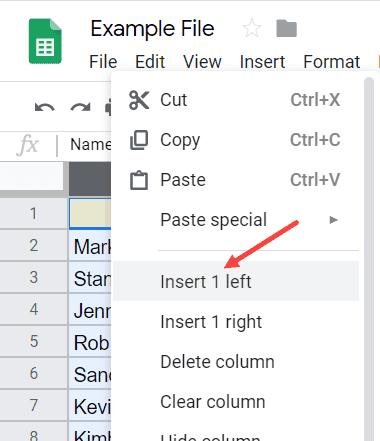
Bước 2: Đặt tiêu đề cho cột mới và định dạng nó giống như các cột khác.
Bước 3: Trong ô A2, nhập 1.
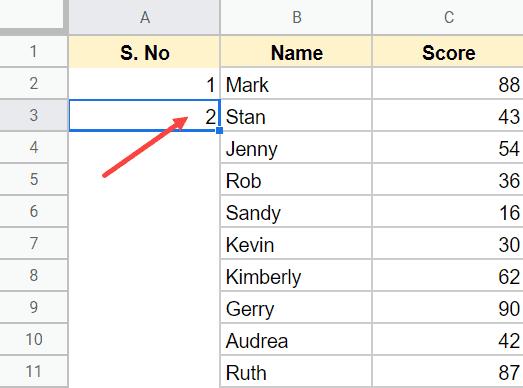
Bước 4: Trong ô A3, nhập 2.
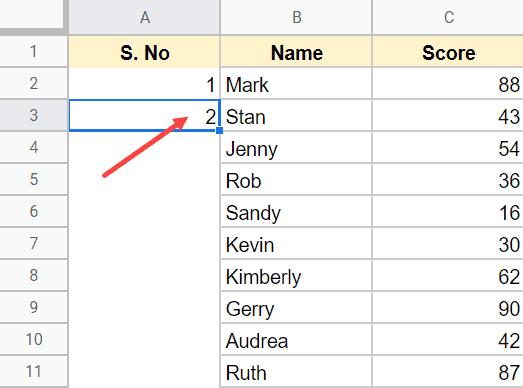
Bước 5: Chọn cả hai ô.
Bước 6: Đặt con trỏ chuột ở góc dưới bên phải của vùng chọn. Con trỏ sẽ thay đổi thành biểu tượng dấu cộng (đây được gọi là tính năng Fill Handle).
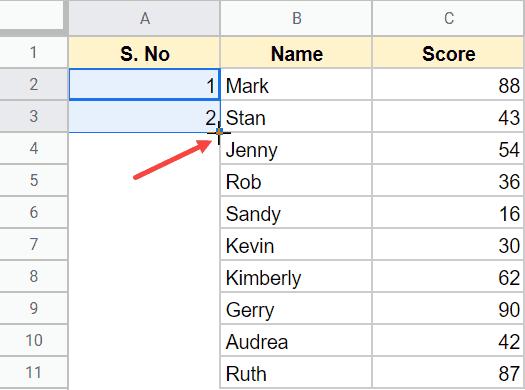
Bước 7: Kích đúp bằng chuột (hoặc kích giữ chuột trái và kéo xuống cho đến số bạn muốn) để đánh số hàng
Các bước trên sẽ hiển thị số đánh số hàng trong cột bổ sung mà bạn đã chèn. Sau đó, bạn có thể định dạng cột này để làm cho nó trông đẹp hơn.
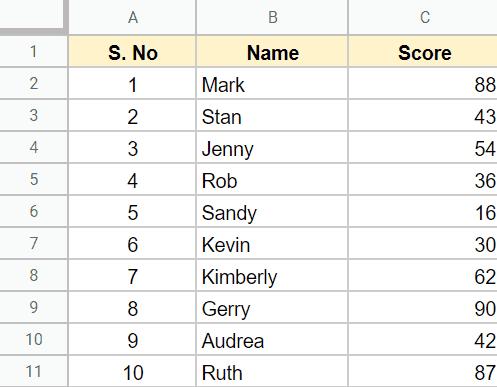
Xem thêm: Hướng dẫn cách tự động hóa Google Sheets bằng Macro
Sử dụng hàm ROW để đánh số hàng trong Goolge Sheets
Bạn có thể sử dụng hàm ROW (bằng cách điều chỉnh một chút) để đánh số hàng trong Google Sheets
Giả sử bạn có một bảng dữ liệu như hình dưới đây và muốn thêm số serial vào cột A. Dưới đây là các bước để thực hiện việc này:
Bước 1: Chèn một cột vào bên trái cột Name bằng cách, kích chuột phải vào bất kỳ ô nào trong cột A và chọn Insert trong menu hiển thị.
Bước 2: Đặt tiêu đề cho cột mới.
Bước 3: Trong ô A2, nhập công thức: =ROW()–1
Bước 4: Sao chép và dán tất cả các ô mà bạn muốn có số serial.
Công thức trên sử dụng hàm ROW để lấy số hàng hiện tại và sau đó trừ đi 1 vì chúng ta đang bắt đầu từ hàng thứ hai trở đi. Trong trường hợp bạn đang bắt đầu đánh số hàng từ hàng đầu tiên, bạn chỉ cần sử dụng chức năng ROW.
Trong trường hợp bạn chỉ muốn hiển thị số serial cho các bản ghi được điền, có thể sử dụng công thức dưới đây:
=IF(B2<>"",ROW()-1,"")
Bạn có thể sử dụng công thức này trên một số ô mở rộng trong cột (ngay cả khi không có bản ghi nào trong đó hiện tại). Ngay sau khi bạn thêm một bản ghi mới, số sẽ tự động xuất hiện.
Ở trên sử dụng hàm IF để kiểm tra xem có bất kỳ văn bản nào trong ô liền kề hay không. Trong trường hợp không có văn bản, nó trả về giá trị trống, nếu không nó trả về số hàng.
Ưu điểm khi sử dụng hàm ROW là trong trường hợp bạn xóa một hàng khỏi bảng dữ liệu này, hàm sẽ tự điều chỉnh để hiển thị số hàng chính xác.
Sử dụng hàm COUNTA để đánh số hàng
Một cách khác để bạn có thể đánh số hàng trong Google Sheets là sử dụng hàm COUNTA.
Hàm COUNTA sẽ đếm số lượng ô không trống các ô liền kề và chỉ trả về số serial khi hàng được lấp đầy (không giống như cách sử dụng hàm ROW ở trên vẫn cung cấp số serial nếu hàng trống).
Giả sử bạn có bảng dữ liệu như hình dưới đây và chỉ muốn đánh số hàng nếu hàng đó có nội dung.
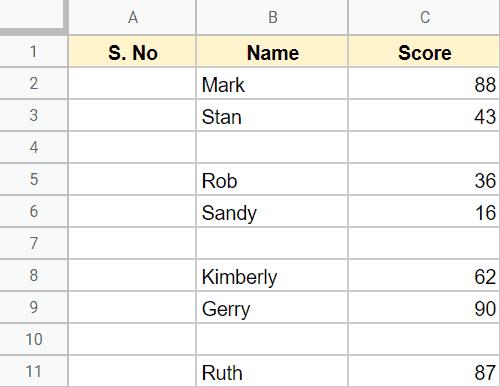
Công thức dưới đây sẽ thực hiện điều này:
=IF(ISBLANK(B2),"",COUNTA($B$2:B2))
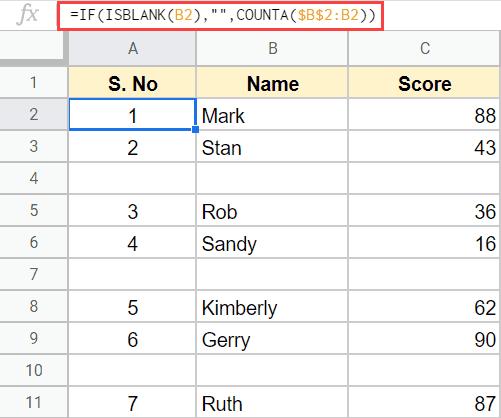
Trong công thức trên, hàm IF kiểm tra xem ô liền kề có trống hay không (sử dụng hàm ISBLANK). Nếu trống, công thức IF sẽ trả về một khoảng trống và nếu không, nó sẽ đếm tất cả các hàng đã điền trong phạm vi được chỉ định và đưa ra số đó.
Lưu ý trong công thức trên sử dụng $B$2:B2 làm phạm vi và đã khóa B2 đầu tiên chứ không phải ô thứ hai. Điều này cho phép mở rộng phạm vi khi tôi sao chép công thức này sang các ô khác. Ví dụ: nếu sao chép ô này sang ô B5, nó sẽ mở rộng và phạm vi sẽ trở thành $B$2:B5
Cộng 1 vào số hàng trước đó để đánh số hàng cho hàng sau
Đây là một cách nhanh chóng và đơn giản để đánh số hàng. Nó phù hợp nhất khi bạn không có hàng trống trong bảng dữ liệu.
Giả sử bạn có bảng dữ liệu như hình dưới đây và muốn chèn số hàng vào cột A.
Dưới đây là các bước để thực hiện việc này:
Bước 1: Nhập 1 vào ô A2.
Bước 2: Trong ô A3, nhập công thức =A2+1.
Bước 3: Sao chép và dán công thức này cho tất cả các ô trong cột mà bạn muốn chèn số.
Công thức trên sẽ cộng thêm số 1 vào số trong ô phía trên nó
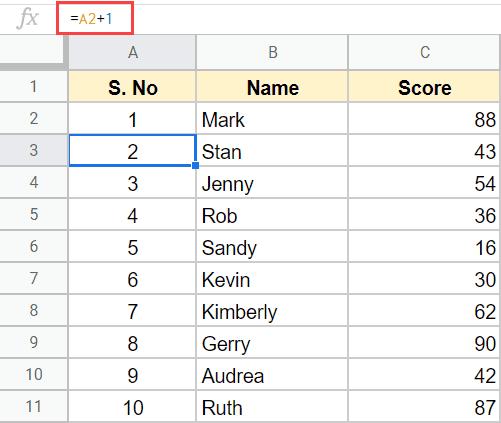
Mặc dù đây là một phương pháp đơn giản và dễ hiểu để đánh số hàng, nhưng có một số hạn chế bạn phải biết trước khi sử dụng phương pháp này:
- Điều này sẽ chỉ định một số bất kể có hàng trống hay không.
- Trong trường hợp bạn xóa một hàng, tất cả các giá trị bên dưới hàng đó sẽ trả về lỗi tham chiếu (#REF!).
- Khi bạn chèn một hàng mới, nó sẽ không tự động cập nhật số hàng. Bạn sẽ phải sao chép và dán công thức vào tất cả các ô trong hàng mới này và tất cả các ô bên dưới nó.
Tổng kết
Trên đây Gitiho vừa giới thiệu với các bạn 4 cách để đánh số hàng trong Google Sheets. Bạn có thể chọn một trong bất kỳ phương pháp nào ở trên dựa trên cách dữ liệu của bạn được cấu trúc. Trong trường hợp có các hàng trống trong bảng dữ liệu của mình, tốt nhất bạn nên sử dụng phương pháp đánh số hàng bằng hàm COUNTA
Gitiho đã cho ra mắt khóa học Google Sheets từ Cơ bản đến Nâng cao, công cụ thay thế Excel giúp bạn hoàn toàn có thể tự tin phân tích và xử lý dữ liệu trên Google Sheet, lập bảng biểu, báo cáo trực quan và hơn thế nữa. Bấm vào để học thử ngay!
Google Sheets Mastery: Giải pháp hiện đại cho công việc
Nguyễn Văn QúyGiấy chứng nhận Đăng ký doanh nghiệp số: 0109077145, cấp bởi Sở kế hoạch và đầu tư TP. Hà Nội
Giấy phép mạng xã hội số: 588, cấp bởi Bộ thông tin và truyền thông






