Cách thiết kế Infographic bằng Powerpoint cực chuyên nghiệp
Bật mí các bước cơ bản nhất để tự tạo ra một Infographic trong Powerpoint cho người mới bắt đầu. Hãy cùng chúng mình tìm hiểu kiến thức hữu ích này ngay nhé các bạn ơi!
Infographic (Đồ họa thông tin) được sử dụng rộng rãi trong nhiều lĩnh vực khác nhau. Bạn có thể thấy Infographic được dùng trên báo chí, trong trường học, trong các buổi diễn thuyết,... Thế mạnh của Infographic là nó cung cấp thông tin một cách trực quan, sinh động. người xem không phải đọc quá nhiều chữ mà vẫn nắm bắt được thông tin. Nhiều người nghĩ rằng muốn thiết kế Infographic thì phải biết dùng các phần mềm thiết kế đồ họa chuyên nghiệp.
Tuy nhiên, nếu bạn biết tận dụng các công cụ và tính năng của Powerpoint thì hoàn toàn có thể tạo được những Infographic chuyên nghiệp. Trong bài viết này chúng mình sẽ hướng dẫn các bạn những bước đơn giản nhất để tạo ra Infographic bằng Powerpoint nhé.
6 bước thiết kế Infographic trong Powerpoint
Với mục tiêu hướng dẫn cho cả người mới bắt đầu nên chúng mình đã chọn một mẫu Infographic đơn giản như sau:
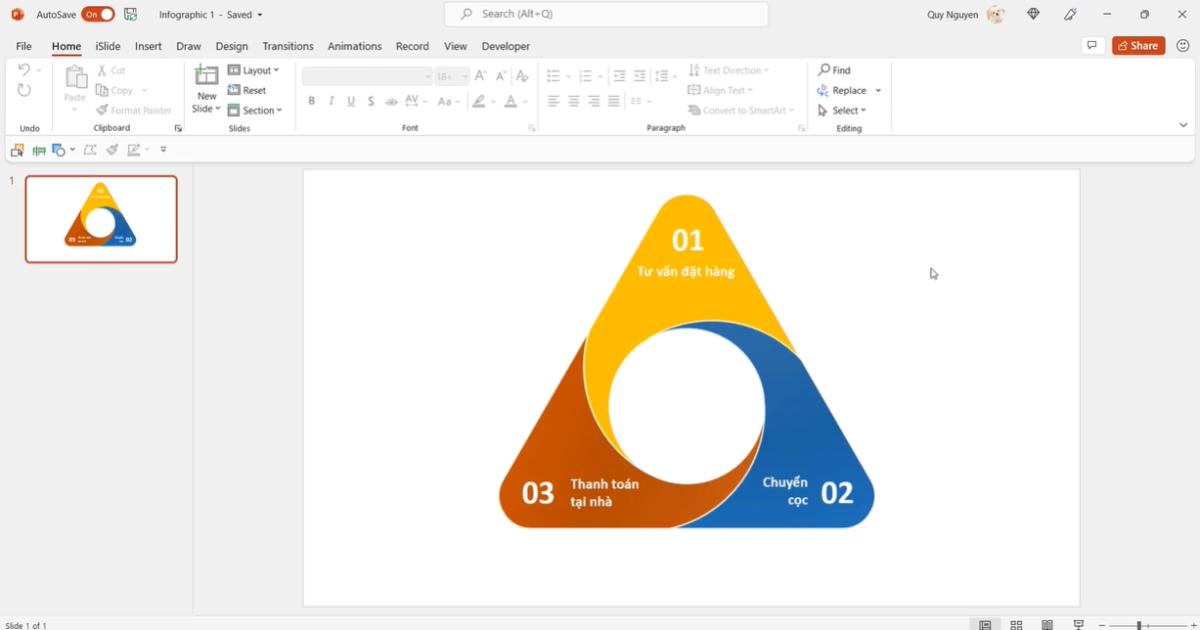
Infographic này mô tả một quy trình thành toán gồm 3 bước là:
Tư vấn đặt hàng
Chuyền cọc
Thanh toán tại nhà
Chúng ta sẽ tiến hành vẽ luôn nhé,
Bước 1: Vẽ hình khối
Bước đầu tiên khi thiết kế Infographic này là phải vẽ ra các hình khối. Các bạn vào thẻ Insert => chọn công cụ Shape => vẽ một hình tròn. Để hình tròn được tròn và đẹp thì các bạn giữ phim Shift trong lúc vẽ nhé.
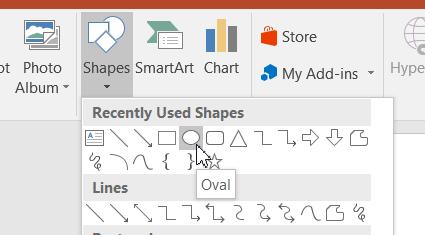
Sau đó, các bạn chọn vào hình tròn đã vẽ => chuyển sang thẻ Format => chọn Shape Fill và đổi màu nền của hình tròn thành màu trắng. Tiếp theo, các bạn tăng kích cỡ viền của đường tròn trong Shape Outline lên nhé. Kích cỡ khoảng 1.3 là phù hợp.
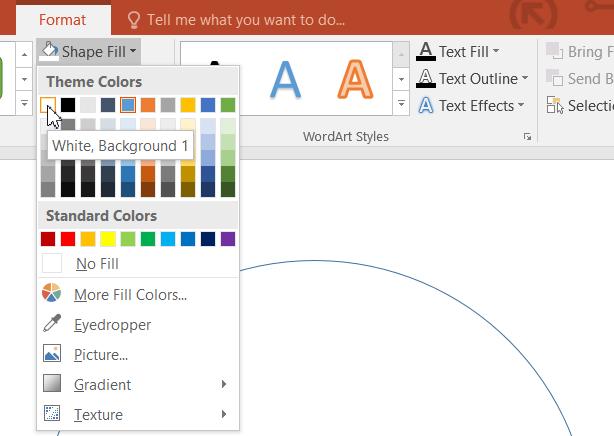
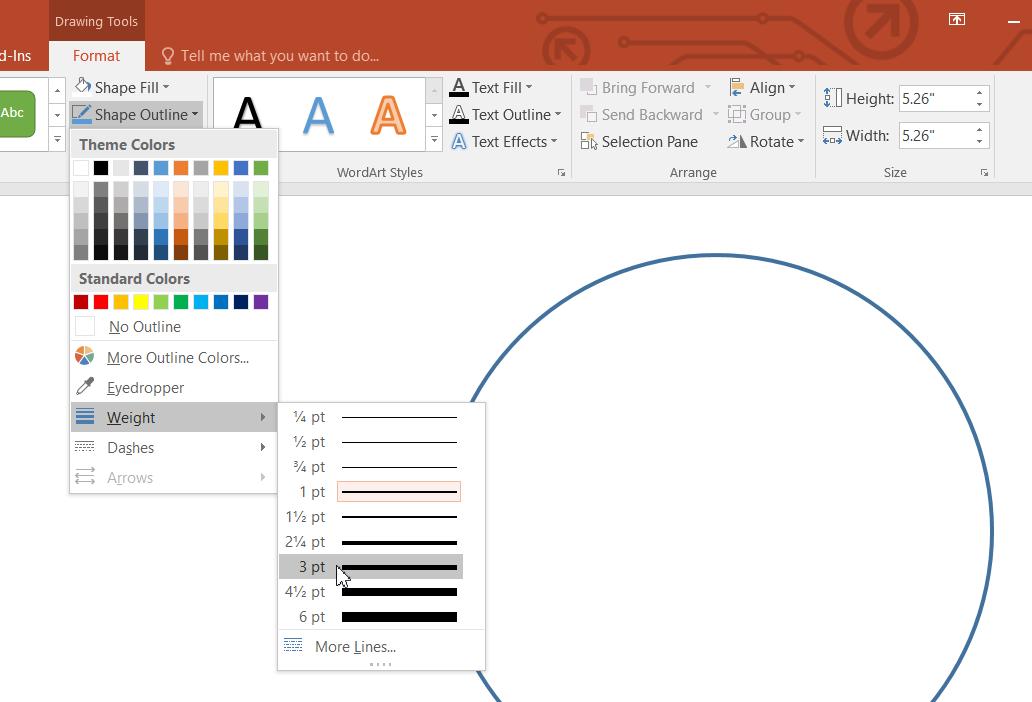
Tiếp theo, các bạn vẫn vào thẻ Insert => chọn công cụ Shape => chọn hình chữ nhật có bo góc như trong hình ảnh dưới đây:
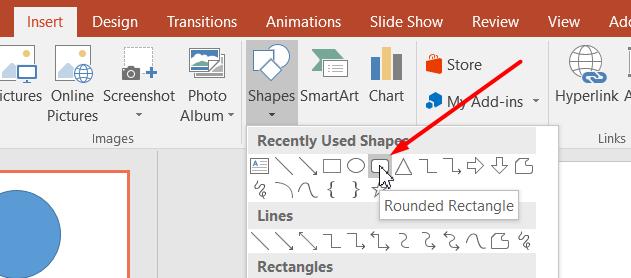
Các bạn có thể vẽ hình ở vị trí bất kỳ nhé, sau đó kéo chấm tròn màu vàng trên hình để tăng độ bo góc cho đẹp. Các bạn cũng vào Shape Fill và Shape Outline chỉnh sửa tương tự như đã làm với hình tròn. Các bạn có thể chọn màu sắc của hình chữ nhật bo góc vừa vẽ trùng với màu đường viền hình tròn cho đồng bộ.
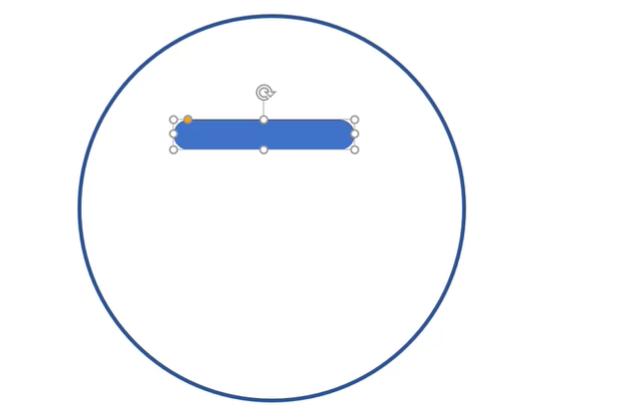
Sau đó các bạn có thể đặt hình chữ nhật bo góc ở một khoảng bất kỳ => chọn cả 2 hình khối đã vẽ => vào Align => chọn Align Center. Lúc này hình chữ nhật bo góc sẽ được căn đúng vào giữa mà bạn không cần căn thủ công.
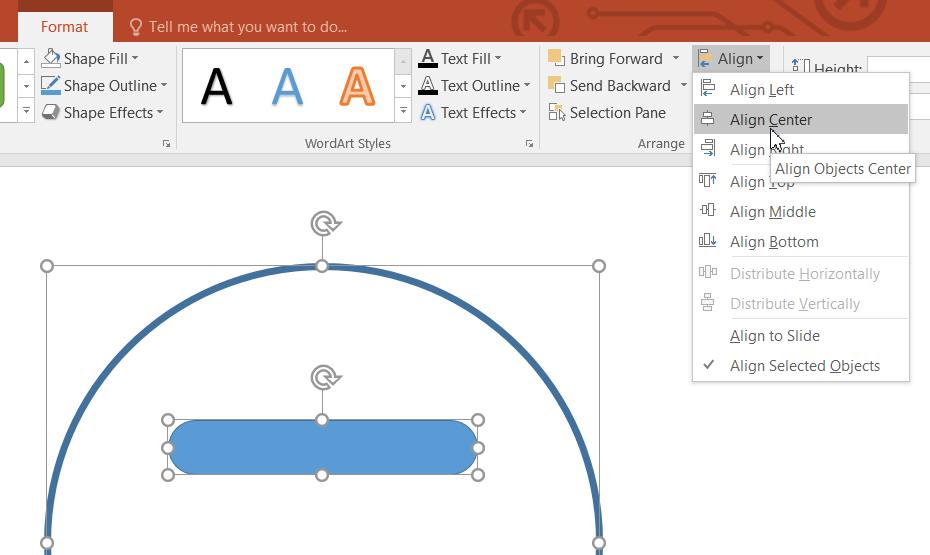
Bước 2: Điều chỉnh hình khối
Đầu tiên, các bạn bấm vào hình chữ nhật bo góc và nhấn phím tắt Ctrl + C để copy nó, chúng ta sẽ sử dụng sau. Tiếp theo, các bạn chọn cả 2 hình khối và nhấn phím tắt Ctrl + G để nhóm chúng lại.
Nhóm hình xong thì các bạn vào Rotate => chọn More Rotation Option để mở bảng Format Shape lên.
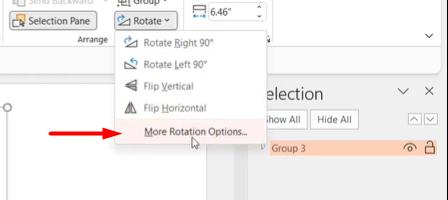
Trong bảng Format Shape các bạn chọn vào Size & Properties để chúng ta có thể xoay được hình khối.
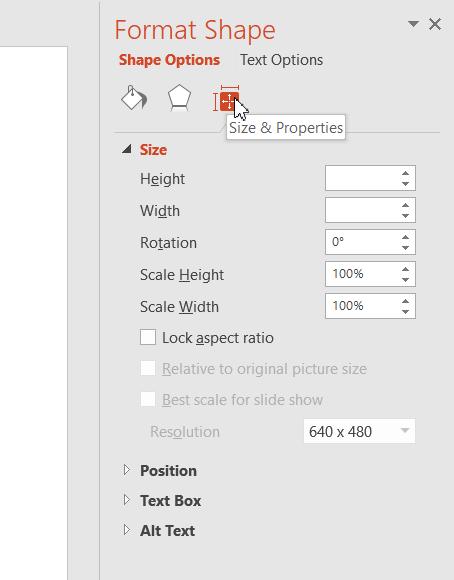
Bởi vì chúng ta cần tạo ra một Infographic nên bạn cần chọn Rotation là 120 độ. Các bạn điền thông số 120 độ vào mục Rotation rồi bấm Ctrl + V thì sẽ thấy có một hình chữ nhật bo góc hiện lên ở vị trí ban đầu của hình đã xoay.
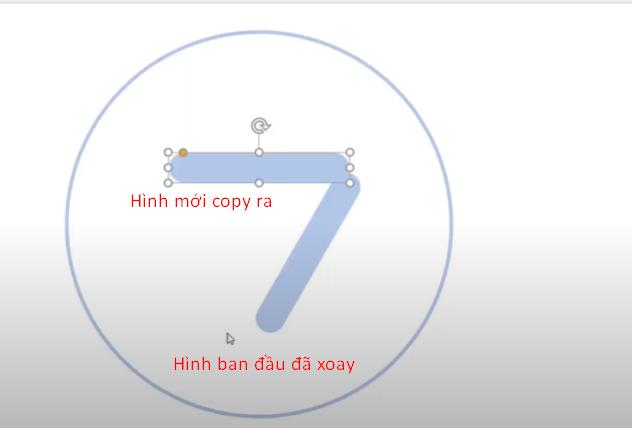
Sau đó các bạn chọn tất cả khối hình đang có trên slide và bấm Ctrl + G để nhóm chúng lại. Tiếp theo các bạn vào Format Shape quay toàn bộ khối hình một góc 120 độ nữa. Bạn bấm Ctrl + V thêm lần nữa là chúng ta sẽ được hình vẽ như thế này:
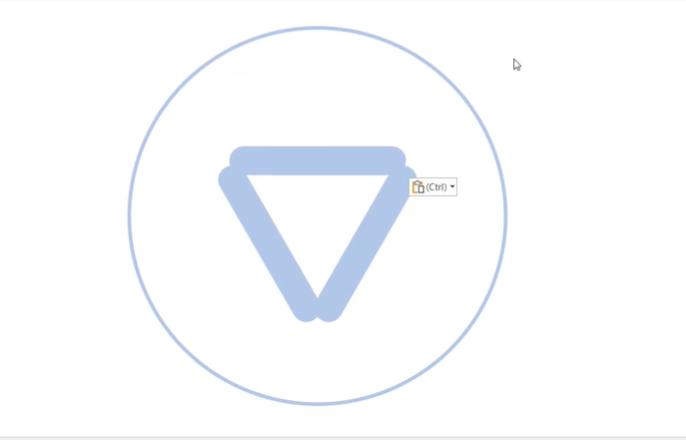
Khi đã có được hình tam giác như thế này rồi thì các bạn mở bảng quản lý đối tượng Selection Pane lên => chọn vào từng nhóm group => bấm chuột phải vào vị trí bất kỳ trong slide => chọn Group => chọn Ungroup để tách nhóm. Các bạn hãy tách hết tất cả các nhóm đã tạo khi nãy nhé.

Tách nhóm trong bạn sẽ thấy trên slide có 3 hình chữ hình bo góc đang xếp thành một hình tam giác và một đường tròn bên ngoài. Chúng ta sẽ chỉnh sửa chi tiết hơn ở bước sau nhé.
Bước 3: Chỉnh sửa chi tiết cho hình tam giác
Các bạn chọn vào 3 hình chữ nhật bo góc => bấm giữ cả phím Ctrl và phím Shift để phóng ta hình mà không bị lệch. Các bạn cứ kéo đến khi tạo được hình tam giác như trong hình ảnh dưới đây là được nhé.
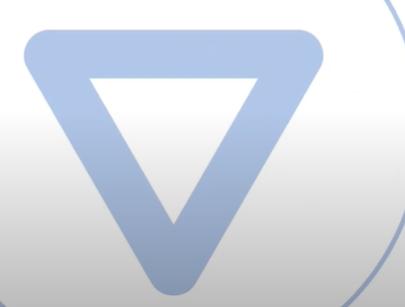
Tiếp theo, các bạn chọn cả 3 hình chữ nhật bo góc => vào thẻ Format => chọn Merge Shape => chọn Union. Khi đó cả 3 khối sẽ được gộp với nhau thành một khối liền nhau.
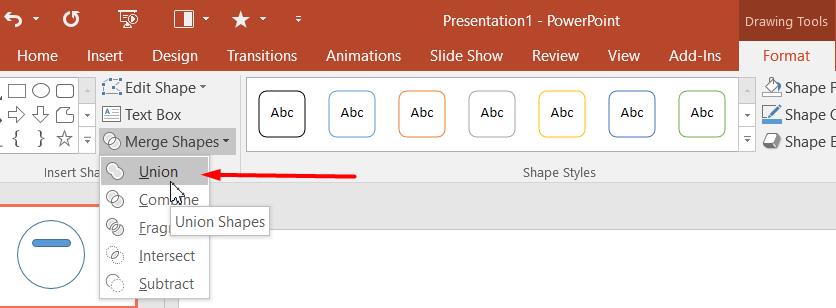
Sau đó, các bạn dùng công cụ Shape vẽ ra một hình tam giác che đi phần trống bên trong khối hình. Chúng ta sẽ dùng các Merger Shape tương tự như trên để đưa chúng về một khối thống nhất.
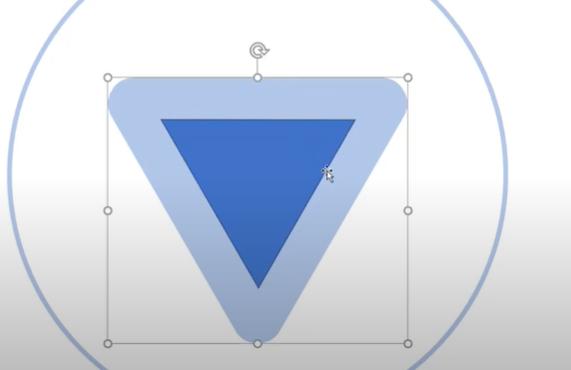
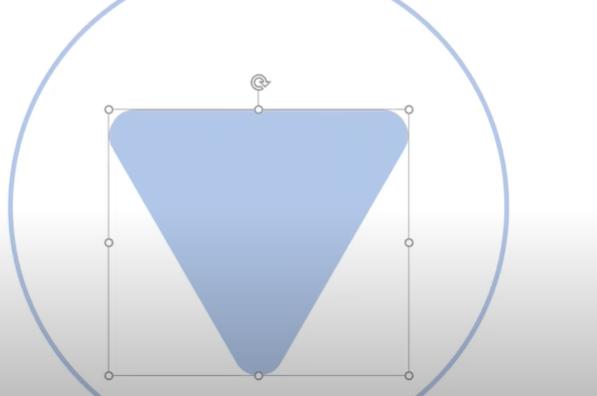
Lúc này, hình tam giác đã thành một khối kín thì các bạn chọn cả hình tam giác và đường tròn rồi bấm Ctrl + G để nhóm lại.
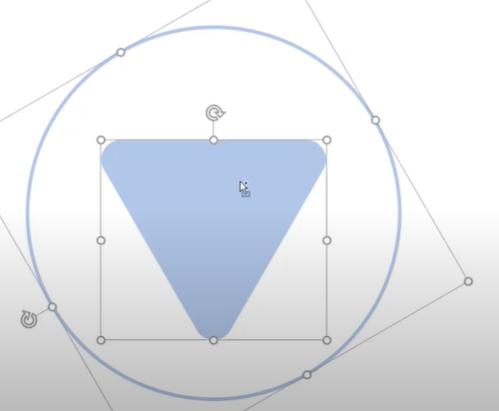
Tiếp theo, các bạn quay cả khối hình cho đỉnh hình tam giác quay lên trên rồi Ungroup ra nhé.
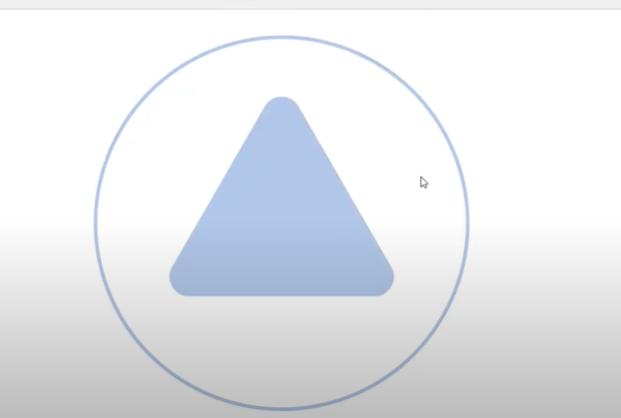
Bước 4: Vẽ thêm hình khối
Các bạn dùng công cụ Shape vẽ ra một hình tròn nhỏ đặt bên trong hình tam giác. Các bạn cứ đặt ở vị trị bất kỳ sau đó chỉnh màu thành trắng, chỉnh Outline thành No Outline. Để căn được hình tròn vào giữa hình tam giác như ảnh mẫu thì các bạn chọn hình tròn nhỏ + hình tròn lớn => vào Align => chọn Align Center và Align Middle.
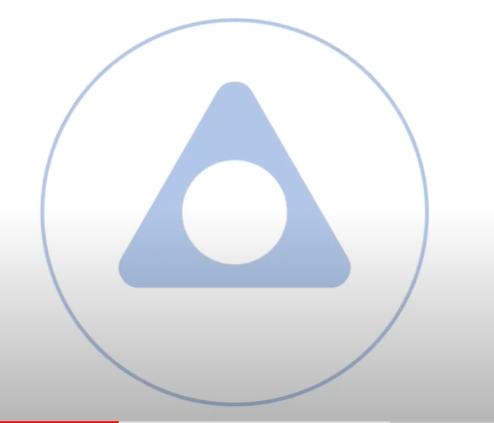
Tiếp theo các bạn bấm chọn hình tam giác trước rồi chọn hình tròn sau => vào thẻ Format => chọn Merge Shape => chọn Subtract để chúng ta có được một hình tam giác rỗng ở phần giữa.
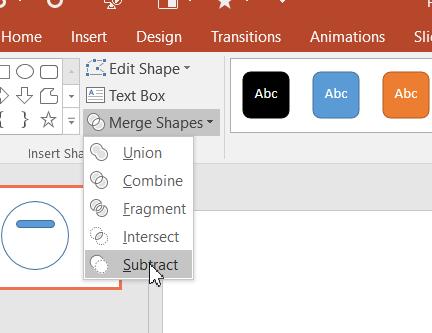
Bước 5: Chia hình tam giác thành 3 phần
Như trong ảnh mẫu các bạn có thể thấy hình tam giác có 3 phần để điền thông tin. Vậy làm thế nào để chia nó thành 3 phần? Cách thực hiện rất đơn giản.
Đầu tiên các bạn lại vẽ ra thêm một hình tròn, chọn cho nó màu sắc bất kỳ và chọn No Outline. Các bạn vào Format Shape, chỉnh Transperancy của nó thấp xuống để làm mờ hình cho dễ thiết kế ở bước sau:
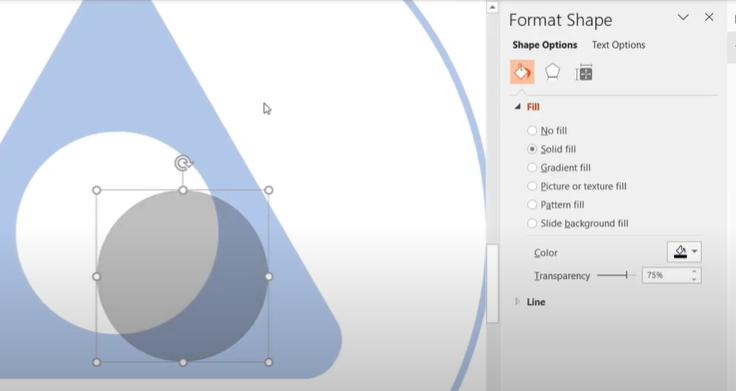
Tiếp theo, các bạn phóng lớn hình tròn mờ lên vào căn chỉnh nó sao cho có một phần nằm bên trong tiếp xúc với hình tròn nhỏ và một phần nằm bên ngoài như trong hình ảnh dưới đây:
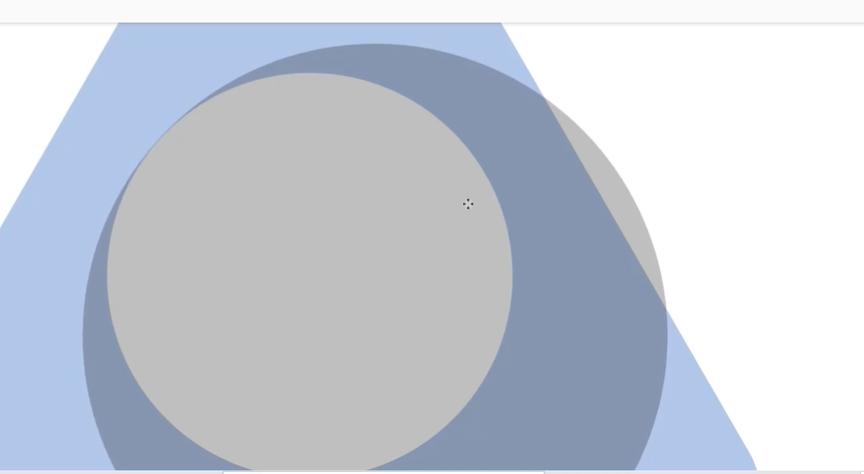
Các bạn bấm Ctrl + D để tạo ra thêm một hình tròn mờ nữa. Tiếp theo, các bạn chọn cả 2 hình tròn, hình nào vẽ trước thì chọn trước => vào thể Format => vào Merge Shape => chọn Subtract thì sẽ thấy hình ảnh như thế này:
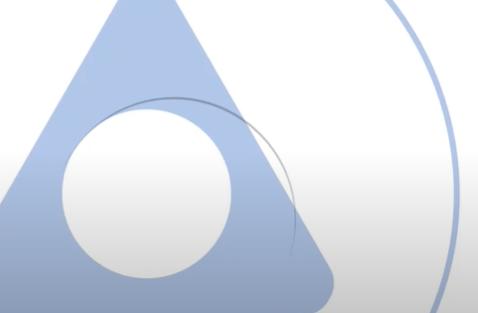
Bây giờ chúng ta cần xóa bớt chi tiết thừa trong slide của nét vẽ trên. Các bạn vẽ ra một hình chữ nhật che đi phần thừa => sau đó chọn hình chữ nhật và nét vẽ => vào Merge Shape => chọn Subtract. Những phần thừa ở bên trong các bạn cũng xóa đi bằng cách tương tự nhé.
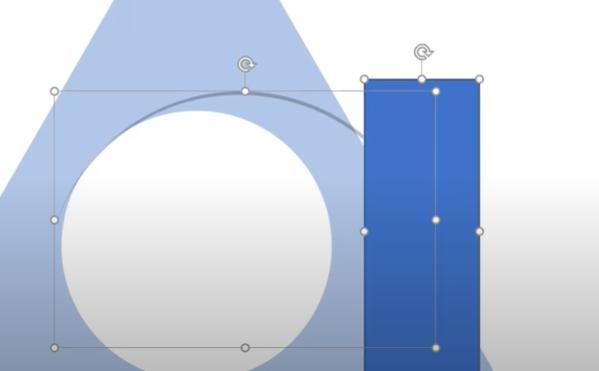
Sau đó các bạn sẽ thu được kết quả là một góc của tam giác đã có đường chia cắt như thế này:
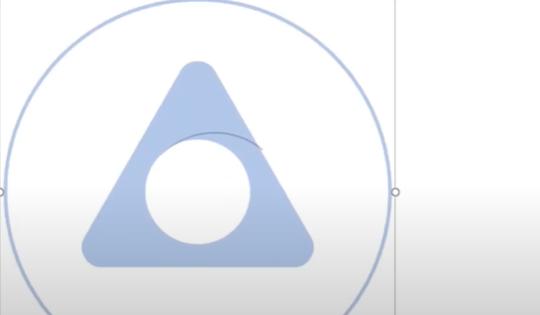
Các bạn copy nét vẽ này sau đó nhóm hình lại và thực hiện các thao tác xoay hình góc 120 độ rồi paste nét vẽ lên như khi các bạn tạo ra hình tam giác ở bước 2. Sau khi xoay xong là hình tam giác đã được chia thành 3, các bạn có thể Ungroup hết ra nhé.
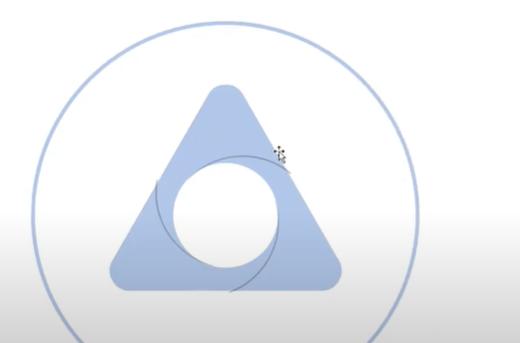
Bây giờ các bạn chọn tất cả các hình khối đang có trên slide (ngoại trừ đường tròn bao bên ngoài) => vào Merge Shape => chọn Fragment. Sau đó hình khối sẽ chuyển thành dạng như thế này:
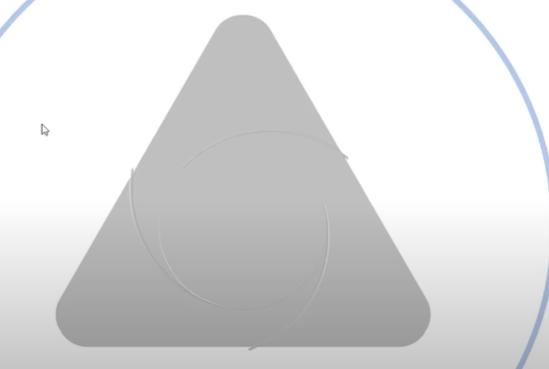
Sau đó các bạn xóa hình tròn nhỏ bên trong và xóa các nét vẽ dùng để chia tách hình tam giác đi chúng ta sẽ thu được kết quả như thế này:
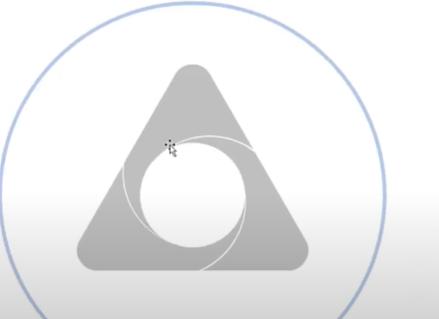
Sau đó thì xóa nốt đường tròn ở ngoài cùng đi là được vì chúng ta không cần dùng đến nó.
Bước 6: Trang trí cho Infographic
Các bạn hãy đổ màu mà mình thích cho từng phần của hình tam giác. Các bạn cứ chọn màu sao cho vừa mắt là được. Các bạn có thể tham khảo một số bảng phối màu thiết kế ở trên mạng nhé:
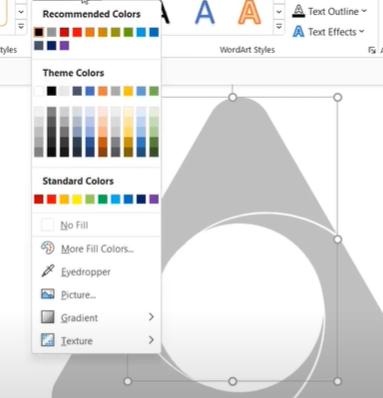
Ở đây chúng mình chỉ chọn mẫu một số màu cơ bản, các bạn không nhất thiế phải chọn theo.
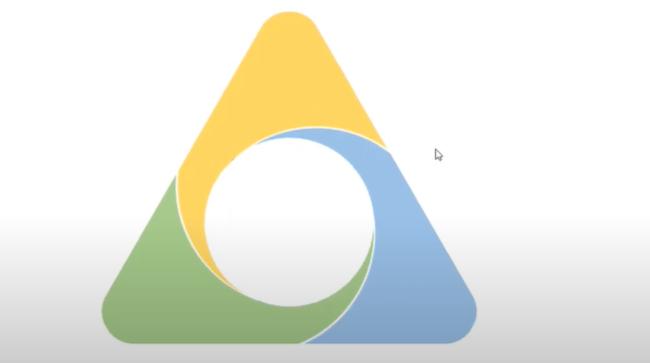
Nếu các bạn đổ màu xong mà không thấy màu hiện lên thì quét chuột chọn cả khối hình => vào Format Shape => kéo Transperancy xuống 0 là được.
Cuối cùng các bạn chèn thêm văn bản mình muốn vào là việc thiết kế Infographic bằng Powerpoint đã xong nhé.
Các bạn có thể xem video hướng dẫn chi tiết dưới đây để hình dung rõ về cách thực hiện nha
Kết luận
Qua bài hướng dẫn này, hi vọng các bạn sẽ thấy việc thiết kế Infographic trở nên đơn giản và dễ dàng hơn.
KHÓA HỌC POWERPOINT MIỄN PHÍ
Với hơn 1400 HỌC VIÊN đang theo học với đánh giá trung bình 4.5 SAO
Khóa học bứt phá PowerPoint chỉ trong 3h
G-LEARNINGGiấy chứng nhận Đăng ký doanh nghiệp số: 0109077145, cấp bởi Sở kế hoạch và đầu tư TP. Hà Nội
Giấy phép mạng xã hội số: 588, cấp bởi Bộ thông tin và truyền thông






