Cách thu gọn cột, thay đổi bố cục cột và dòng tính tổng trong Excel
Khi làm việc với một bản báo cáo doanh thu hoặc báo cáo chi trong Excel thì việc phải tính tổng doanh thu hoặc tổng chi là điều bắt buộc phải làm. Với mỗi cơ quan, tổ chức hoặc cá nhân khác nhau sẽ có cách sắp xếp bố cục cột và nhóm tính tổng trong Excel khác nhau sao cho dễ nhìn, dễ theo dõi nhất.
Bên cạnh đó, việc có quá nhiều số liệu trên bảng tính khiến cho bảng tính bị rối, khó nhìn thấy được kết quả tổng cuối cùng.
Trong bài học Excel này, Gitiho sẽ hướng dẫn các bạn cách thay đổi bố cục cột và dòng tính tổng và cách để thu gọn cột và dòng giúp bảng dữ liệu dễ nhìn hơn trong Excel.
Các kiểu bố cục cột và dòng tính tổng trong Excel
Hình dưới đây là 2 cách sắp xếp bố cục cột và dòng tính tổng hay gặp trong Excel
Sắp xếp dòng tính tổng ở trên cùng
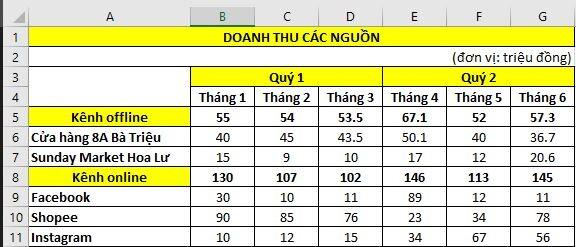
Sắp xếp dòng tính tổng ở dưới cùng
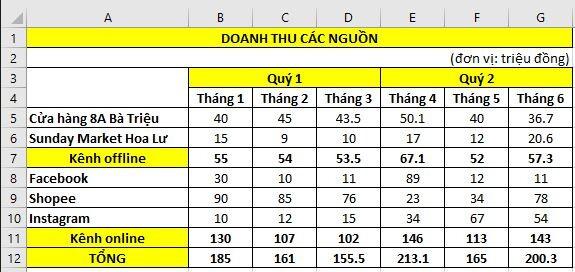
Dòng tính tổng thường được đặt dưới cùng hoặc bên phải (theo mặc định của Excel). Tuy nhiên, hoàn toàn có thể bỏ cài đặt cố định này và thay đổi bố cục cột và dòng tính tổng trong Excel:
Chọn thẻ Data > Outline. Nhấp chuột vào mũi tên phía dưới bên phải của nhóm Outline để mở hộp thoại Settings
Trong hộp thoại Settings, ở phần Direction có đưa ra 2 lựa chọn là: Summary rows below detail (Dòng tính tổng nằm dưới cùng) và Summary columns to the right of detail (Cột tính tổng nằm bên phải bảng). Nếu bạn muốn thay đổi bố cục cột và dòng tính tổng khác thì nhấp để tích bỏ chọn những lựa chọn này, sau đó nhấn OK.
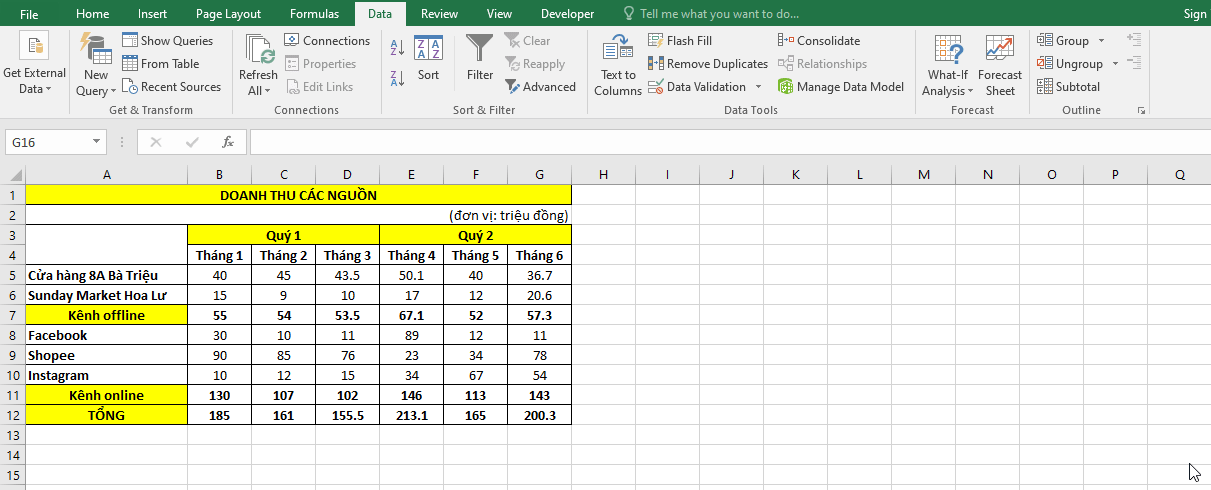
Nếu bạn muốn thành thạo các chức năng và hàm Excel cơ bản đến nâng cao, tham khảo ngay khóa học sau của Gitiho để khai phá kiến thức và x2 hiệu suất công việc:
Cách thu gọn cột và dòng trong Excel
Để trang tính bớt "cồng kềnh", nhiều dữ liệu làm bạn không tập trung vào cột và dòng tính tổng được, bạn có thể sử dụng chức năng thu gọn cột và dòng trong Excel. Cách làm như sau:
Bôi đen dòng hoặc cột muốn thu gọn
Chọn Date > Group
Lề bên trái xuất hiện 1 khoảng trống có dấu - và dấu +. Nếu bạn muốn thu gọn cột và dòng thì nhấn vào dấu trừ. Nếu muốn mở rộng lại cột và dòng thì nhấn vào dấu cộng
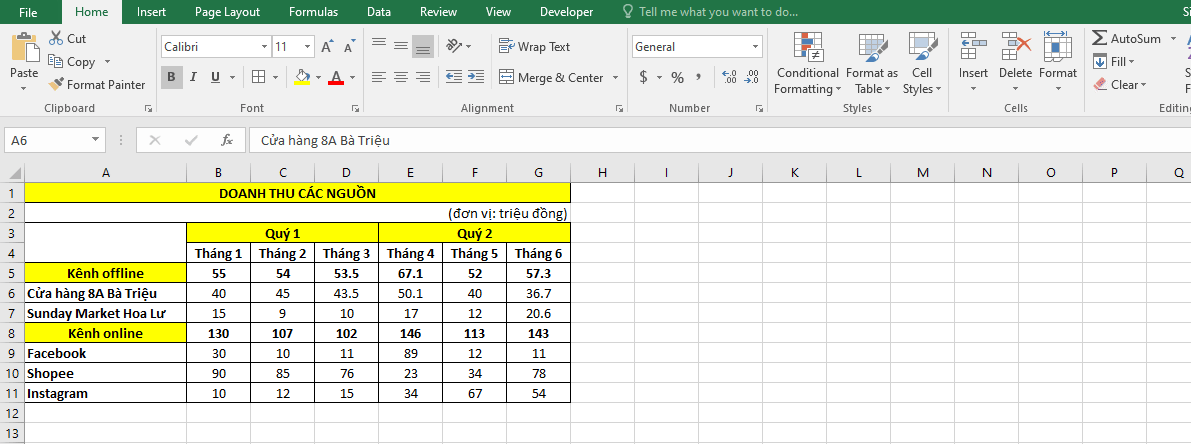
Vậy là bảng tính của bạn trông đã gọn gàng hơn nhiều sau khi thu gọn cột và dòng rồi đó! Thật đơn giản phải không nào!
Tổng kết
Trong bài viết trên, Gitiho đã cùng bạn tìm hiểu cách thay đổi bố cục cột và dòng tính tổng trong Excel bằng nhóm Outline trong thẻ Date, cũng như cách thu gọn cột và dòng trong Excel bằng chức năng Group. Với những chức năng này, giờ đây bảng tính của bạn sẽ trở nên gọn gàng, chuyên nghiệp và dễ theo dõi hơn nhiều rồi đó. Chúc bạn áp dụng thành công và đừng quên cập nhật những kiến thức tin học văn phòng thú vị khác về Excel trên blog Gitiho.com nhé!
Xem thêm: Cách tính tổng có điều kiện bằng hàm Sumifs trong Excel
Khóa học phù hợp với bất kỳ ai đang muốn tìm hiểu lại Excel từ con số 0. Giáo án được Gitiho cùng giảng viên thiết kế phù hợp với công việc thực tế tại doanh nghiệp, bài tập thực hành xuyên suốt khóa kèm đáp án và hướng dẫn giải chi tiết. Tham khảo ngay bên dưới!
Giấy chứng nhận Đăng ký doanh nghiệp số: 0109077145, cấp bởi Sở kế hoạch và đầu tư TP. Hà Nội
Giấy phép mạng xã hội số: 588, cấp bởi Bộ thông tin và truyền thông







