Cách tô màu so le (cách dòng) trong bảng tính Excel
Trong một bảng dữ liệu có nhiều nội dung sẽ khiến cho việc theo dõi tương đối khó khăn, hay tệ hơn là nhầm lẫn giữa các dòng. Để tránh gặp phải vấn đề này trong bài học Excel online ngày hôm nay Gitiho.com sẽ hướng dẫn các bạn tô màu dòng so le trong Excel. Đây là một cách thức vô cùng đơn giản và chiếm ít thời gian, mà còn vô cùng hữu ích trong những bảng tính lớn.
Cách tô màu dòng.
Bước 1: Mở File Excel cần tô màu. Vào mục Home rồi lướt qua nhóm Style, nhấn Conditional Formatting sau đó chọn New Rule.
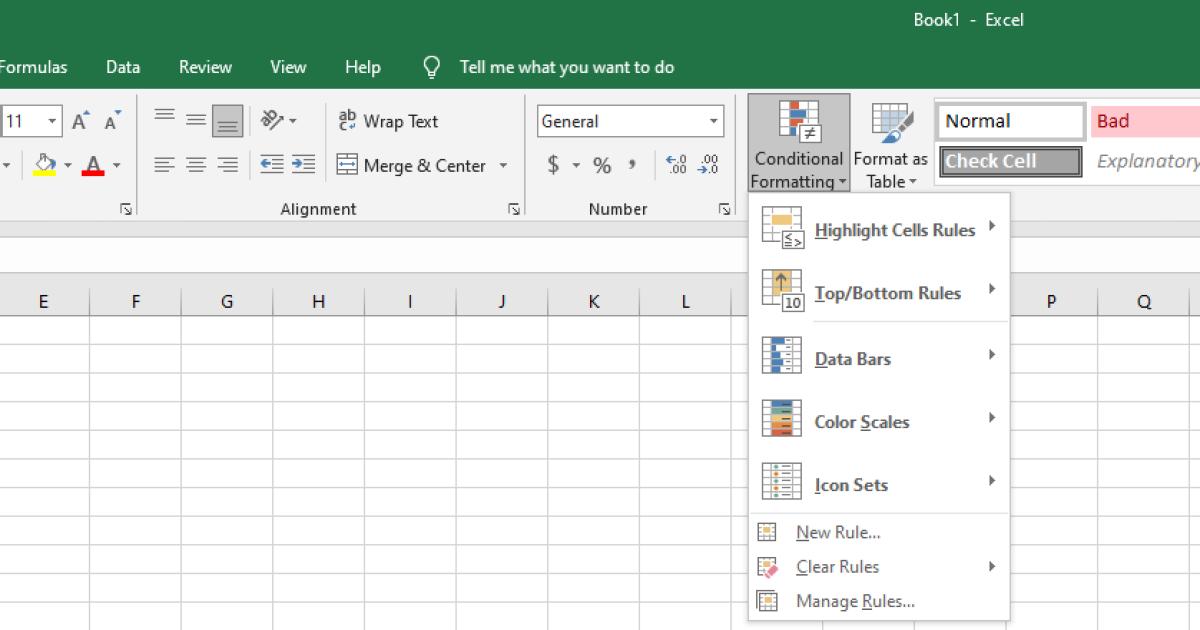
Bước 2: Tới đây ta chọn New Formatting Rule > Use a formula to determine which cells to format. Tới dòng Format values where this formular is true thì gõ công thức.
=MOD(ROW(),2)>0
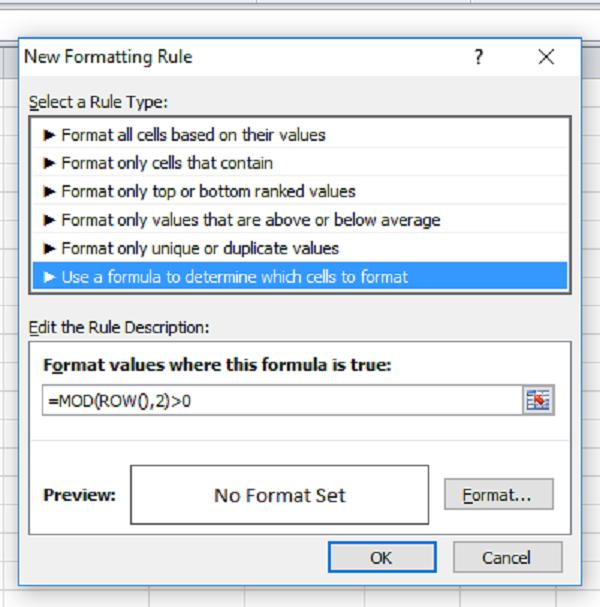
Bước 3: Bước này ta sẽ chọn mày cho các dòng trong Excel. Ta nhấn vào Format để xuất hiện hộp thoại Format Cell. Nhấn chọn Fill và chọn màu mà bạn muốn. Cuối cùng chỉ cần nhấn OK để hoàn thành thao tác.
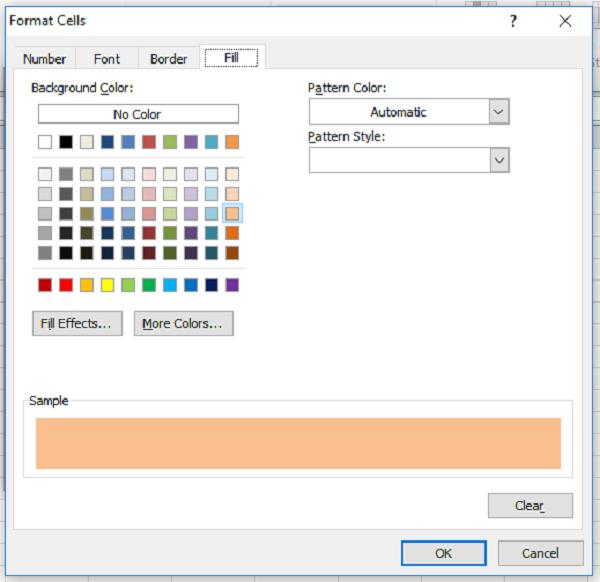
Sau đây là kết quả.
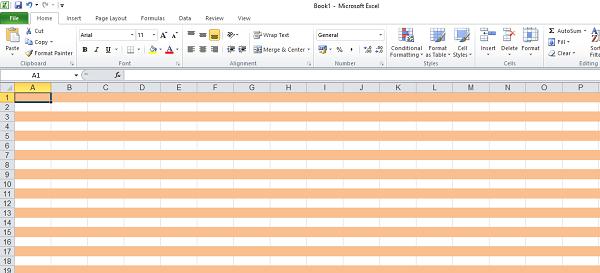
Nếu bạn muốn học thêm nhiều mẹo và thủ thuật để nâng cao hiệu suất làm việc trong Excel, bạn có thể tham khảo khóa học sau của Gitiho:
Đổi màu dòng trong Excel.
Vẫn chưa ưng ý màu mà ta vừa chọn? Để đổi màu chúng ta trở lại phần Conditional Formating và nhấn vào Manage Rule.
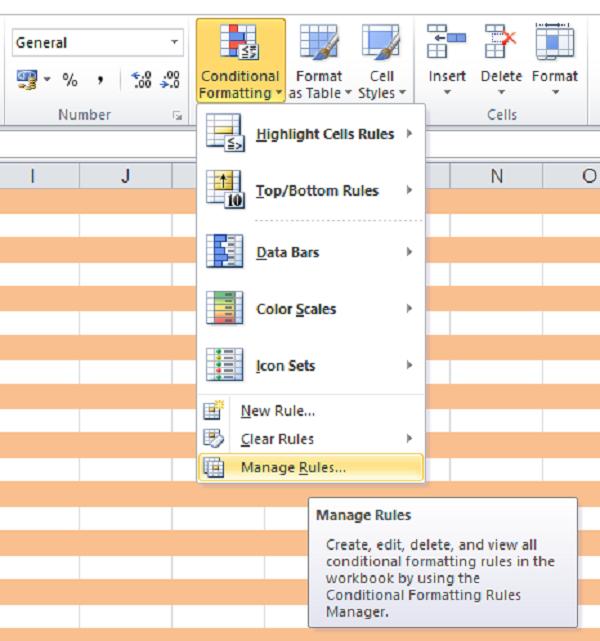
Chọn hộp thọai Conditional Formatting > Rule Manager rồi nhấn Edit Rule.
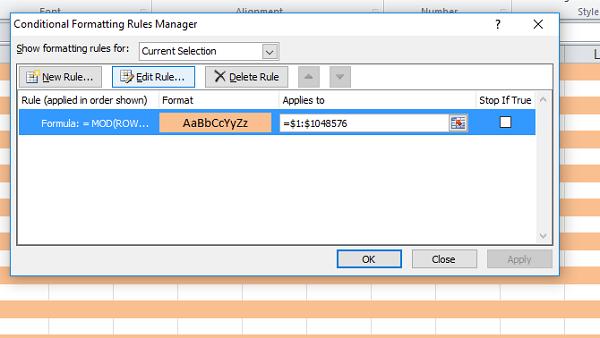
Nhấn vào ô Format và chọn màu mà bạn muốn đổi rồi ấn OK để hoàn thành.
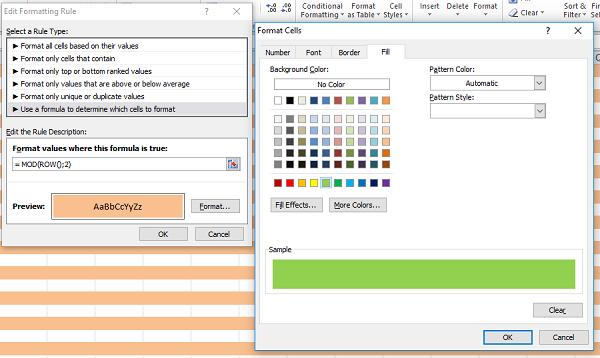
Thành quả.
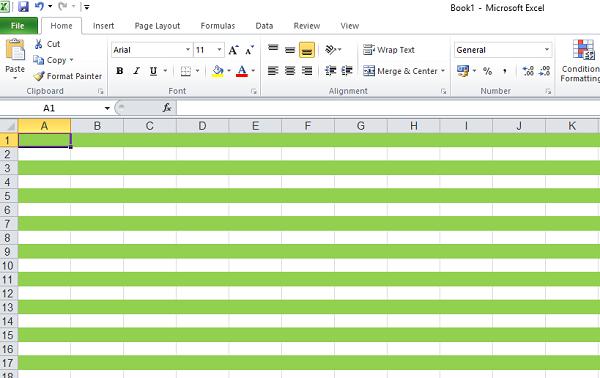
Thật đơn giản phải không các bạn? Nếu bạn vẫn có thời gian, hãy tìm đọc thêm những nội dung về Excel mà Gitiho.com đã làm để giúp bạn đọc sử dụng chương trình này dễ dàng hơn.
Cách sử dụng hàm trong Excel để tìm giá trị lớn nhất và nhỏ nhất
CÁCH TÍNH ĐIỂM TRUNG BÌNH VÀ XẾP LOẠI TRONG EXCEL (KÈM BÀI TẬP)
Khóa học phù hợp với bất kỳ ai đang muốn tìm hiểu lại Excel từ con số 0. Giáo án được Gitiho cùng giảng viên thiết kế phù hợp với công việc thực tế tại doanh nghiệp, bài tập thực hành xuyên suốt khóa kèm đáp án và hướng dẫn giải chi tiết. Tham khảo ngay bên dưới!
Giấy chứng nhận Đăng ký doanh nghiệp số: 0109077145, cấp bởi Sở kế hoạch và đầu tư TP. Hà Nội
Giấy phép mạng xã hội số: 588, cấp bởi Bộ thông tin và truyền thông







