Cách tô màu có điều kiện trong Excel đơn giản, dễ hiểu
Hướng dẫn chi tiết cách tô màu có điều kiện trong Excel bằng Conditional Formatting cực kỳ đơn giản, chắc chắn thành công. Nếu bạn chưa biết cách dùng công cụ này để tô màu theo điều kiện thì hãy tham khảo hướng dẫn dưới đây.
Conditional Formatting là gì?
Conditional Formatting là một công cụ có sẵn được dùng để định dạng theo điều kiện cụ thể. Tính năng này trong Excel sẽ giúp bạn tô màu, thêm icon hoặc tạo các định dạng đặc biệt lên các ô chứa giá trị thỏa mãn điều kiện giúp bạn dễ dàng xác định vị trí của dữ liệu.
Công cụ này có 2 kiểu định dạng là:
1. Định dạng theo điều kiện có sẵn
Trong đó sẽ bao gồm các định dạng như:
- Highlight Cells Rules: Đánh dấu ô có giá trị thỏa mãn một số điều kiện cho sẵn như Greater Than, Less Than, Between, Equal To, Text That Contains,…
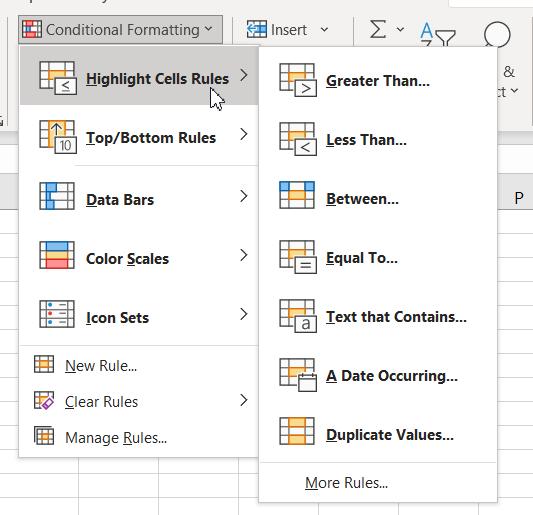
- Top/Bottom Rules: Đánh dấu các giá trị ô theo xếp hạng thỏa mãn điều kiện như Top 10 Items, Top 10% Items, Bottom 10 Items, Bottom 10% Items,…
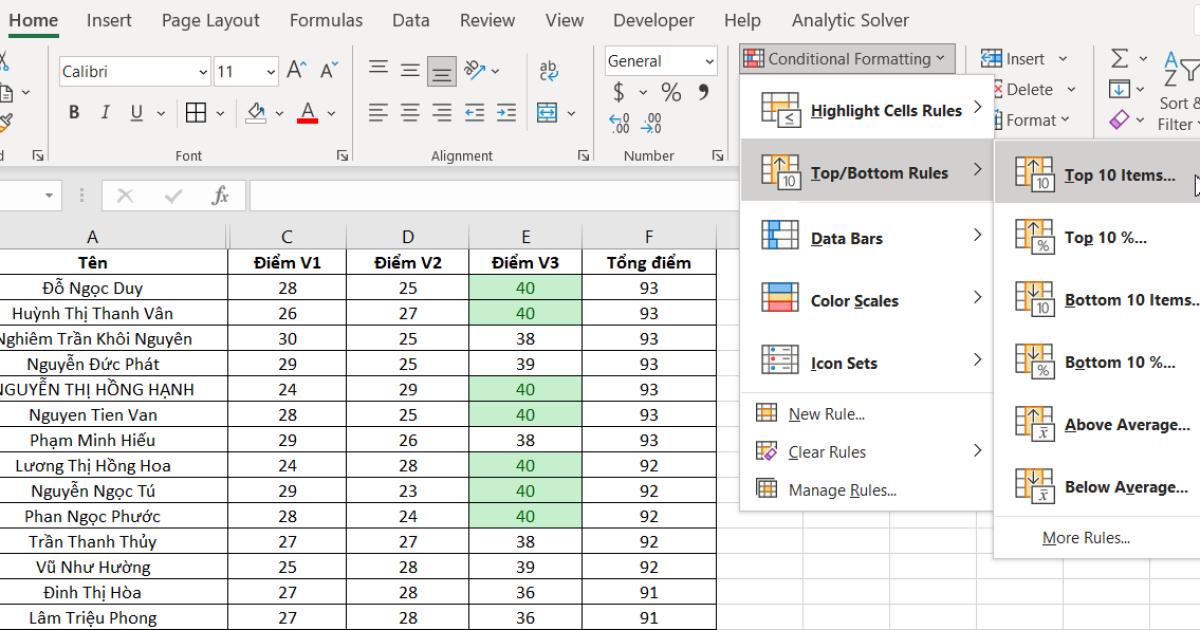
- Data Bar: Đánh dấu mức độ lớn nhỏ của giá trị trong một vùng dữ liệu. Ví dụ bạn có thanh trang thái công việc đã hoàn thành 70% thì khi tô màu trong Excel bằng Data Bar sẽ có màu được tô vào phần 70%, còn phần 30% chưa hoàn thành vẫn để trống.
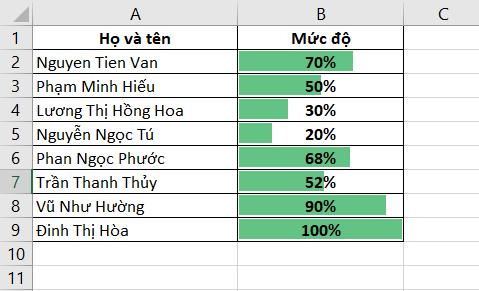
- Color Scales: Dùng để tô các màu khác nhau lên dữ liệu của một vùng được chọn giúp bạn dễ phân biệt chúng với nhau hơn. Trong đó các giá trị giống nhau sẽ được tô trùng màu.
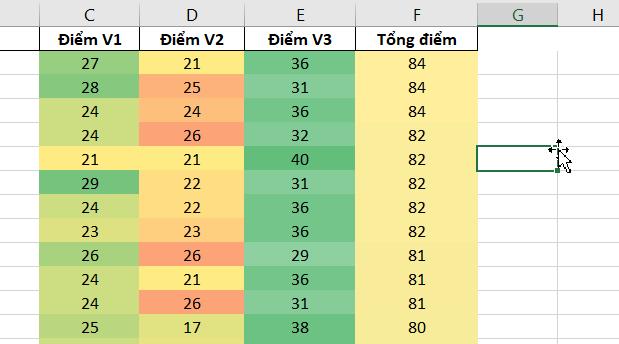
- Icon Sets: Dùng các biểu tượng để phân biệt các giá trị ô trong một vùng dữ liệu.
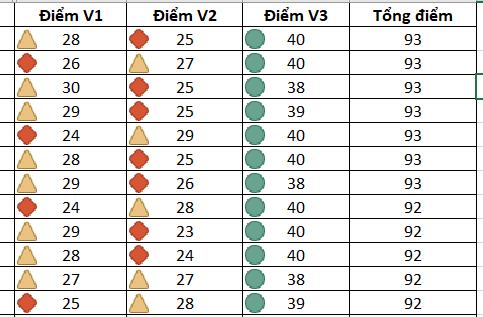
2. Định dạng theo điều kiện riêng
Định dạng theo điều kiện riêng này chúng ta sẽ tạo được khi bấm vào mục New Rule. Tại đây chúng ta có thể tạo điều kiện cho dữ liệu cần đánh dấu bằng cách điền công thức riêng.
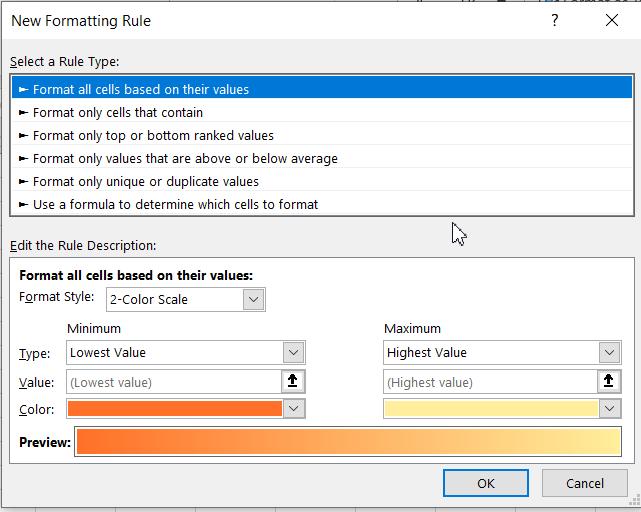
Định dạng có điều kiện giúp bạn quản lý dữ liệu trong Excel gọn gàng, đẹp mắt, chuyên nghiệp và hiệu quả hơn. Bạn có thể cập nhật một số thủ thuật học Excel dành cho dân văn phòng giúp gia tăng hiệu suất công việc và tiết kiệm thời gian:
Cách tô màu có điều kiện trong Excel với Conditional Formatting
Bước 1: Các bạn bôi đen vùng dữ liệu muốn tô màu trong Excel
Bước 2: Vào thể Home rồi bấm vào mũi tên chỉ xuống ở mục Conditional Formatting rồi chọn vào New Rule.
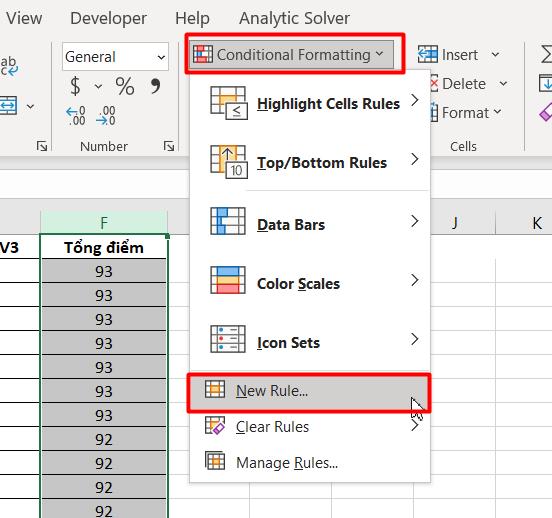
Bước 3: Khi hộp thoại New Formatting Rule hiện lên thì các bạn bấm vào mục Use a formula to determine which cells to format trong phần Select a Rule Type.
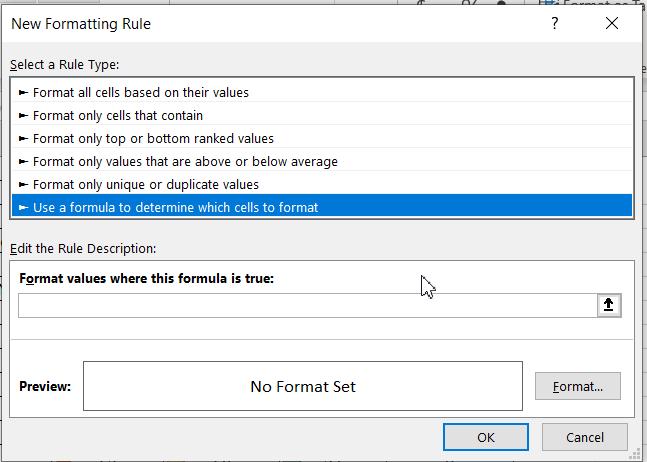
Bước 4: Nhập điều kiện cho những ô cần tìm ra và tô màu để đánh dấu nó vào ô Format values where this formula is true trong mục Edit the Rule Description:
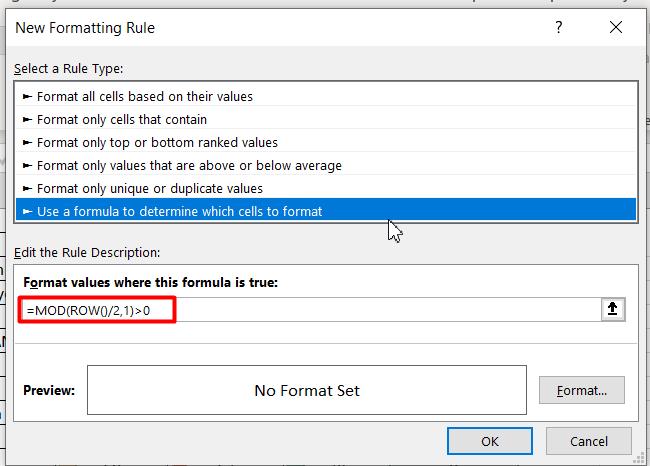
Trong hình trên các bạn có thể thấy chúng mình đang nhập công thức là:
=MOD(ROW()/2,1)>0Đây là công thức dùng để tô màu xen kẽ giữa các ô trong vùng dữ liệu được chọn. Có rất nhiều công thức khác nhau mà chúng ta có thể nhập vào để tô màu trong Excel theo ý muốn. Các bạn có thể tham khảo trong những bài viết trước của Gitiho về Conditional Formatting nhé.
Bước 5: Bấm vào nút Format để chọn màu sắc mà chúng ta muốn tô lên vùng dữ liệu.
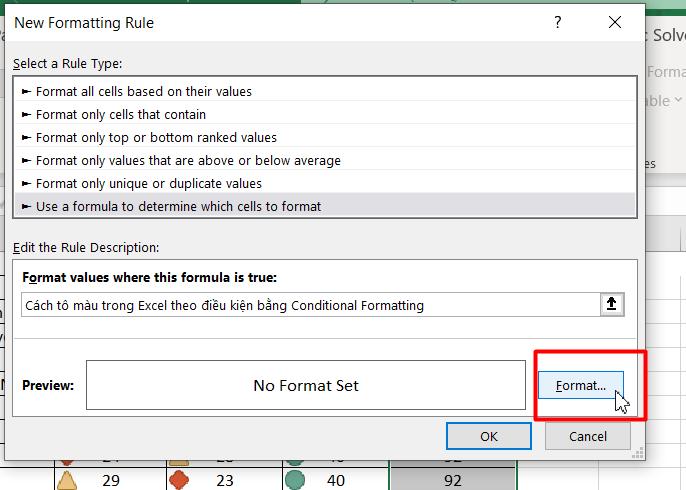
Khi thấy bảng chọn Forma Cells hiện lên thì các bạn bấm vào thẻ Fill. Tiếp theo hãy chọn một màu dễ nhìn rồi bấm OK để lưu lại thiết lập.
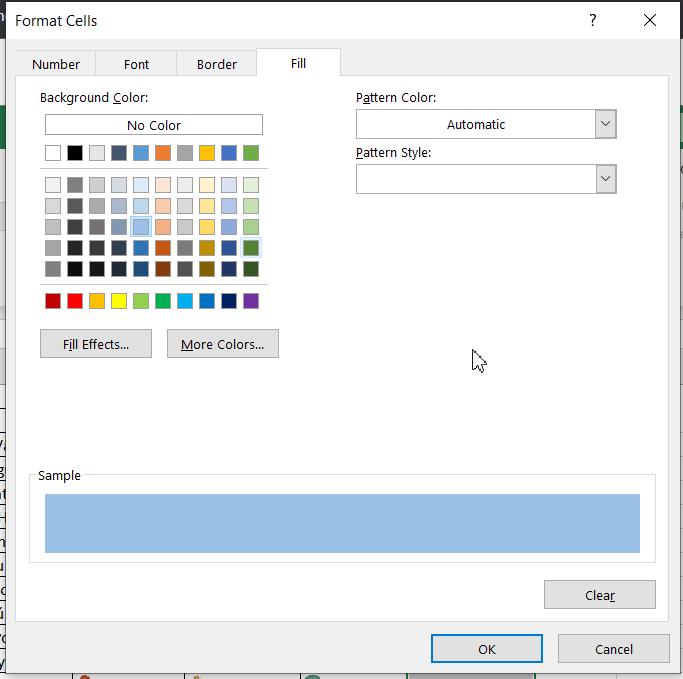
Nếu trong các màu hiển thị sẵn không có màu bạn bạn ưng ý thì hãy bấm vào nút More Colors để có thể chọn màu tùy thích.
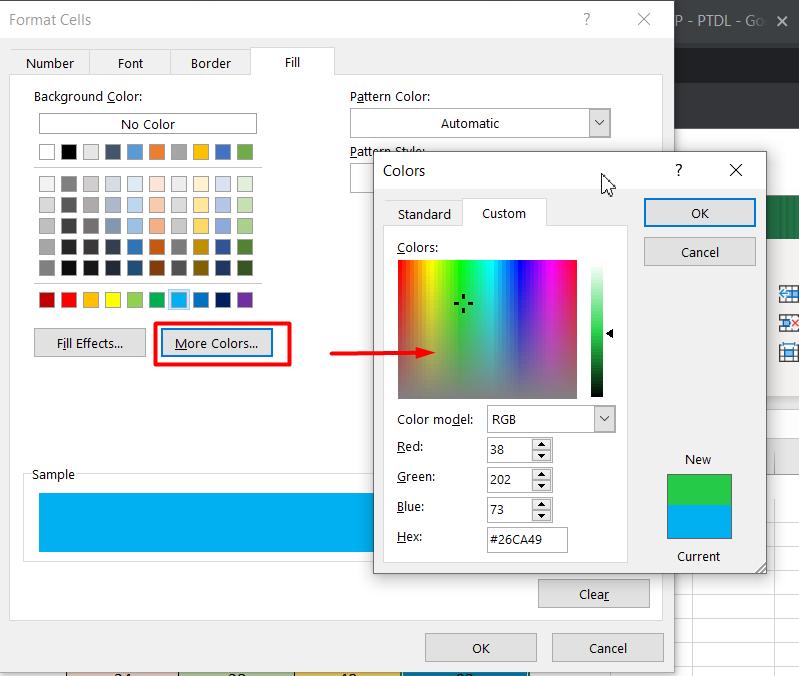
Kết quả mà các bạn thu được sẽ có dạng như sau:
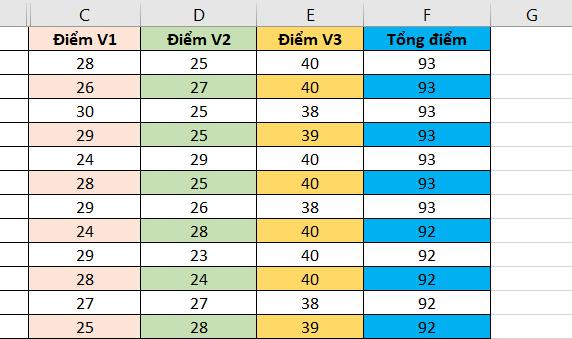
Lưu ý: Ở đây 4 cột của chúng mình có 4 màu khác nhau vì chúng mình đã đổi màu ở bước Format cho từng cột nhé.
Trong trường hợp bạn muốn đổi lại màu sắc thì chúng ta làm như sau:
Vào thẻ Home => chọn Conditional Formatting => chọn Manage Rule => chọn Edit Rule khi thấy hộp thoại Conditional Formatting Rules Manager hiện lên.
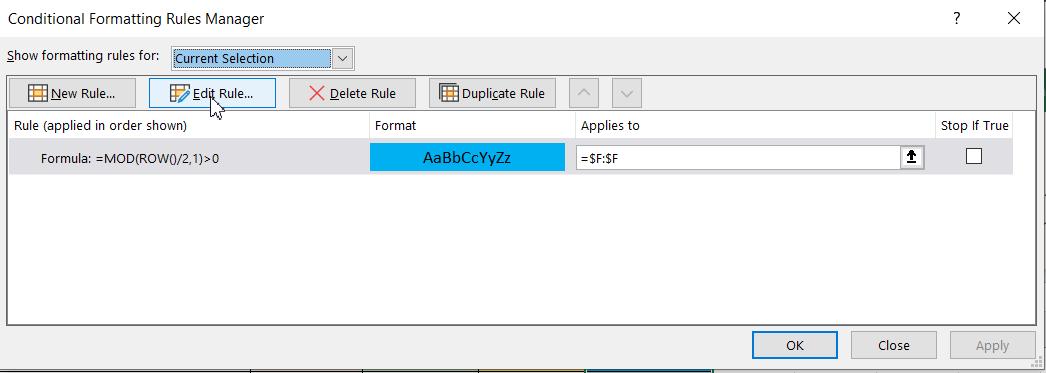
Sau đó thì hộp thoại New Formatting Rule giống ở bước 5 sẽ hiện lên để bạn chỉnh sửa điều kiện tô màu và màu sắc nhé.
Xem thêm: Hướng dẫn tạo biểu đồ Gantt trong Excel bằng Conditional Formatting
Kết luận
Như vậy, chỉ viết các thao tác đơn giản là chúng ta đã áp dụng được cách tô màu có điều kiện trong Excel cực nhanh chóng bằng Conditional Formatting. Hãy áp dụng kiến thức mà chúng mình chia sẻ vào công việc thực tế của bạn nhé.
Nếu bạn muốn biết nhiều thủ thuật Excel thú vị hơn thì hãy tìm đọc trong mục Blog tin học văn phòng của Gitiho nhé. Chúng mình sẽ thường xuyên cập nhật kiến thức mới cho các bạn.
Khóa học phù hợp với bất kỳ ai đang muốn tìm hiểu lại Excel từ con số 0. Giáo án được Gitiho cùng giảng viên thiết kế phù hợp với công việc thực tế tại doanh nghiệp, bài tập thực hành xuyên suốt khóa kèm đáp án và hướng dẫn giải chi tiết. Tham khảo ngay bên dưới!
Giấy chứng nhận Đăng ký doanh nghiệp số: 0109077145, cấp bởi Sở kế hoạch và đầu tư TP. Hà Nội
Giấy phép mạng xã hội số: 588, cấp bởi Bộ thông tin và truyền thông







