Cách trích xuất văn bảng thành các ô, cột khác nhau trong Google Sheet với hàm Split và Transpose
Trong bài viết này, chúng ta sẽ tìm hiểu cách sử dụng hàm Split và Transpose trong Google Sheets để trích xuất văn bản trong một ô cụ thể thành các cột, ô khác nhau.
Bạn có thể sử dụng công thức này để tách cộ Họ Tên thành hai cột Họ và Tên riêng biệt, hoặc bạn cũng có thể tác các chi tiết được nhập trong một ô thành một loạt ô khác nhau.
Tách dữ liệu từ một ô thành nhiều ô khác nhau trong Google Sheets
Giả sử bạn có dữ liệu như sau.
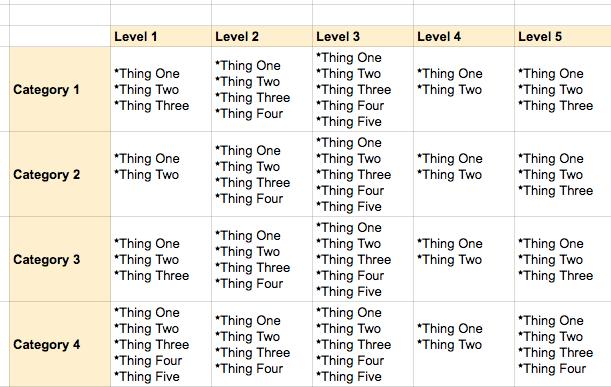
Nhiệm vụ của bạn bây giờ là tách dữ liệu trong các ô trên thành nhiều ô riêng biệt.
1. Đầu tiên chúng ra sẽ dùng hàm Split () để chia nhỏ văn bản tại một dấu hiệu nào đó. Trong ví dụ này là dấu *.
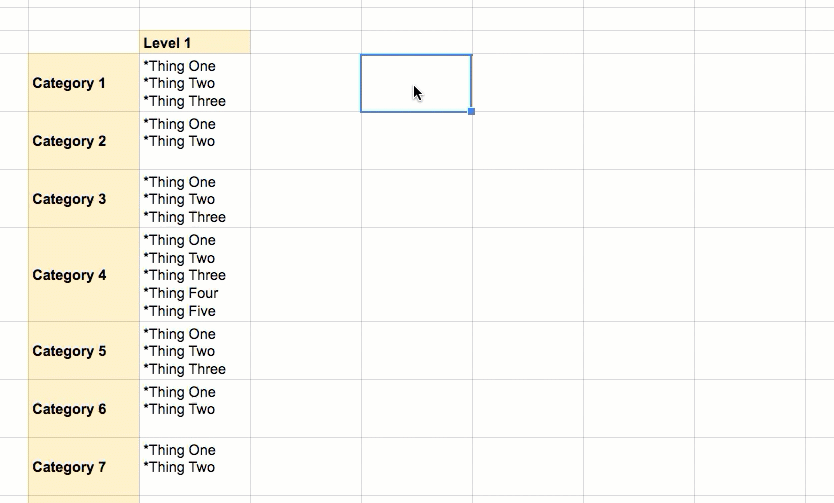
Công thức trên giúp chúng ta tác dữ liệu theo chiều ngang. Vì vậy, bạn cần thêm một bước nữa để chuyển chúng thành chiều dọc.
2. Sử dụng hàm Transpose () lật một loạt các ô từ dọc sang ngang (hoặc ngược lại.). Hãy nhập công thức Transpose () vào một ô trống và chọn phạm vị bạn muốn thay đổi.
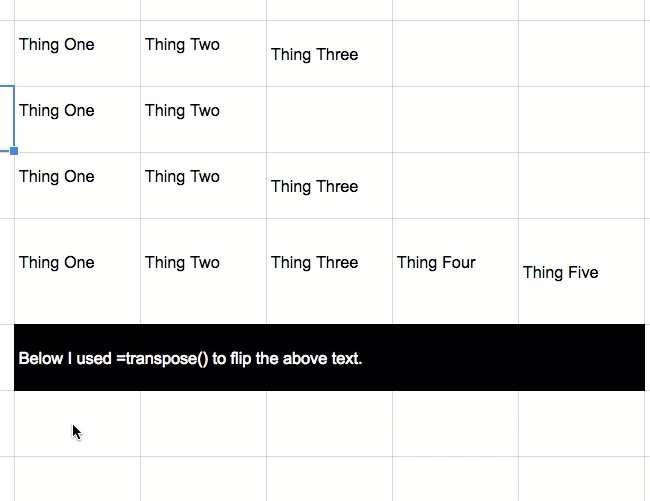
Sự kết hợp của hàm split và transpose giúp chúng ta trích xuất các dòng văn bản và đặt chúng vào các ô riêng lẻ. Khuyết điểm duy nhất của công thức này là bạn không thể kéo công thức sang bên phải để sắp xếp tách và chuyển toàn bộ danh mục.
3. Kết hợp hai công thức để đạt kết quả nhanh chóng hơn.
Công thức kết hợp = transpose (split (C4, ”*”)) sẽ thực hiện cả hai hành động cùng một lúc.
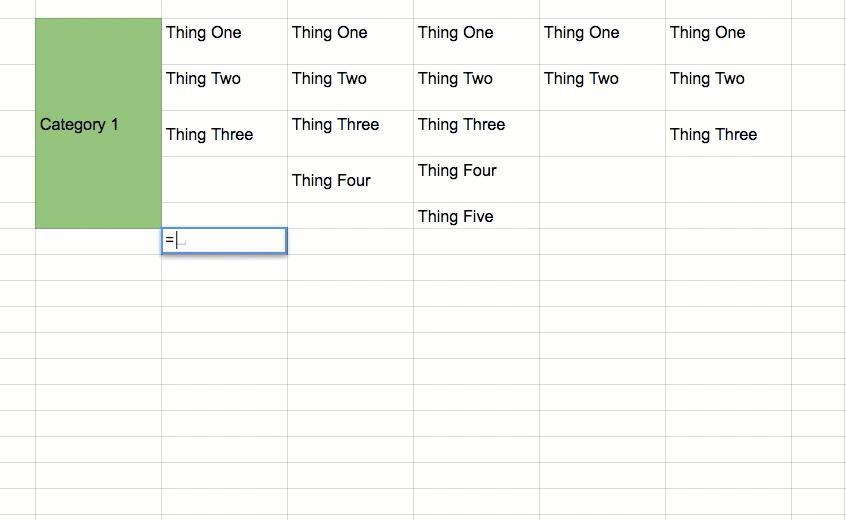
Vì phép chuyển vị phân tách các dòng trong ô thành các ô riêng lẻ, bạn sẽ chỉ có thể thực hiện trích suất cho từng danh mục riêng lẻ. Bên cạnh đó, bạn nên sử dụng thêm hàm trim() để cắt bớt ký tự xuống dòng ở cuối mỗi câu.
Xem thêm: Cách viết code trong Google Sheets giúp làm việc nhanh và hiệu quả
Tách dữ liệu thành nhiều cột khác nhau trong Google Sheets bằng menu data
Khi dán văn bản vào bảng tính, đôi khi bạn không muốn một ô có tất cả văn bản. Ví dụ tốt nhất là khi bạn có họ và tên trong cùng một ô. Bạn có thể sử dụng công cụ cắt văn bản thành cột có sẵn trong tab Data.
Đánh dấu các ô có văn bản mà bạn muốn tách, chọn “Split text to columns” bên dưới menu Data.
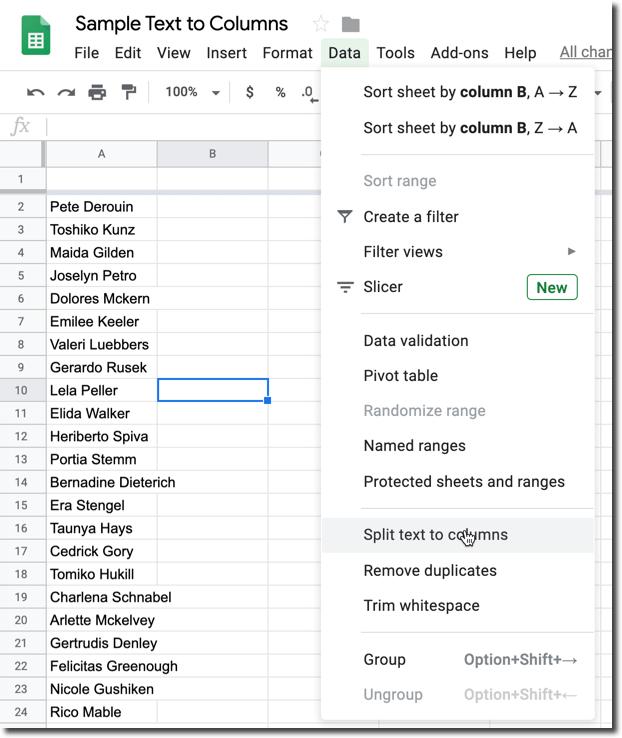
Sau khi chọn “Split text to columns”, hãy để ý menu “Separator” xuất hiện trên các ô được đánh dấu. Nhấp vào “Detect automatically” và chuyển sang bất kỳ dấu phân cách hoặc dấu phân tách nào bạn chọn. Trong trường hợp họ và tên, dấu phân cách của bạn sẽ là "khoảng trắng". Tuy nhiên, dấu phẩy cũng là một dấu phân cách phổ biến. Hãy chọn bất kỳ biểu tượng nào bạn muốn chia nhỏ văn bản của mình.
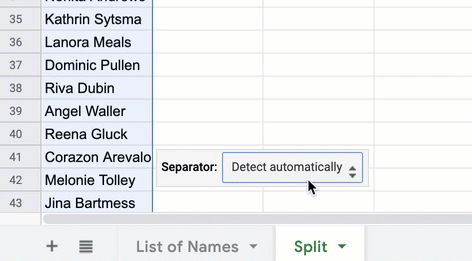
Lưu ý rằng khi bạn chọn dấy phân tách trong mục này, ví dụ dấy "phẩy", thì sau khi dữ liệu được phân tánh, trong ô mới bạn sẽ không nhìn thấy cả dấy phẩy lần khoảng trắng phía sau dấu phẩy.
Xem thêm: Cách sử dụng hàm IMPORTRANGE bảo toàn định dạng bảng tính Google Sheets
Tách Họ và Tên thành hai cột riêng biệt trong bảng tính Google Sheets với hàm split
Cũng với ví dụ như trên, chúng ta sẽ thực hiện tách cột A thành 2 cột riêng biệt.
1. Đầu tiên, bạn cần nhấp chuột phải vào cột để chèn một cột trống. Nếu bạn đánh dấu nhiều cột và sau đó nhấp chuột phải, bạn có thể chèn nhiều cột cùng một lúc.

2. Trong ô trống bên cạnh ô có tên, hãy nhập = split (A2, ”“). Lưu ý rằng “A2” là ô chứa văn bản của bạn.
Chú ý rằng sau dấu phẩy là dấu ngoặc kép, dấu cách và dấu ngoặc kép. Bạn đang yêu cầu Google Spreadsheet tách tên dựa trên phím cách.
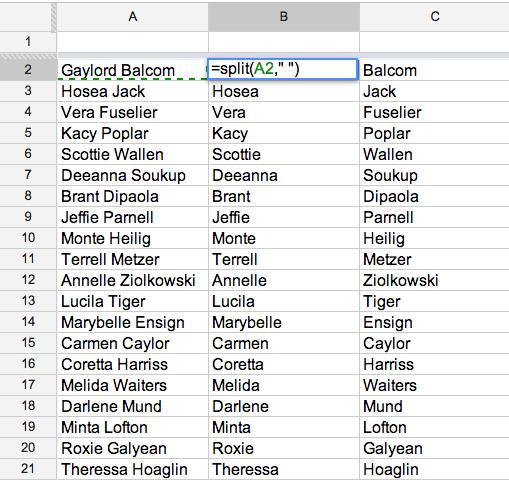
3. Mặc dù có vẻ như họ và tên nằm trong cột B và C, nhưng thực sự đó là công thức. Bạn cần copy và dán lại nó dưới dạng giá trị để các ô này trở thành văn bản.
Kết luận
Hy vọng với bài viết này, bạn đã biết được cách tách dữ liệu từ một ô thành các ô và cột trong Google Sheets. Bên cạnh đó, để không bỏ lỡ những mẹo và thủ thuật tin học văn phòng hữu ích khác, hãy theo dõi Gitiho thường xuyên các bạn nhé.
Gitiho đã cho ra mắt khóa học Google Sheets từ Cơ bản đến Nâng cao, công cụ thay thế Excel giúp bạn hoàn toàn có thể tự tin phân tích và xử lý dữ liệu trên Google Sheet, lập bảng biểu, báo cáo trực quan và hơn thế nữa. Bấm vào để học thử ngay!
Google Sheets Mastery: Giải pháp hiện đại cho công việc
Nguyễn Văn QúyGiấy chứng nhận Đăng ký doanh nghiệp số: 0109077145, cấp bởi Sở kế hoạch và đầu tư TP. Hà Nội
Giấy phép mạng xã hội số: 588, cấp bởi Bộ thông tin và truyền thông






