Cách trình bày slide mục lục PowerPoint đẹp và ấn tượng (Phần 2)
Trong phần 1 của bài viết, chúng ta đã cùng nhau tìm hiểu về tầm quan trọng của slide mục lục, cũng nhau 2 cách để tạo slide mục lục PowerPoint đẹp mắt. Trong phần 2 này, hãy cùng Gitiho tìm hiểu 2 cách tạo slide mục lục PowerPoint đẹp và ấn tượng hơn nhờ kết hợp những hiệu ứng chuyển động. Hãy cùng theo dõi nhé!
Xem thêm: 5 cách kết hợp hiệu ứng chữ ấn tượng trong PowerPoint
XEM NHANH BÀI VIẾT
- 1 Tạo slide mục lục PowerPoint đẹp: Cách 3
- 1.1 Tạo phần hình ảnh cho slide mục lục PowerPoint đẹp mắt
- 1.2 Tạo hiệu ứng cho slide mục lục PowerPoint đẹp mắt
- 2 Tạo slide mục lục PowerPoint đẹp mắt: Cách 4
- 2.1 Tạo phần hình ảnh cho slide mục lục PowerPoint đẹp mắt
- 2.2 Thêm hiệu ứng cho slide mục lục PowerPoint đẹp mắt
- 3 Tổng kết
Tạo slide mục lục PowerPoint đẹp: Cách 3
Tạo phần hình ảnh cho slide mục lục PowerPoint đẹp mắt
Vào thẻ Home, chọn New Slide > Blank để mở một slide trắng mới.
Vào thẻ Insert, chọn Shapes > Rectangle. Vẽ một hình chữ nhật sao cho chiều rộng của hình chữ nhật bằng 1/4 chiều rộng của trang slide và chiều dài bằng chiều dài trang slide. Một mẹo nhỏ khiến bạn dễ dàng chia đều các hình chữ nhật là bạn hãy vào thẻ Design > Slide Size > Custom Size Slide.
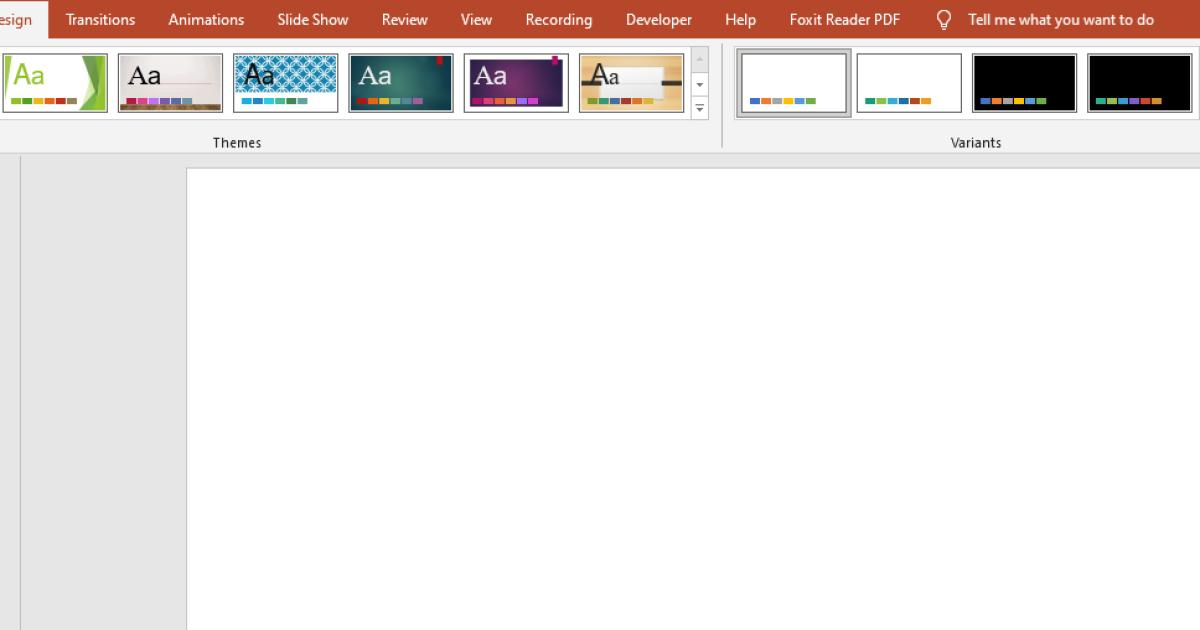
Lấy số liệu ở mục Height chia cho 4. Ví dụ ở đây, kết quả nhận được là 4,7625. Sau đó, vẽ hình chữ nhật. Ở phần Size, bạn chỉnh Shape Height thành 4,7625.
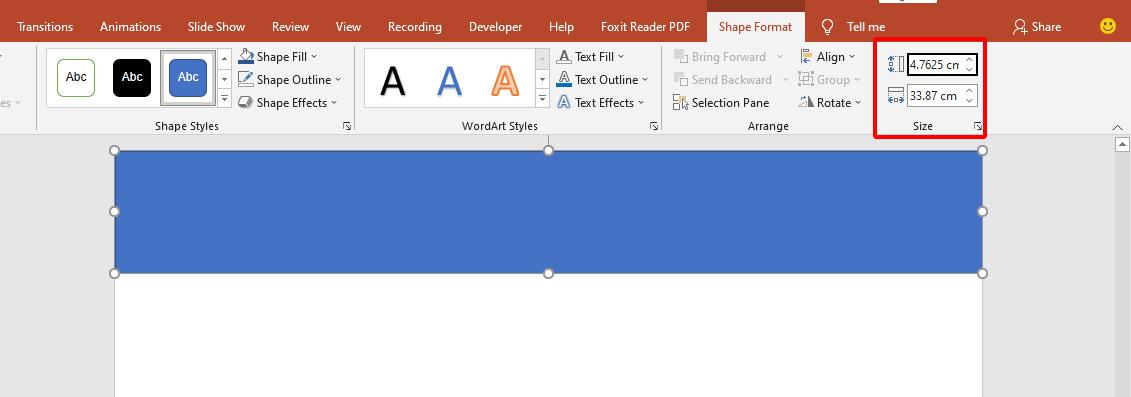
Chọn No Outline (không viền) cho hình chữ nhật tại mục Shape Outline. Nhân bản thành 4 hình và xếp kín trang slide.
Đổi mỗi hình chữ nhật thành một màu sắc khác nhau.
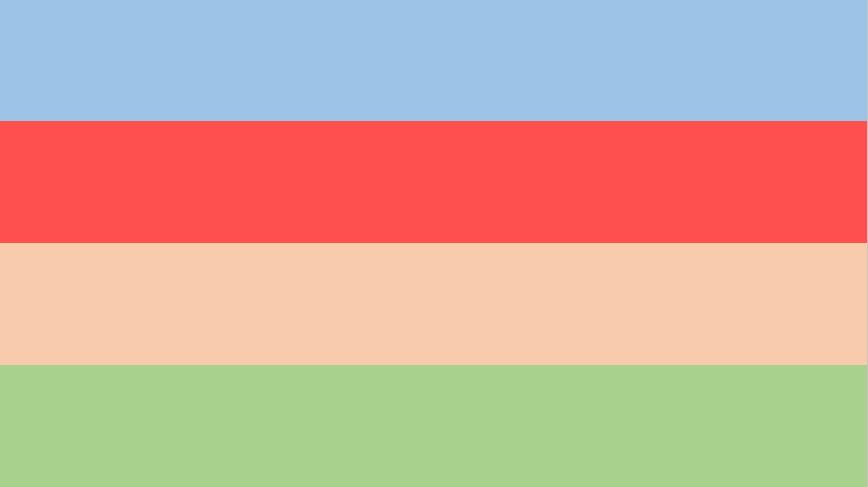
Tiếp tục vào công cụ Shapes, chọn Parallelogram để vẽ hình chữ nhật chéo. Đổi màu và chọn No Outline cho hình
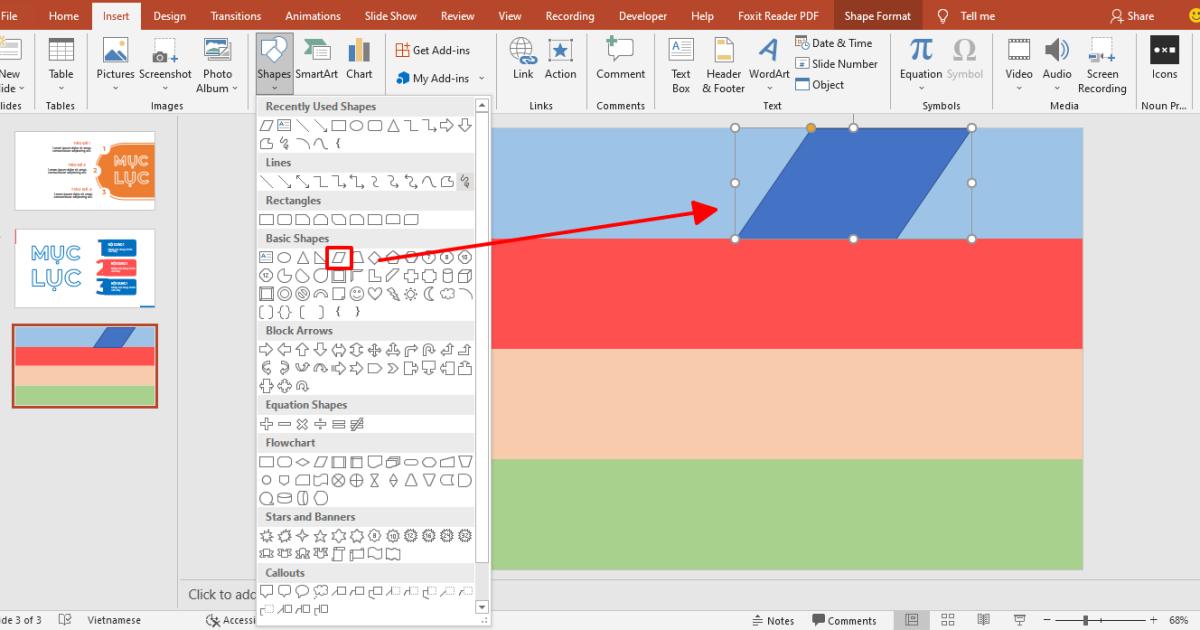
Sử dụng Textbox để chèn chữ lên bên trên hình vừa vẽ
Chọn cả hình và chữ, nhấn tổ hợp phím Ctrl+ D để nhân bản hình đó. Chú ý: Chúng ta sẽ nhân bản thành 3 bản và xếp chúng như sau nhé:
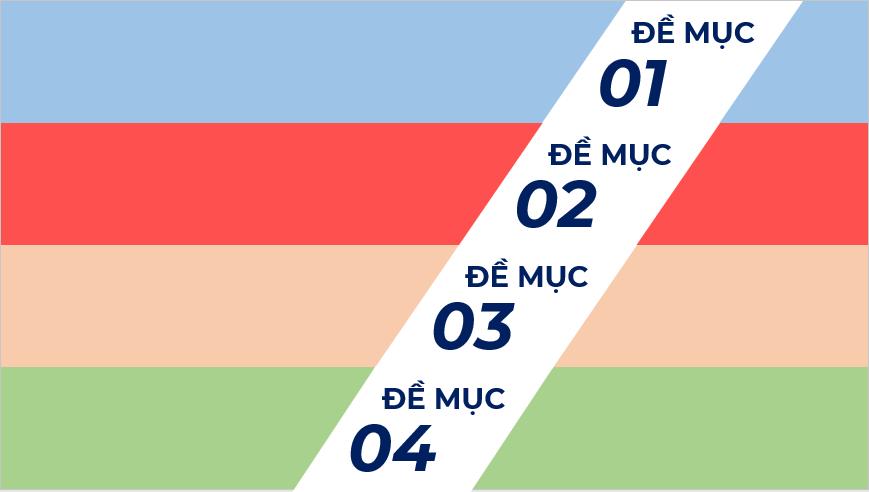
Đổi màu chữ và thứ tự cho phù hợp nhé:
Tiếp tục vào Shapes và vẽ một hình chữ nhật không viền để làm viền cho slide mục lục PowerPoint đẹp mắt này
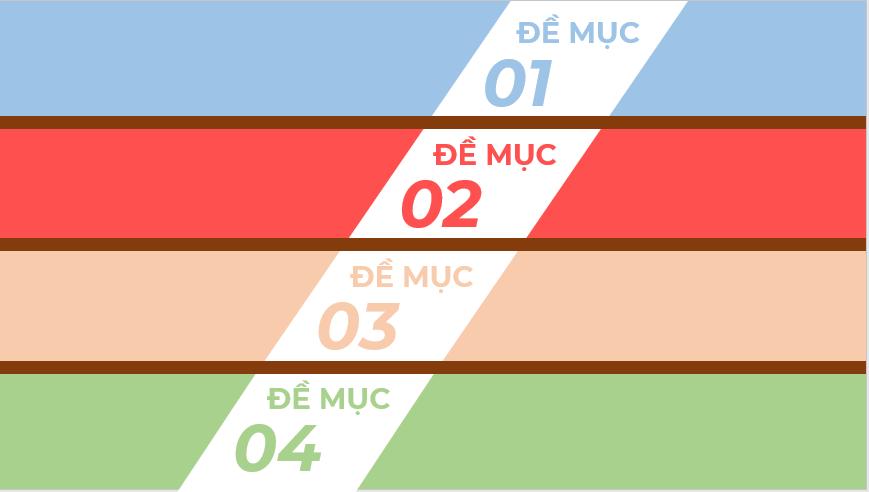
Tạo thêm những phần văn bản theo mong muốn. Và đây là phần hình ảnh hoàn chỉnh của slide mục lục PowerPoint đẹp mắt theo cách 3
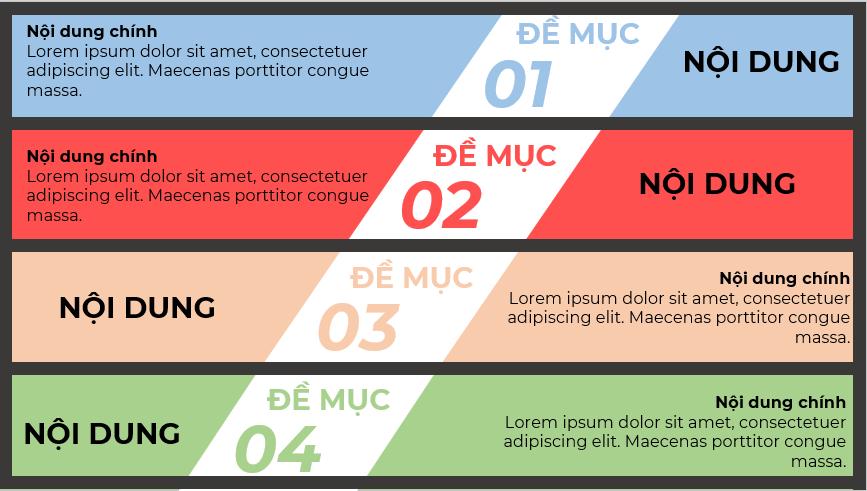
Xem thêm: 5 cách kết hợp hiệu ứng chữ ấn tượng trong PowerPoint (phần 2)
Tạo hiệu ứng cho slide mục lục PowerPoint đẹp mắt
Chọn phần hình chữ nhật chéo và phần chữ nằm trong hình chữ nhật chéo, nhấp chuột phải, chọn Group để nhóm. Lần lượt làm hết 4 phần của 4 mục
Chọn Group đầu tiên, vào thẻ Animation, chọn Fly in với Effect Options là From Right
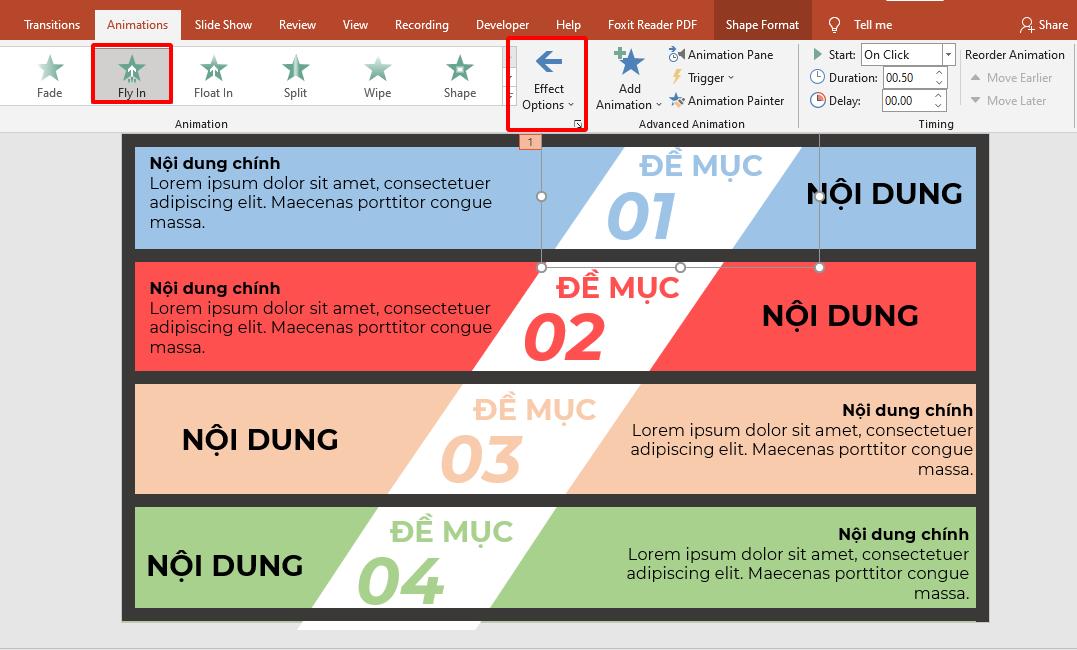
Tiếp tục chọn Group tiếp theo, chọn hiệu ứng Fly in với Effect Options là From Left, Start: With Previous
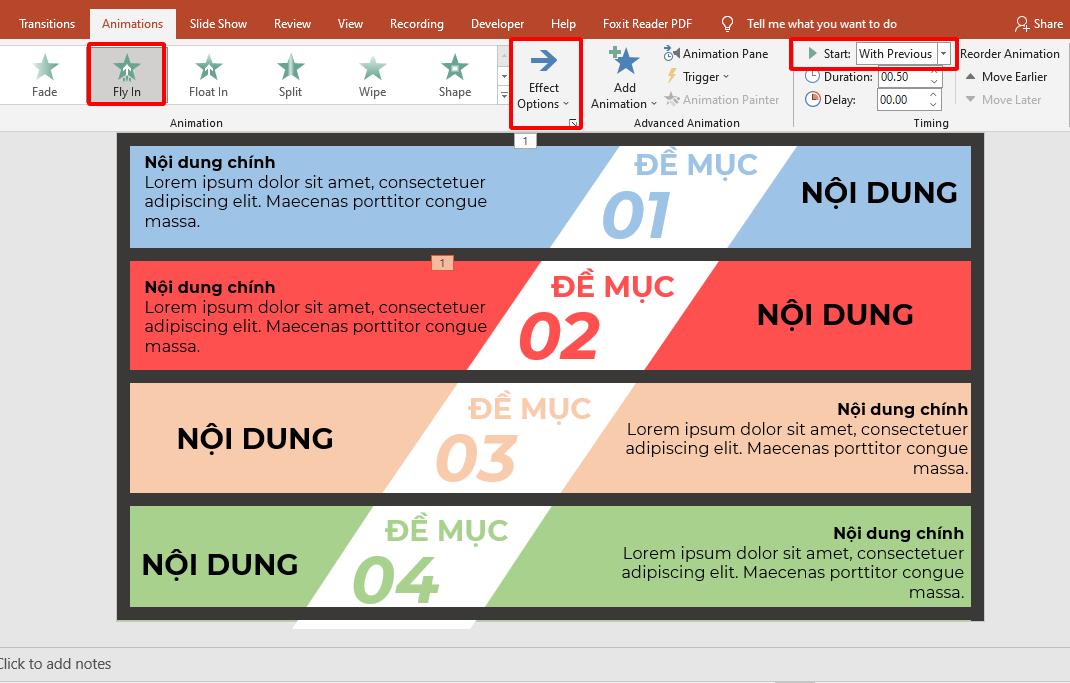
Group thứ 3: Hiệu ứng Fly in, với Effect Options là From Right, Start: With Previous
Group thứ 4: Hiệu ứng Fly in, với Effect Options là From Left, Start: With Previous
Chọn Textbox dài thứ nhất, chọn hiệu ứng Fly in, Effect options: From Right
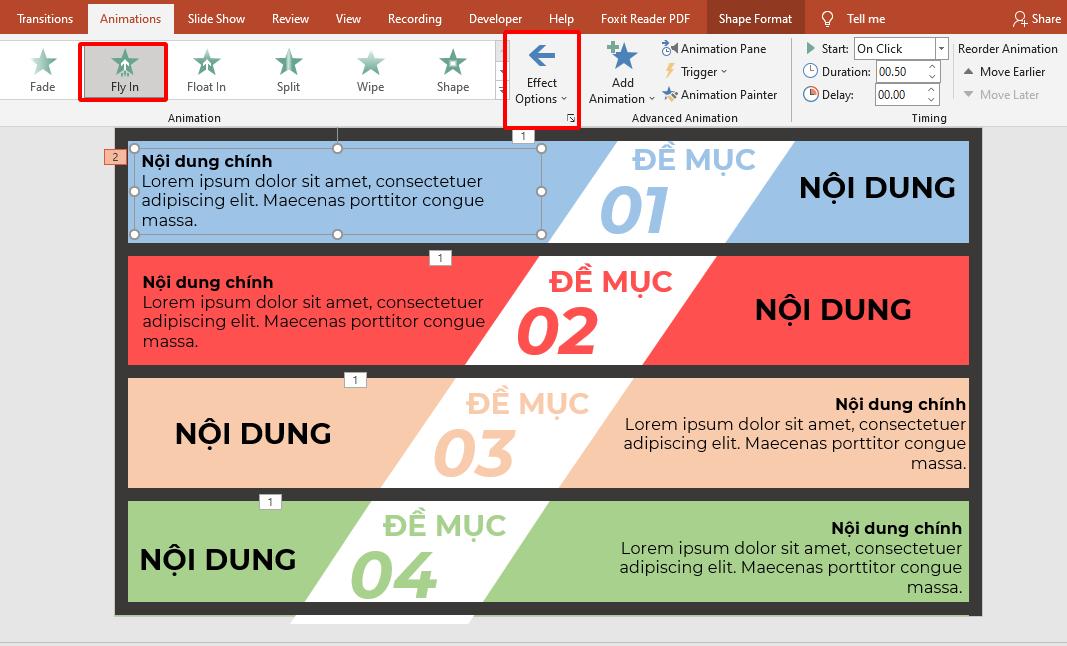
Chọn Textbox ngắn thứ nhất, chọn hiệu ứng Fly in, Effect options: From Left, Start: With Previous
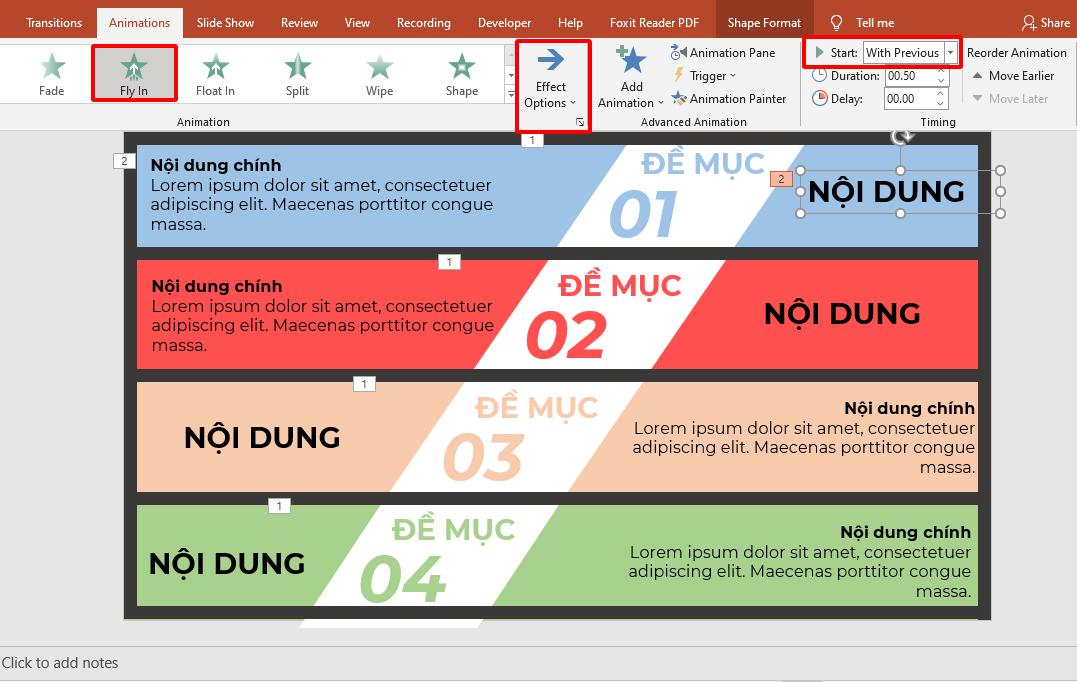
Làm tương tự với những Textbox còn lại (những textbox còn lại Start luôn để là with previous)
Và đây là thành quả của chúng ta:
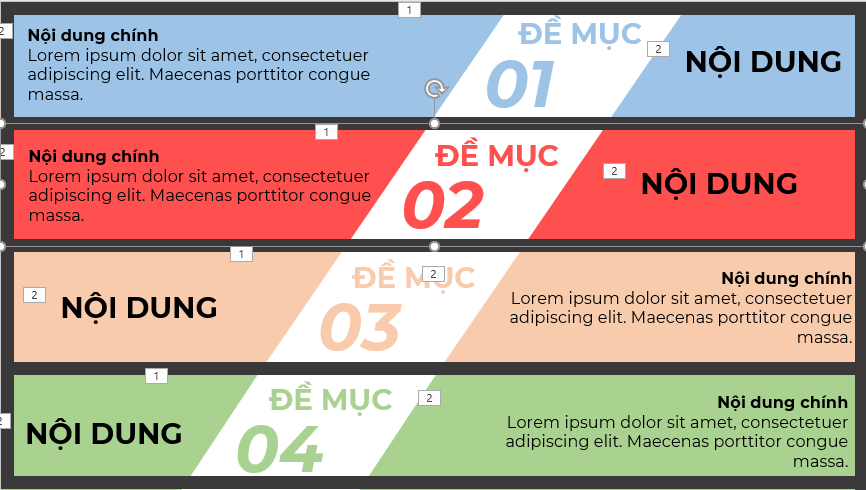
Cực kì cuốn hút phải không? Bắt tay vào làm slide mục lục PowerPoint đẹp và vui mắt này thôi!
Tạo phần hình ảnh cho slide mục lục PowerPoint đẹp mắt
Vào thẻ Insert > Shapes, chọn Oval và nhấn giữ phím Shift để vẽ hình tròn
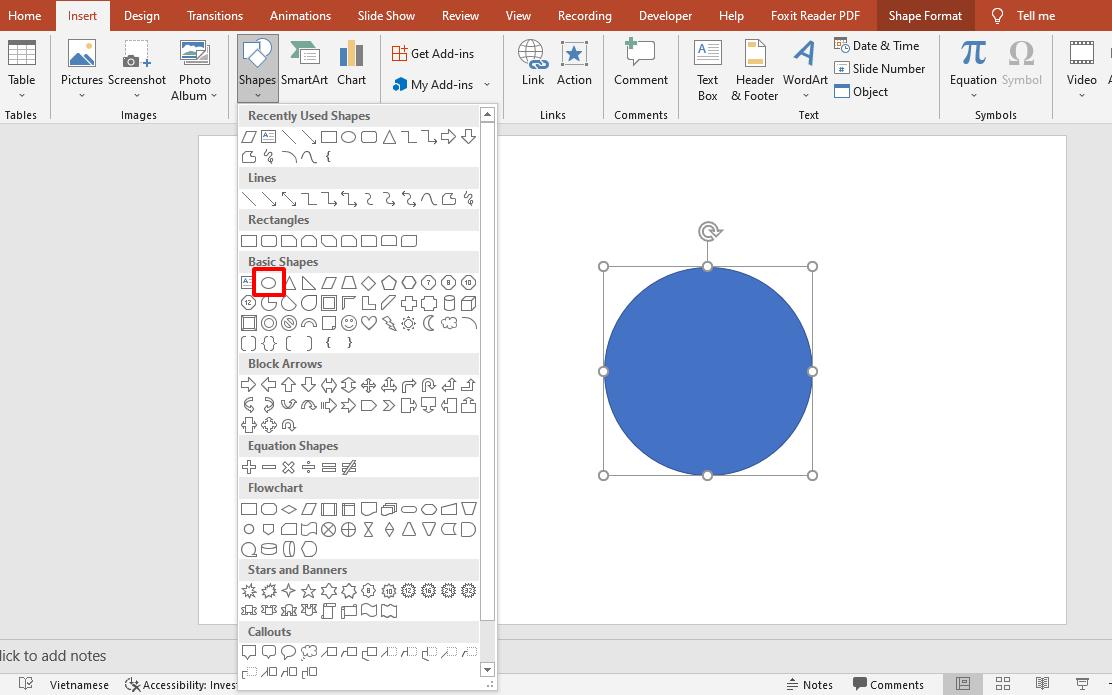
Tiếp tục vào công cụ Shapes, chọn Rectangle. Vẽ một hình chữ nhật để "cắt đôi" hình tròn vừa tạo.
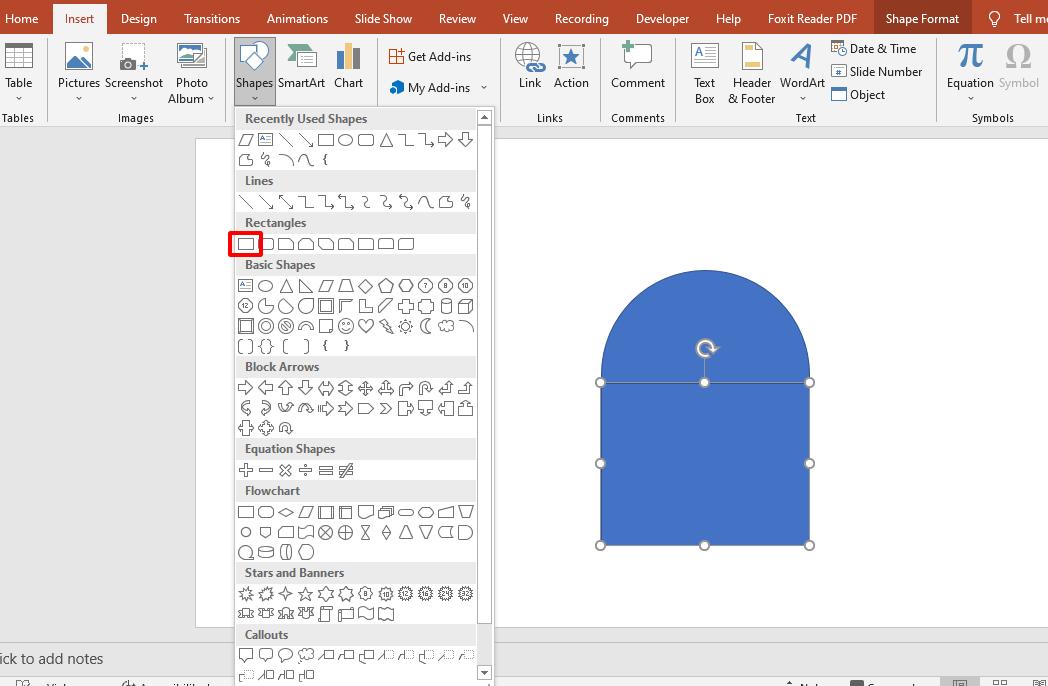
Chọn hình tròn, sau đó chọn hình chữ nhật. Vào thẻ Shape Format, chọn Merge Shapes > Substract.
Đổi màu sắc cho nửa hình tròn trong mục Shape Fill và chọn No Outline ở mục Shape Outline.
Nhấn tổ hợp phím Ctrl + D để nhân bản nửa hình tròn sang nhiều bản khác nhau. Đổi màu cho các nửa hình tròn và sắp xếp nó như sau:

Sử dụng Textbox để chèn văn bản.
Nhóm phần Textbox và nửa hình tròn lại với nhau. Làm lần lượt cho cả 3 hình tròn.
Và trên đây chính là hình ảnh hoàn chỉnh của slide mục lục PowerPoint đẹp theo cách 4
Xem thêm: Hướng dẫn cách tạo hiệu ứng động cho sơ đồ SWOT trong PowerPoint
Thêm hiệu ứng cho slide mục lục PowerPoint đẹp mắt
Vẽ một hình chữ nhật màu trắng, không viền che hết phần Textbox của nửa đường tròn thứ nhất.
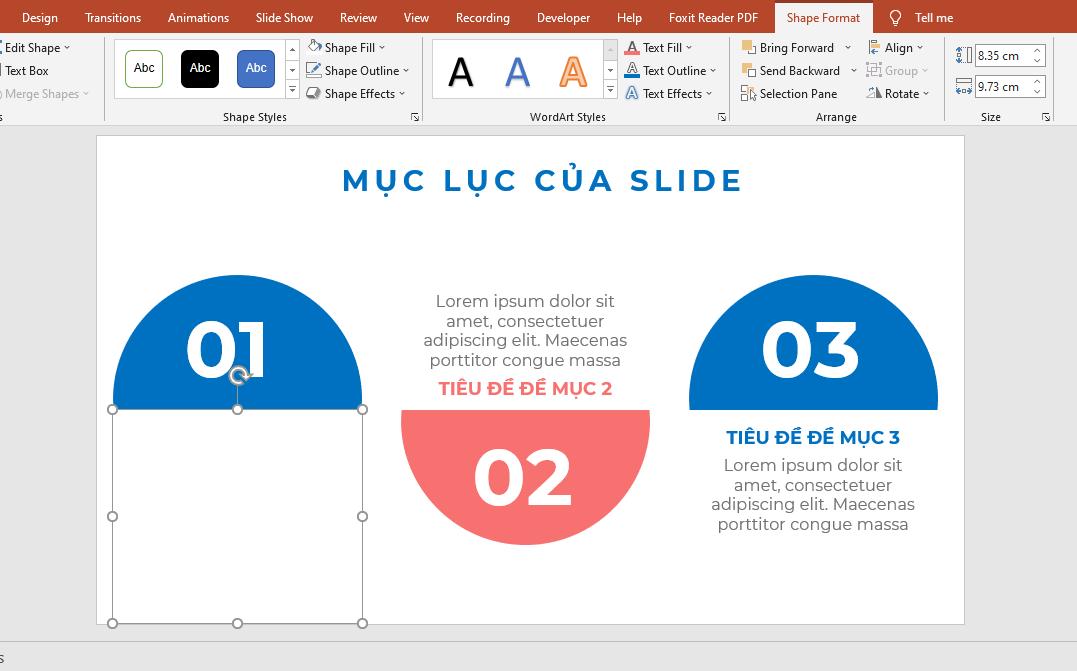
Nhấp chuột phải vào hình vừa tạo, chọn Send to Back
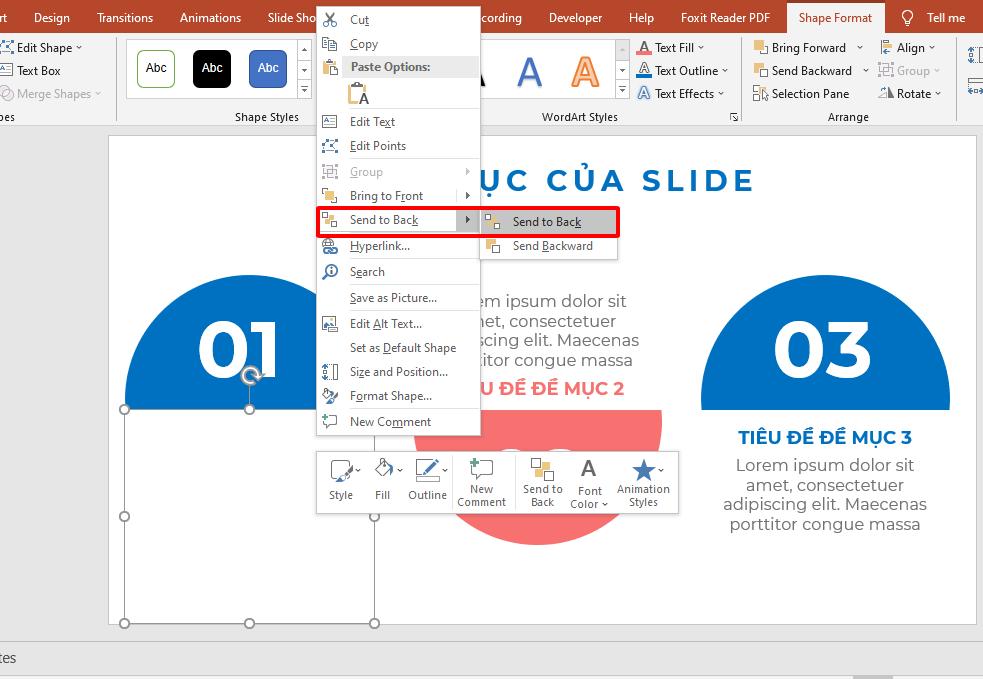
Nhấp chuột phải vào nửa đường tròn tương ứng, chọn send to back
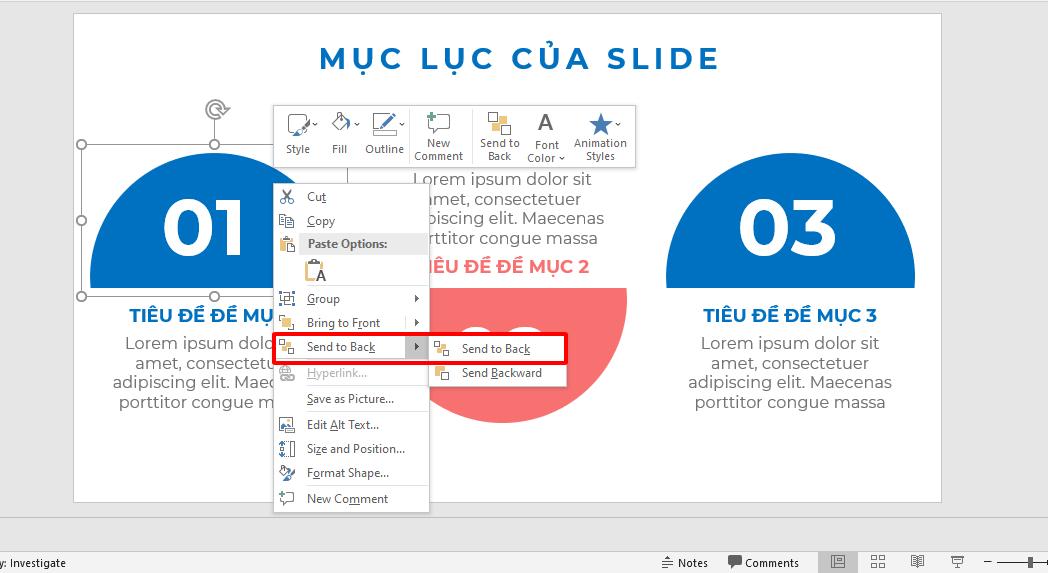
Làm tương tự với những nửa đường tròn còn lại
Chọn nửa đường tròn thứ nhất, vào thẻ Animation > Add Animation và chọn hiệu ứng Fly in. Điều chính các thông số như sau: Effect Options: Bottom; Duration: 00.75.
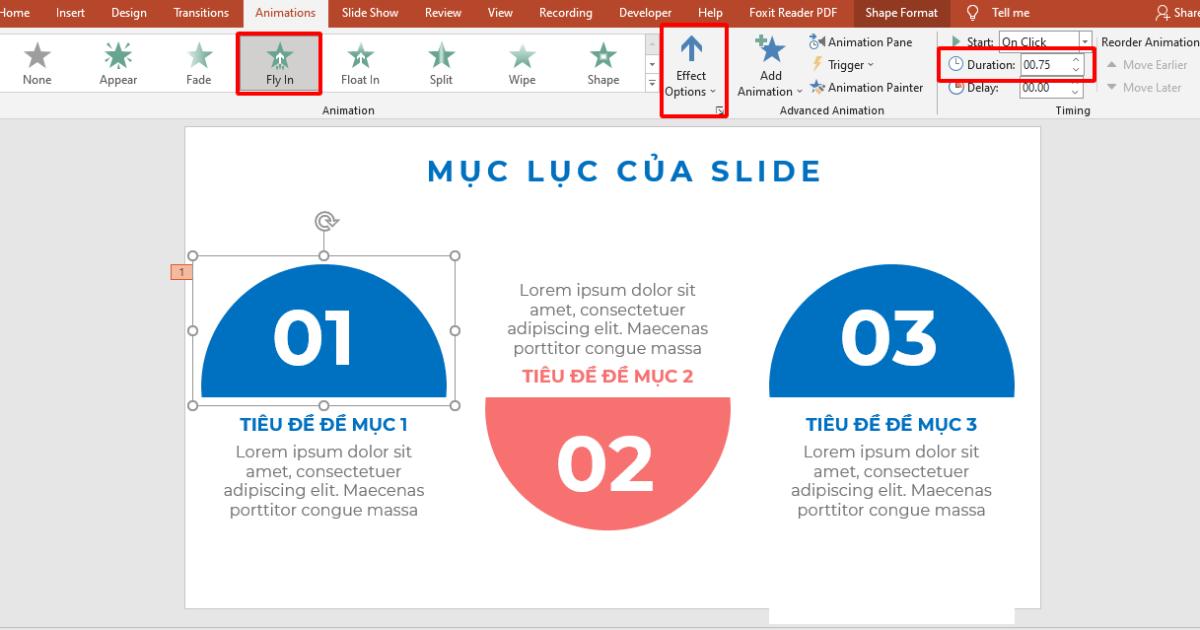
Mở hộp thoại Animation Pane. Nhấp chuột phải vào tên hiệu ứng vừa tạo, chọn Effect Options.
Kéo tăng hết mức phần Smooth End, sau đó chọn Ok
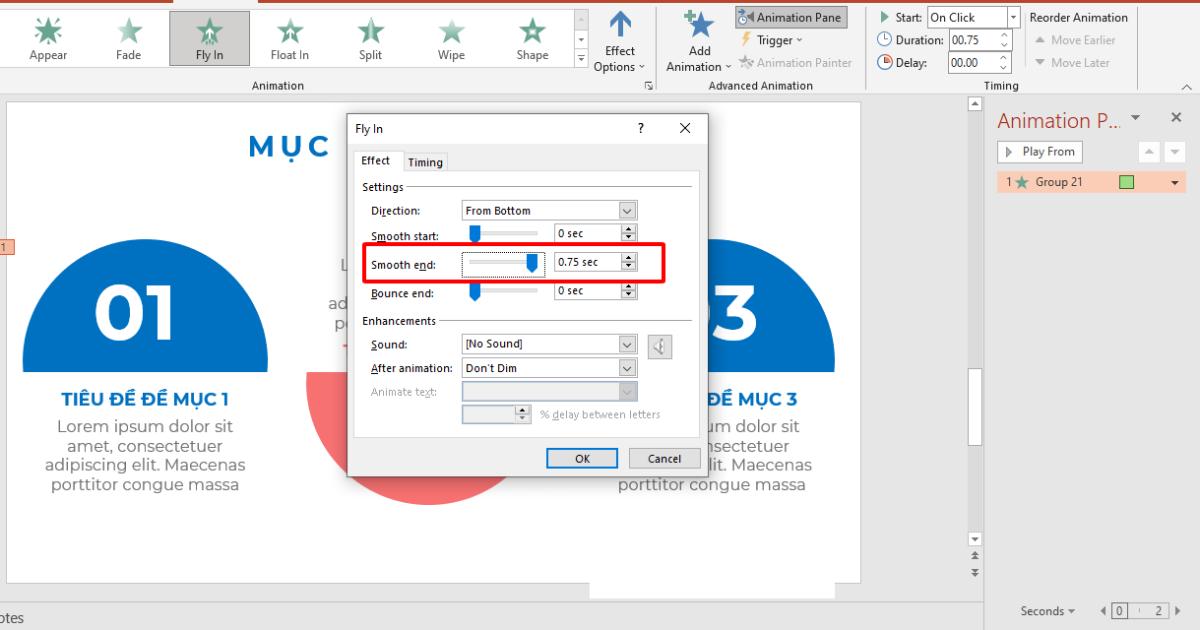
Chọn Textbox ứng với đường tròn đầu tiên, vào Add Animation, chọn hiệu ứng Float in với Effect Options là Float Down. Điều chỉnh thông số thành:
- Start: After Previous
- Duration: 00.50
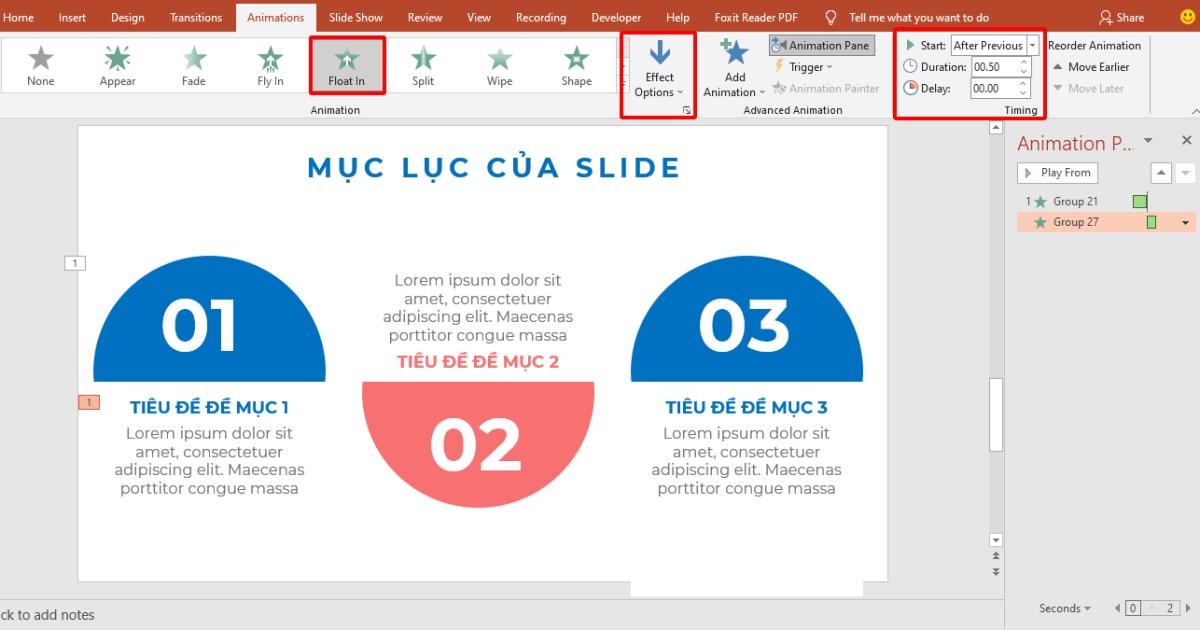
Đối với nửa đường tròn thứ 2, tiếp tục chọn hiệu ứng Fly in. Điều chỉnh các thông số:
- Effect Options: From Top
- Duration: 00.75
- Kéo tăng hết mức phần Smooth End.
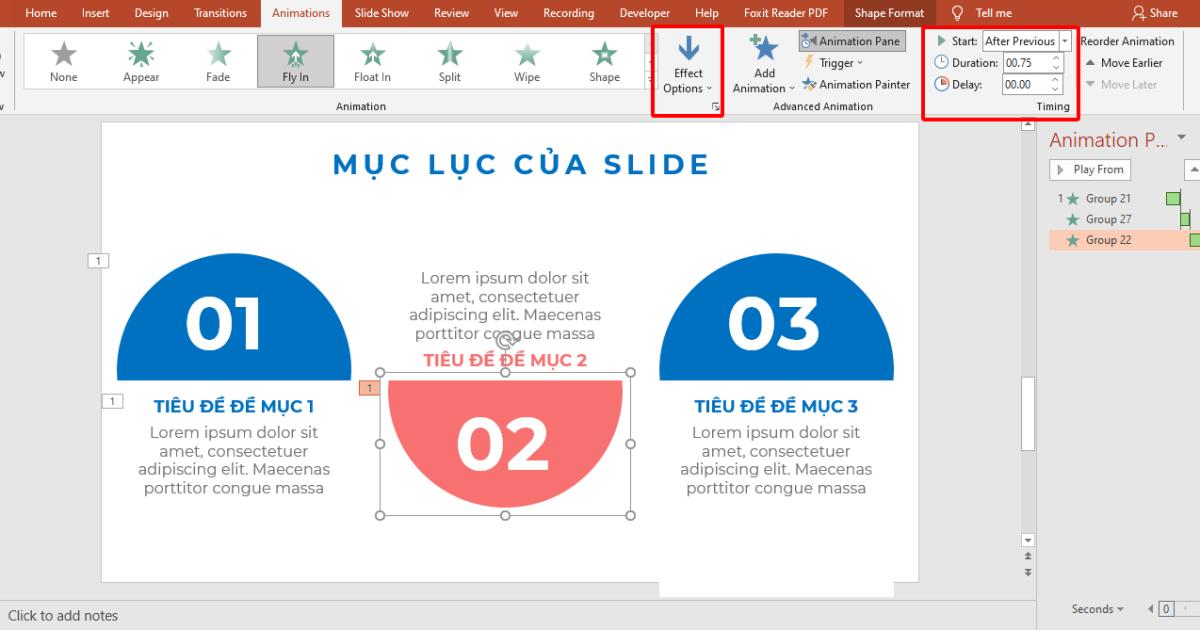
Textbox thứ 2: Chọn hiệu ứng Float in với Effect Options là Float up. Các thông số điều chỉnh giống Textbox thứ nhất
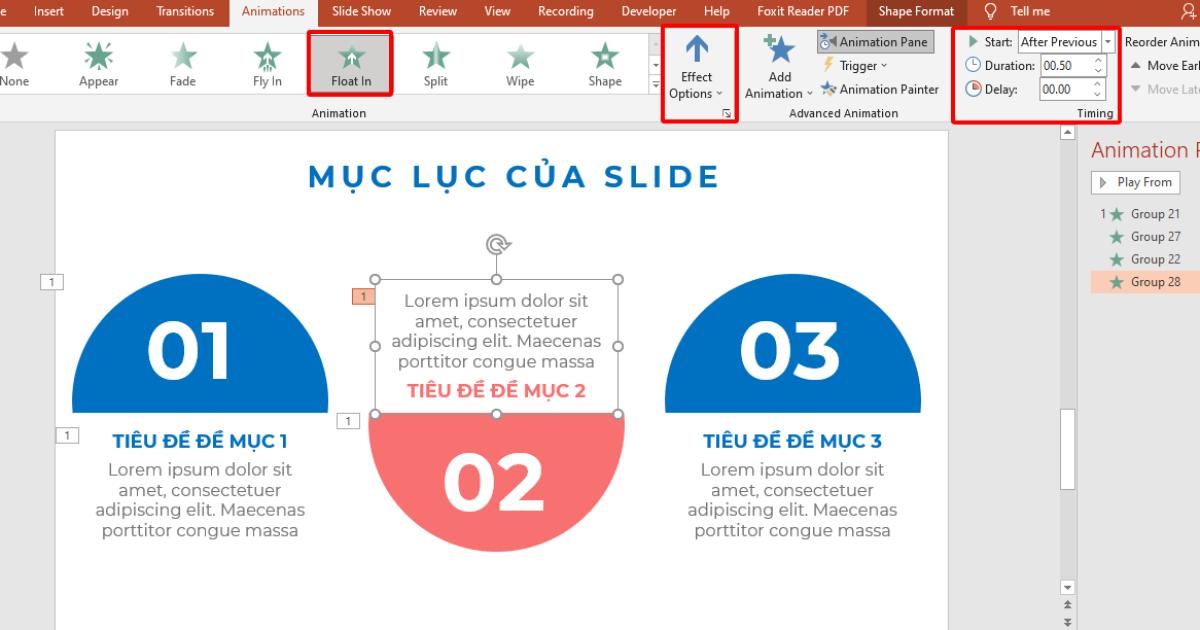
Đối với nửa đường tròn và textbox thứ 3, làm tương tự nửa đường tròn và textbox thứ 2, chỉ đảo ngược chiều phần Effect Options.
Và đây là kết quả của chúng ta:
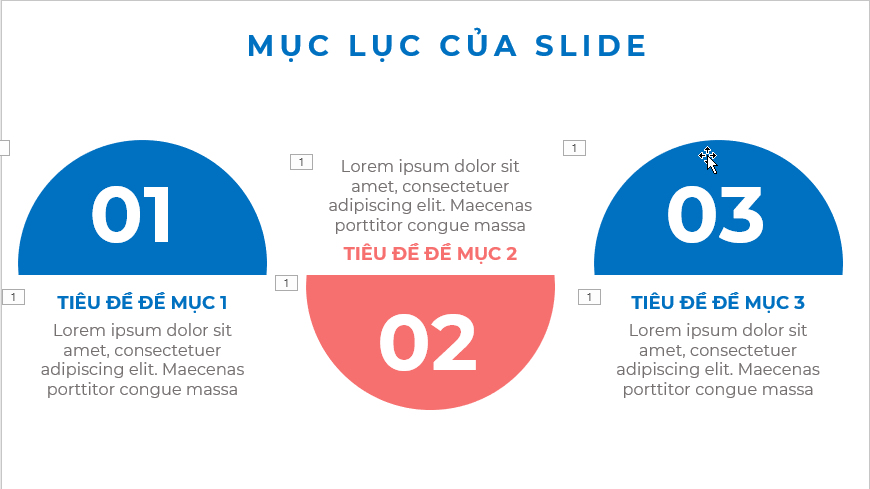
Tổng kết
Cứ tưởng khó, mà thật ra rất dễ dàng phải không! Những trang slide mục lục PowerPoint đẹp mắt này nhất định sẽ khiến cho slide thuyết trình của bạn trở nên cuốn hút và thú vị hơn rất nhiều đó! Bạn có thể tải file mẫu các slide mục lục PowerPoint đẹp mắt ở cuối bài và sử dụng trong slide của mình nhé!
Chúc bạn học tốt!
Tài liệu kèm theo bài viết
KHÓA HỌC POWERPOINT MIỄN PHÍ
Với hơn 1400 HỌC VIÊN đang theo học với đánh giá trung bình 4.5 SAO
Khóa học bứt phá PowerPoint chỉ trong 3h
G-LEARNINGGiấy chứng nhận Đăng ký doanh nghiệp số: 0109077145, cấp bởi Sở kế hoạch và đầu tư TP. Hà Nội
Giấy phép mạng xã hội số: 588, cấp bởi Bộ thông tin và truyền thông






