Cách tự động tính toán các khoản chi tiêu với Google Sheets và Google Form
Một công cụ theo dõi chi phí rất quan trọng nếu bạn đang lập ngân sách hoặc bạn cần theo dõi chi tiêu của mình. Trong bài viết này, chúng tôi sẽ hướng dẫn cho bạn cách tạo tạo một biểu mẫu miễn phí hoạt động hiệu quả như một công cụ theo dõi chi phí với Google Form. Sau đó, các khoản chi này sẽ được cập nhật và tự động tính toán trong Google Sheets. Nhờ đó, bạn có thể ngừng lưu giữ biên lai hoặc cố gắng nhớ một khoản phí trên thẻ tín dụng.
Sâu khi buid xong công cụ theo dõi chi tiêu của mình, bạn chỉ cầm mở trình theo dõi chi phí của bạn lên ngay sau khi bạn tiêu tiền để ghi lại tất cả các chi tiết quan trọng và gửi nó đến một bảng tính mà bạn có thể xem lại sau này. Dưới đây là các bước thực hiện.
Xây dựng công cụ theo dõi chi tiêu của bạn với Google Form
Ý tưởng của công cụ theo dõi chi phí là theo dõi những gì bạn đang chi tiều tiền của mình cho những hạng mục nào. Do đó, bạn cần phải xác định những mục chính cần theo dõi. Sau đó xây dựng những trường đó trong Google Form.
Quyết định xem bạn cần theo dõi những hạng mục chi tiêu nào
Dưới đây là một số ví dụ về những gì bạn có thể muốn theo dõi:
- Giá : Giao dịch này là bao nhiêu?
- Cửa hàng : Bạn đang tiêu tiền ở đâu?
- Mô tả : Bạn đang tiêu tiền vào việc gì?
- Danh mục : Đây là loại hình mua hàng nào (giải trí, thực phẩm, hóa đơn,...)?
- Phương thức thanh toán được sử dụng : Bạn đang thanh toán như thế nào (thẻ / ngân hàng / ứng dụng nào)?
- Ai chi tiền: Nếu có nhiều người sử dụng biểu mẫu
- Ghi chú : Bạn cần ghi chú thêm gì không?
Khi đã quyết định xong cần thêm những nội dung gì vào Form theo dõi chi phí mà bạn sẽ xây dựng. Bạn có thể bắt đầu tiến hành tạo một Form theo dõi.
Tất nhiên, bạn không cần phải tạo các trường quá chi tiết. Bạn có thể linh động xây dựng các trường bao quát hơn, ví dụ như thay vì tạo các trường ăn sáng, ăn trưa,... bạn có thể tạo chung một trường Thực phẩm. Bên cạnh đó, bạn cũng có thể đặt bất kỳ trường nào trong form theo dõi chi phí của mình là bắt buộc hoặc không bắt buộc. Vì vậy, nếu bạn muốn một trường quá cụ thể cho một thứ gì đó, chỉ cần thiết lập nó thành không bắt buộc để bạn không phải điền thông tin vào đó cho mọi giao dịch.
Cách bước tạo Form theo dõi chi tiêu
Đây là một công cụ theo dõi chi phí mẫu, vì vậy bạn không cần phải thực hiện giống hệt như công cụ này. Hãy tùy chỉnh form này theo nhu cầu thật sự của bạn. Vui lòng xem thêm hướng dẫn sử dụng Google Form cho người mới bắt đầu của chúng tôi, bạn sẽ thấy việc tùy chỉnh Form rất dễ dàng. Dưới dây là các bước cơ bản.
- Mở Google Form.
- Chọn trang Blank để bắt đầu một biểu mẫu mới.
- Đổi tên biểu mẫu của bạn theo ý thích, ví dụ như Expense Tracker.
- Chọn hộp đầu tiên và thay đổi nó thành Short answer.
- Đặt tên cho hộp này là Price - đây sẽ là trường để bạn nhập số tiền chi ra, vì vậy hãy chọn đây là trường bắt buột và định dạng số.
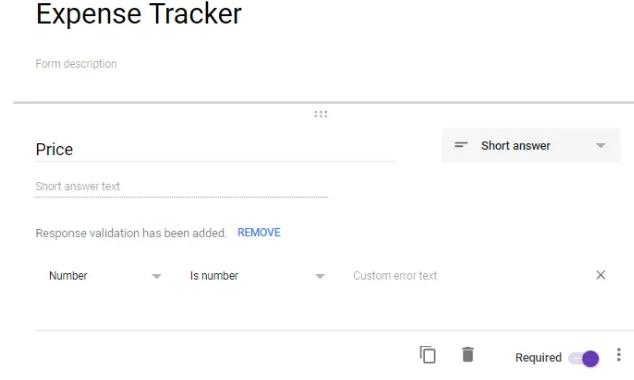
- Sử dụng dấu cộng từ menu ở bên phải để thêm các câu hỏi mới, nhưng lần này chọn Multiple choice.
- Đặt tên cho trường này là Store, sau đó điền vào các tùy chọn trả lời với các cửa hàng bạn thường mua sắm. Trường Other được thêm vào theo mặc định, vì vậy nếu bạn mua hàng từ một cửa hàng khác, bạn có thể nhập nó vào đó.
Tiếp tục tạo thêm các câu hỏi bạn cần trả lời khi mua thứ gì đó vào Form. Sử dụng các đề xuất ở trên, như phương thức thanh toán và câu hỏi mô tả, để cung cấp cho bạn càng nhiều chi tiết càng tốt. Điều này sẽ hữu ích khi chúng ta cần phân tích chi tiêu của bạn sau này.
Sử dụng nút xem trước (biểu tượng con mắt) ở đầu Google Form để nhận URL đến form của bạn. Bạn có thể chia sẻ thông tin này với bất kỳ ai mà bạn muốn cùng sử dụng biểu mẫu cùng hoặc gửi biểu mẫu cho chính bạn để có thể dễ dàng truy cập từ điện thoại.
Mặc dù không cần thiết, nhưng bạn có thể thêm vào form hình ảnh, tiêu đề, màu sắc,... nếu muốn. Một form đầy màu sắc có thể khiến việc theo dõi chi tiêu của bạn trở nên thú vị hơn. Vậy nên, nếu cần bạn có thể nhấp vào biểu tượng bảng màu trên cùng form của bạn để thay đổi giao diện.
Thiết lập tính toán các khoản chi tự động với Google Sheets
Mọi mục nhập từ Google form của bạn được tập hợp tự động trong một bảng tính được định dạng độc đáo tại Google Sheets. Chọn RESPONSES từ đầu biểu mẫu của bạn rồi nhấp vào biểu tượng bảng tính để đổi tên bảng tính (nếu muốn).
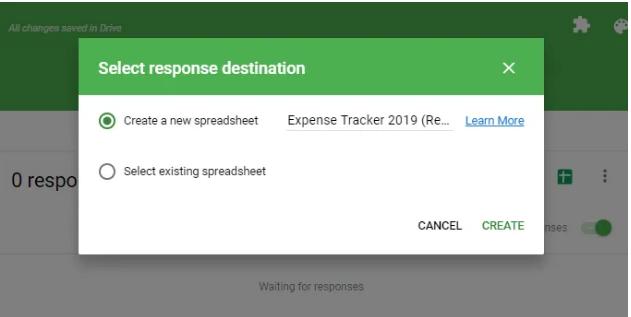
Sau khi bảng tính mở ra, hãy tạo một tab mới ở dưới cùng và đặt tên là Calculations.
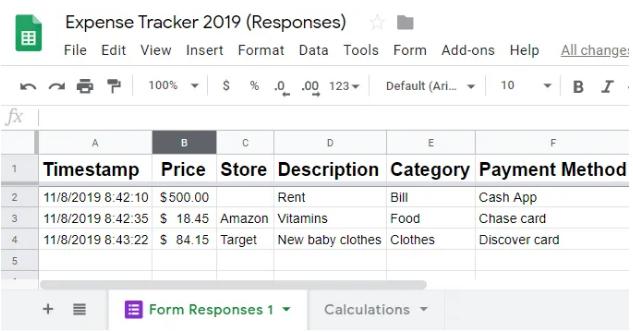
Trên tab này, bạn có thể làm bất cứ điều gì mà Google Sheets hỗ trợ: cộng tất cả chi phí của bạn trong một khoảng thời gian nhất định, tạo biểu đồ để hiểu trực quan về các khoản chi của bạn, xem ai tiêu nhiều tiền nhất, xác định cửa hàng nào đang khiến bạn tốn kém nhất, ...
Việc sử dụng các loại công thức đó trong Google Sheets không nằm trong phạm vi của bài viết này, nhưng bạn hãy xem xét điều gì đó thực sự đơn giản như cộng tất cả các khoản chi tiêu để xem bạn đang tiêu tốn nhiều tiền ở đâu nhất. Bên cạnh đó, bạn cũng có thể tham khảo khóa học Google Sheets từ cơ bản đến nâng cao, để biết thêm các hàm, công thức thú vị khác mà bạn có thể áp dụng.
Bây giờ, chúng ta hãy xem cách tính tổng tất cả các chi phí bất kể người đã thực hiện giao dịch là ai với công thức mảng đơn giản này:
=sum(‘Form Responses 1’!B:B)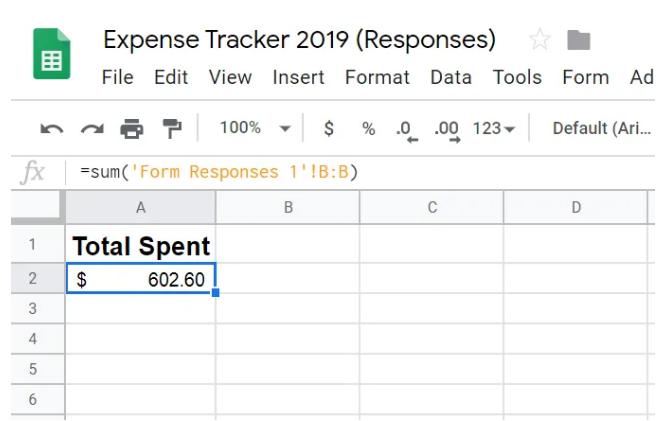
Dưới đây là công thức của Google Sheets cho thấy cái nhìn chi tiết hơn về số tiền mỗi người đang chi tiêu:
=sumif(‘Form Responses 1′!G:G,”Jeff”,’Form Responses 1’!B:B)Cách hoạt động của công thức này là sử dụng hàm sumif và sau đó chọn cột có chứa tên (cột G trong ví dụ của chúng ta). Phần tiếp theo là xác định tên, Jeff. Cuối cùng, chọn tiêu đề cột có giá để khi cột khác khớp với tên mà chúng ta đang theo dõi.
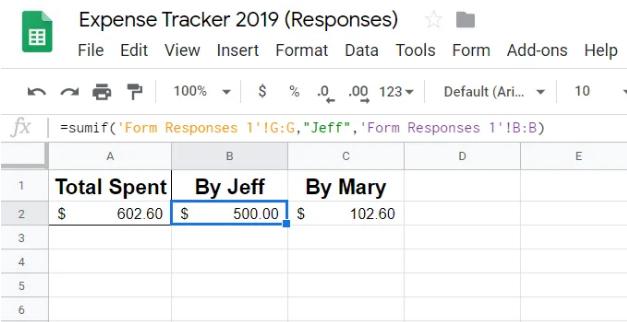
Vậy là bạn đã tạo xong một công cụ theo dõi chi tiêu. Bạn có thể nhanh chóng truy cập Form và Sheets của mình từ điện thoại hoặc tạo một app từ trang tính Google với các công cụ miễn phí có sẵn. Bên cạnh đó, đừng quên tham gia Gitiho ngay hôm nay nhé, chúng tôi có nhiều mẹo tin học văn phòng hữu ích và thú vị khác muốn chia sẻ với bạn.
Gitiho đã cho ra mắt khóa học Google Sheets từ Cơ bản đến Nâng cao, công cụ thay thế Excel giúp bạn hoàn toàn có thể tự tin phân tích và xử lý dữ liệu trên Google Sheet, lập bảng biểu, báo cáo trực quan và hơn thế nữa. Bấm vào để học thử ngay!
Google Sheets Mastery: Giải pháp hiện đại cho công việc
Nguyễn Văn QúyGiấy chứng nhận Đăng ký doanh nghiệp số: 0109077145, cấp bởi Sở kế hoạch và đầu tư TP. Hà Nội
Giấy phép mạng xã hội số: 588, cấp bởi Bộ thông tin và truyền thông






