Cách tư duy về các thẻ lệnh trên PowerPoint
Ở bài viết này, Gitiho.com sẽ cùng bạn tư duy về thanh công cụ trong PowerPoint hay có cách gọi khác là các thẻ lệnh. Vậy có tư duy về các thẻ lệnh này thì sẽ mang đến lợi ích gì cho chúng ta? Việc có tư duy về thẻ lệnh sẽ giúp chúng ta không phải mất thời gian tìm kiếm các công cụ, cũng như để biết ý nghĩa đằng sau của các tab công cụ là gì. Không dài dòng nữa, chúng ta vào ngay công cụ đầu tiên của PowerPoint.
Màn hình công cụ Home
Ngay khi mở PowerPoint lên, màn hình hiển thị sẽ đưa ngay chúng ta đến phần Home của PowerPoint. Đúng như chữ "Home" trong tiếng Anh thì trang chủ PowerPoint sẽ cung cấp cho chúng ta các mẫu template sẵn của Office, mở lại các file đã lưu, tùy chỉnh cài đặt,...
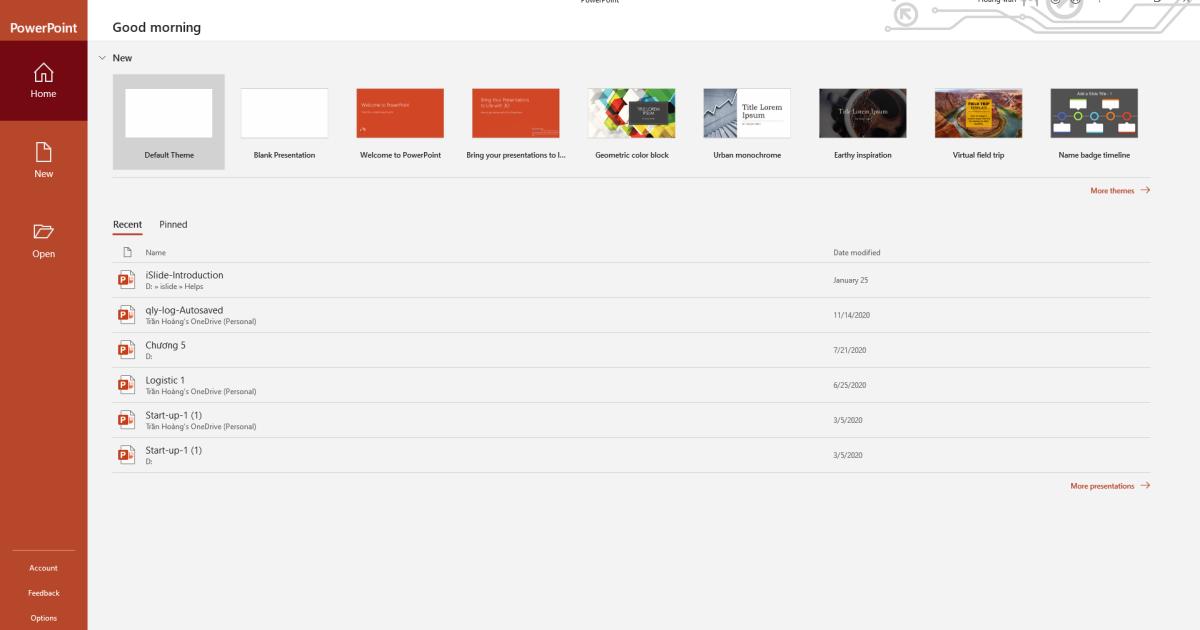
Để thêm các template khác, chúng ta nhấn More Themes ở bên phải của màn hình
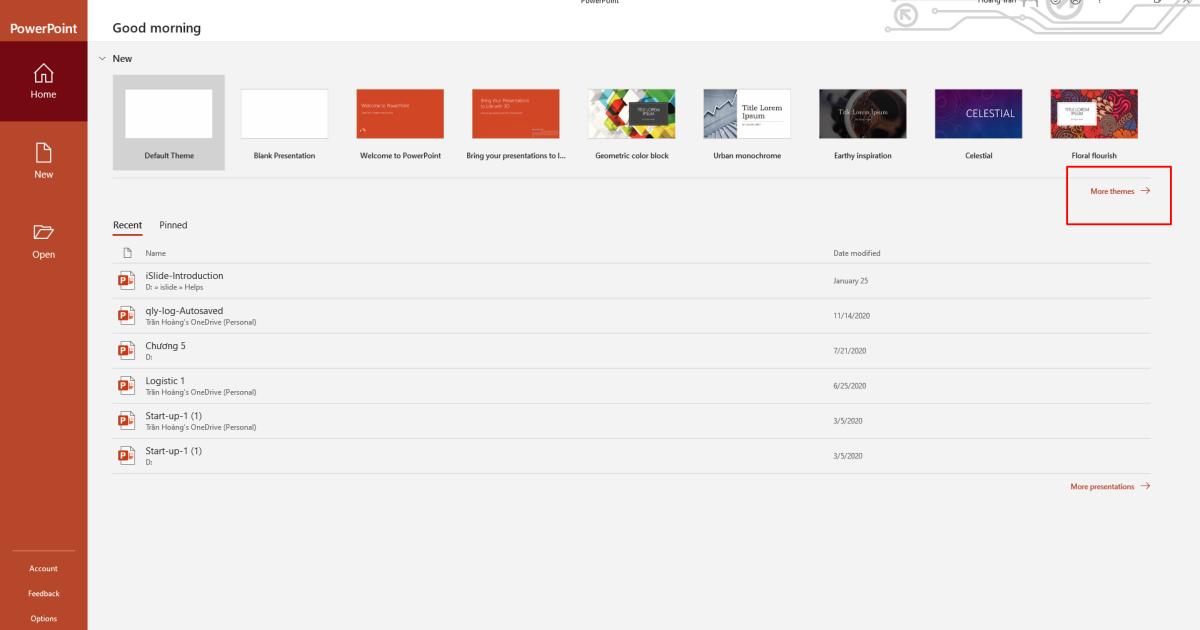
Ở đây chúng ta có rất nhiều mẫu template có sẵn để lựa chọn vào tùy mục đích sử dụng
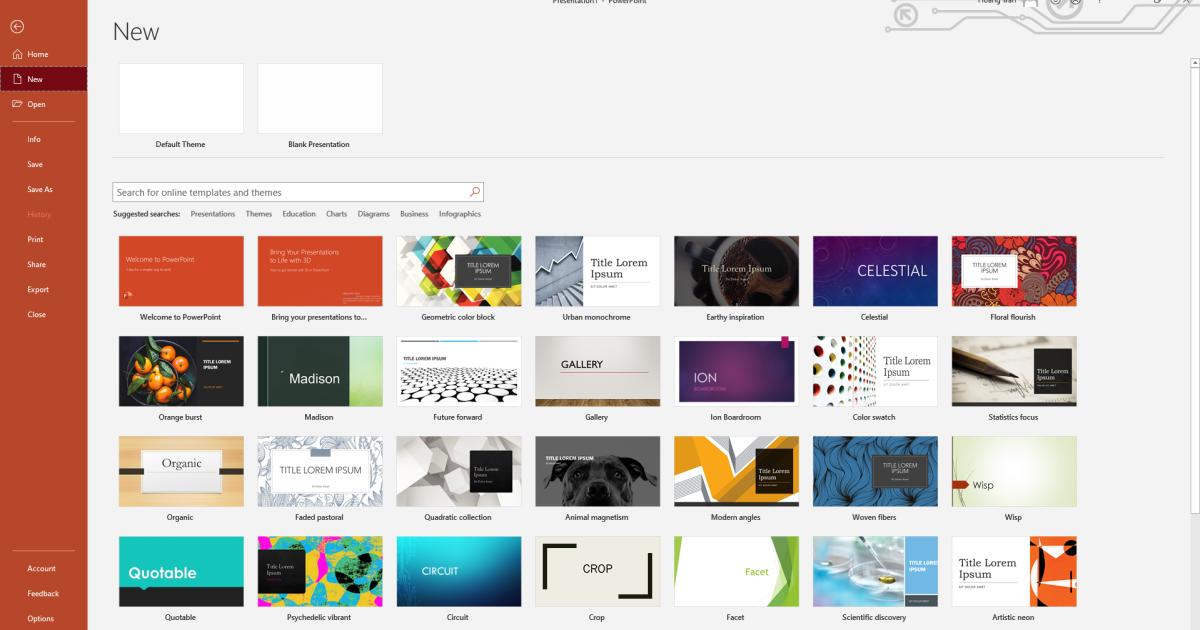
Để sử dụng một template bất kỳ, ta nhấn vào template đó rồi chọn Create. Trước khi sử dụng thì Office cũng cho phép chúng ta xem qua mẫu template
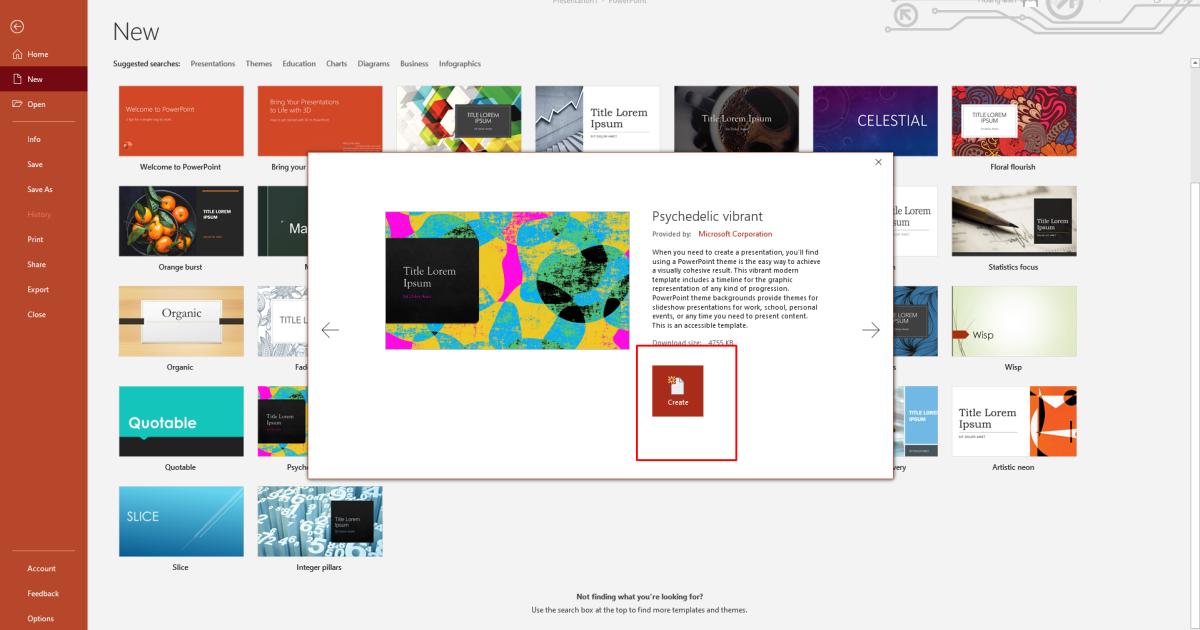
Còn nếu bạn chưa ưng ý với những lựa chọn mà Office đưa ra thì bên cạnh đó chúng ta có phần custom, nơi mà bạn lưu lại được các mẫu slide đẹp do chính tay mình tạo ra để thành template phục vụ cho sau này.
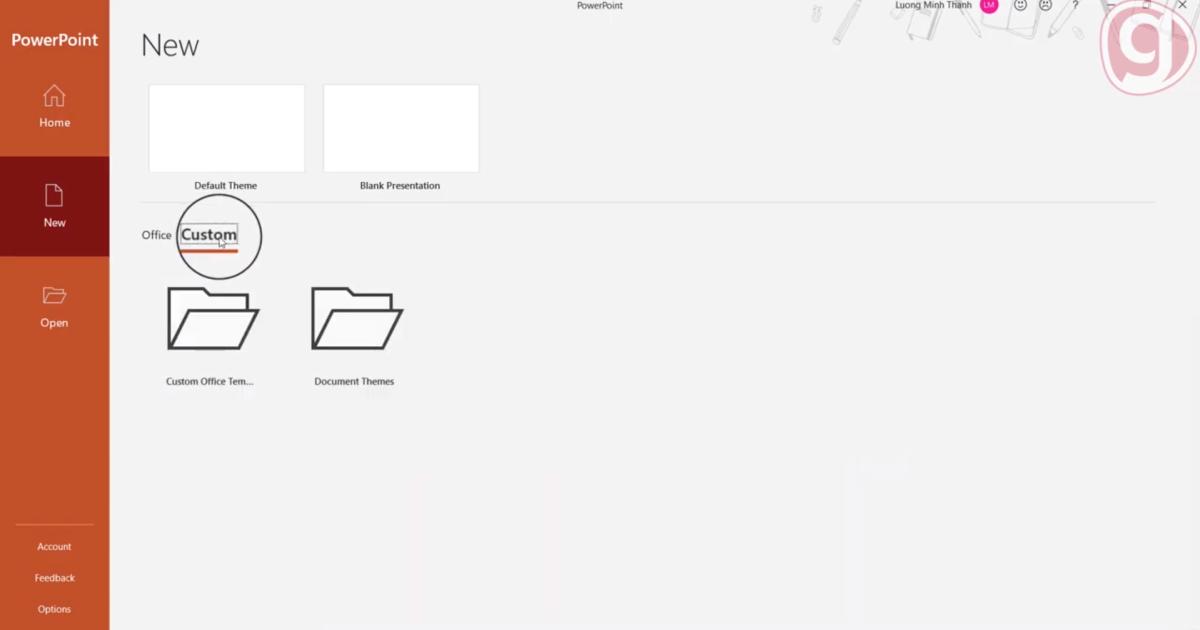
Quay trở lại phần Home, bên dưới phần template là những file PowerPoint chúng ta đã mở trước đây và được lưu lại trên máy tính
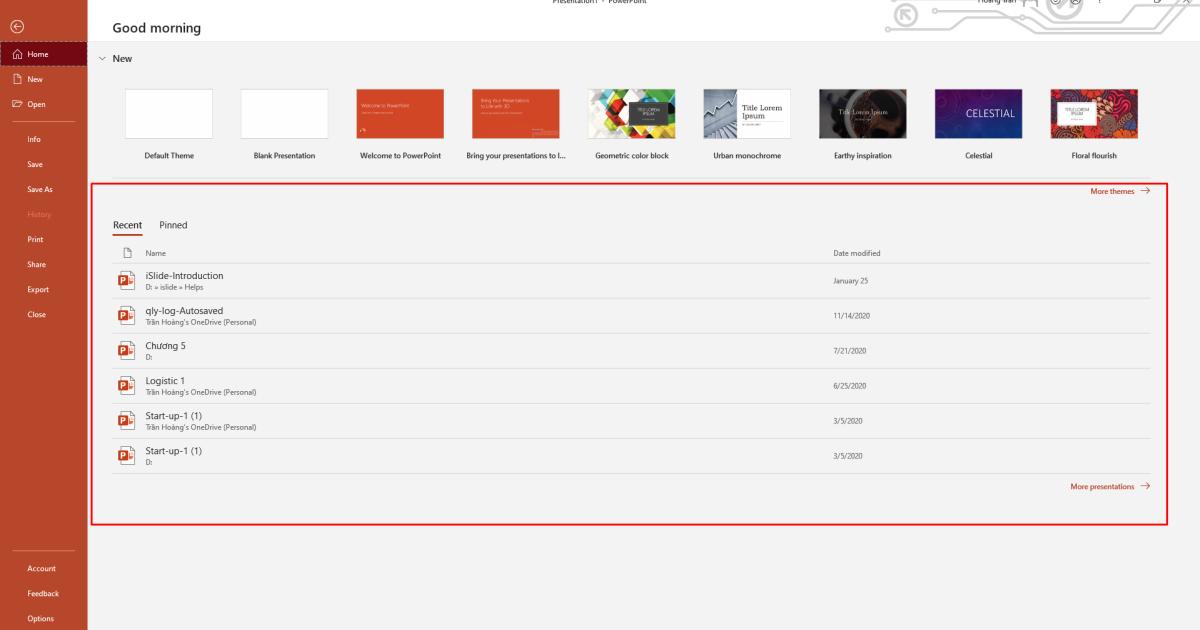
Để tạo một bảng thuyết trình mới, chúng ta chọn Default Theme
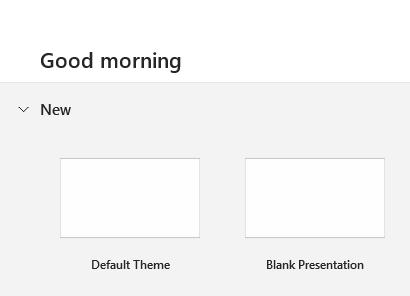
Mờ Default Theme lên chúng ta sẽ có được một bảng slide trống như hình dưới đây
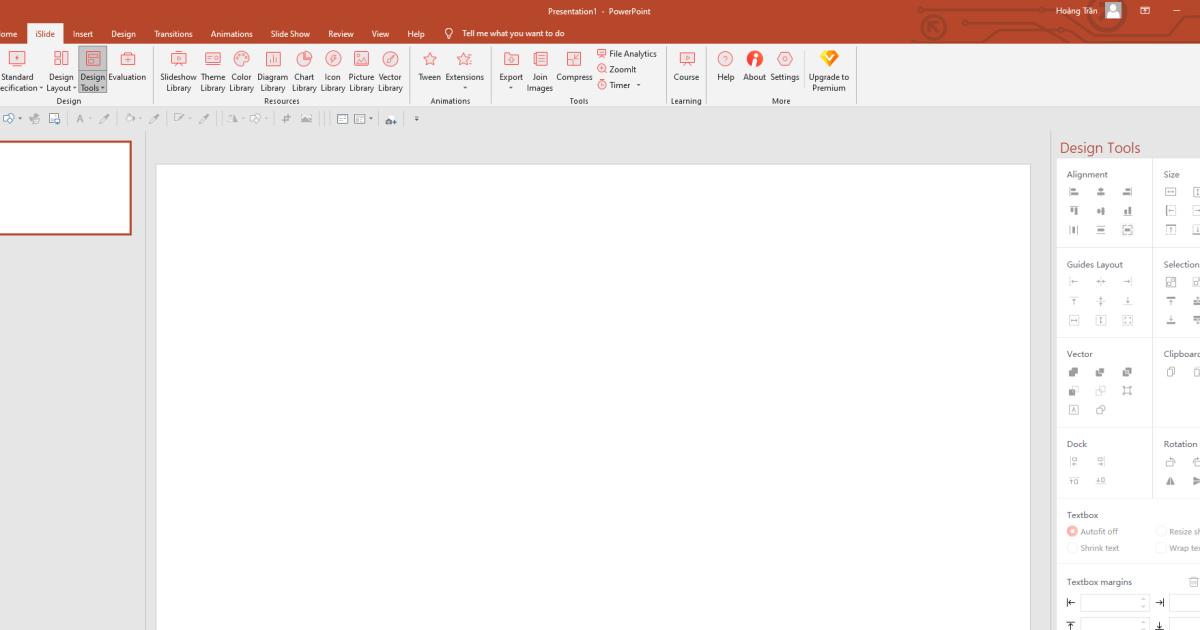
Xem thêm: Cách tạo và sử dụng Action Button (nút hành động) trong PowerPoint
Tư duy về thanh công cụ trên PowerPoint
Thanh công cụ PowerPoint là phần được đặt cao nhất trong PowerPoint, nơi mà có chức năng xuất file, chỉnh font chữ, thêm tài nguyên,.. để tùy chỉnh slide của người sử dụng.
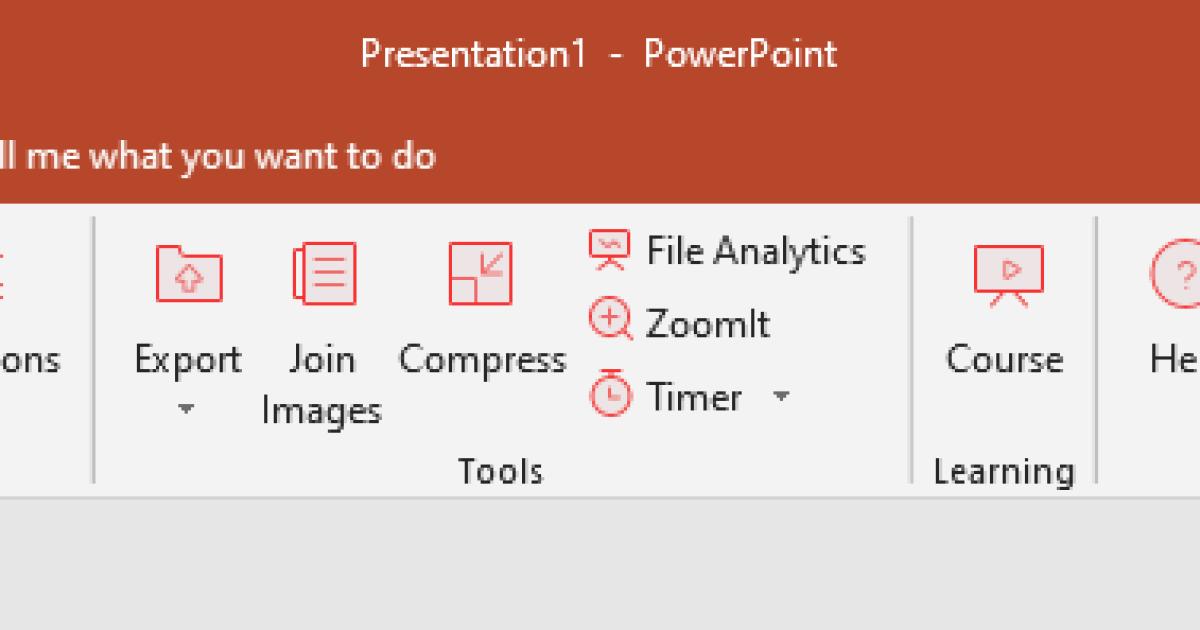
Chúng ta sẽ đi từ trái qua phải lần lượt để cùng tìm hiểu chức năng của từng thanh công cụ nhé.
Tab công cụ File
Thông thường người sử dụng sẽ dùng tab File này để mở file, mở slide mới, xem thông tin file, lưu file, in ấn, xuất file,... Và trong quá trình chúng ta đang chỉnh sửa file mà nhấn vào tab File thì PowerPoint sẽ tự động đưa chúng ta về cửa sổ home mà vẫn lưu lại slide mà chúng ta đang làm việc
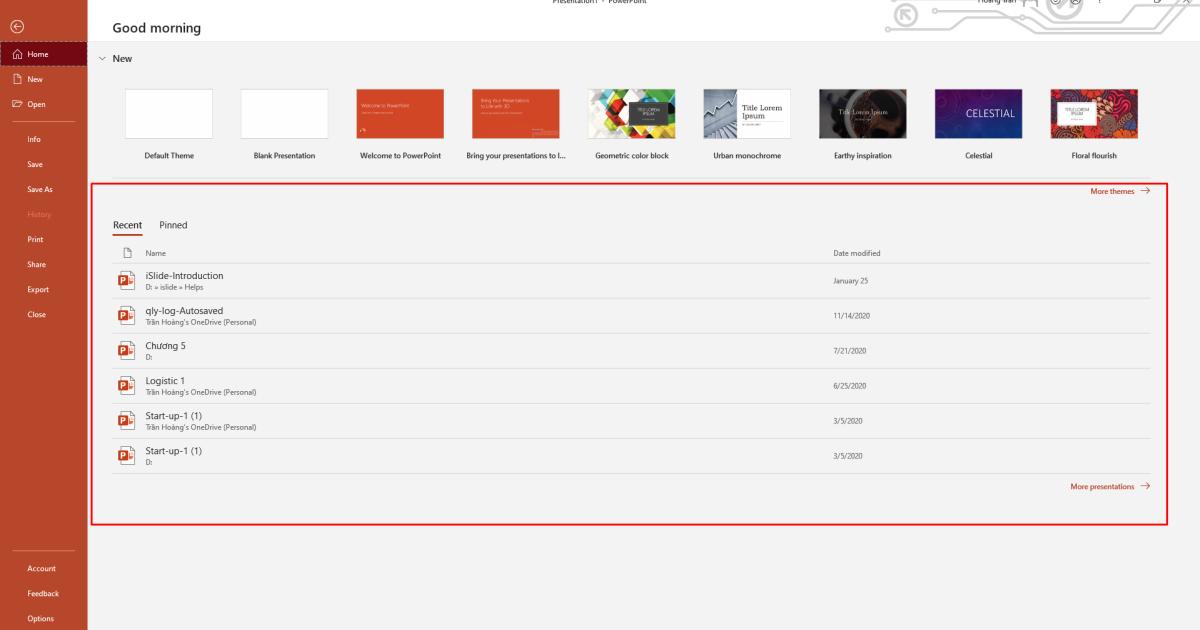
Để xem tài khoản Office 365 của bạn, chúng ta vào phần Account bên dưới cùng của cửa sổ.
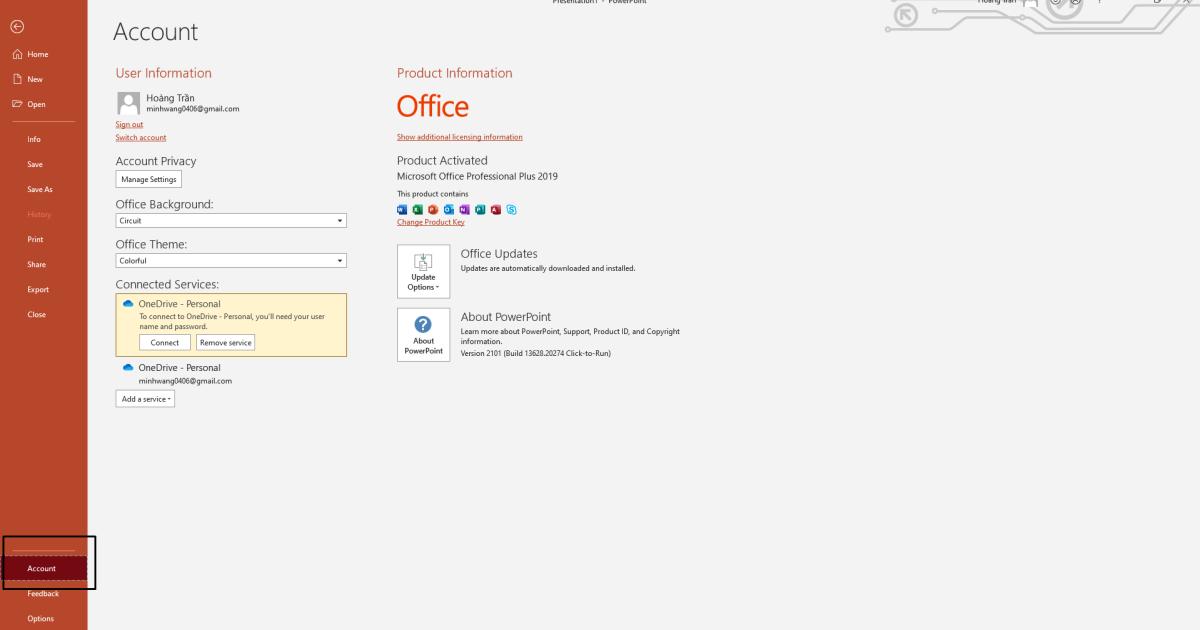
Nhưng quan trọng nhất trong tab File là phần Option vì đây chính là những tùy chỉnh chuyên sâu cho PowerPoint của chúng ta bởi rất nhiều cài đặt của PowerPoint sẽ không hiển thị nếu như ta không bật nó lên ở phần Options. Để truy cập vào Otions thì ta chỉ cần nhìn xuống ngay dưới phần Account và ở dòng cuối cùng
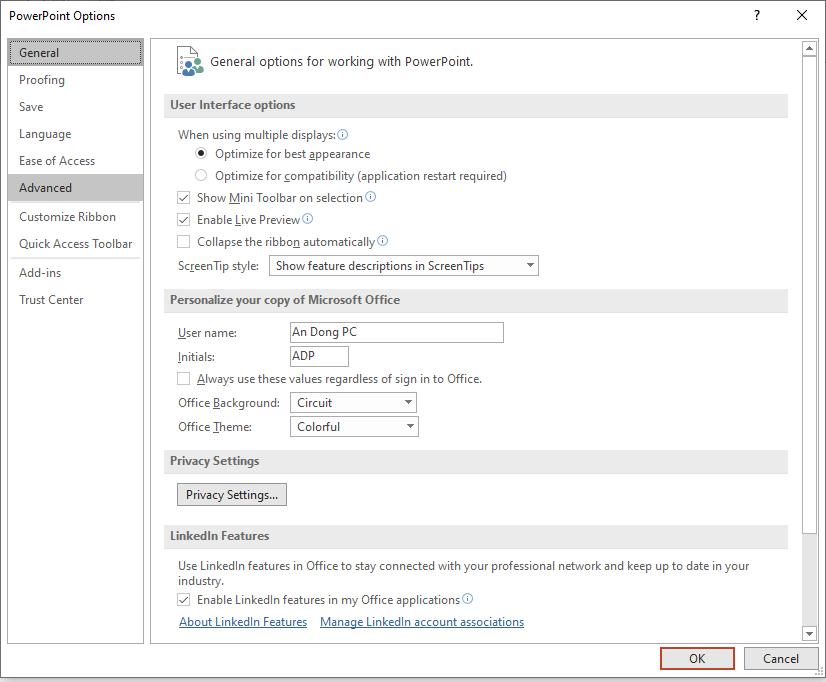
Ở phần General, chúng ta chỉ cần quan tâm đến Office Background và Office Theme là màu nền của giao diện PowerPoint.
Ngoài ra, Gitiho.com cũng khuyên các bạn nên chọn tích vào ô "Automatically show me design ideas" để tự động hiển thị tab Design Idea nhằm có những gợi ý cho slide của chúng ta
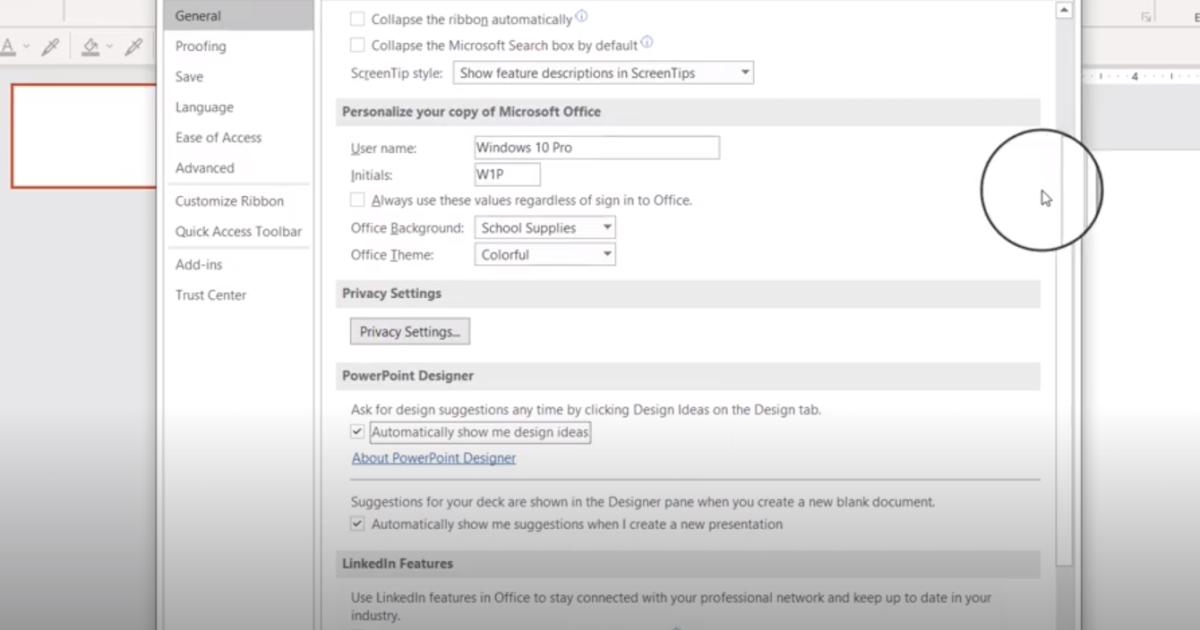
Ở phần Proofing, chúng ta để ý hộp thoại "Check spelling as you type". Đây là mục chữa lỗi chính tả của PowerPoint, chức năng của nó là mỗi khi ta gõ sai một từ tiếng Anh thì chữ đó sẽ tự động có nét kẻ đỏ dưới chân để người sử dụng sửa lại. Nhưng tính năng này chỉ hữu ích khi chúng ta sử dụng tiếng Anh, còn khi gõ tiếng Việt thì bất kể chữ nào chúng ta gõ ra thì đều bị PowerPoint nhận diện là lỗi và hiển thị dòng kẻ đỏ dưới các chữ. Tùy thuộc vào tính chất slide của bạn sử dụng ngôn ngữ nào thì chúng ta sẽ để ô này trống hoặc tích vào.
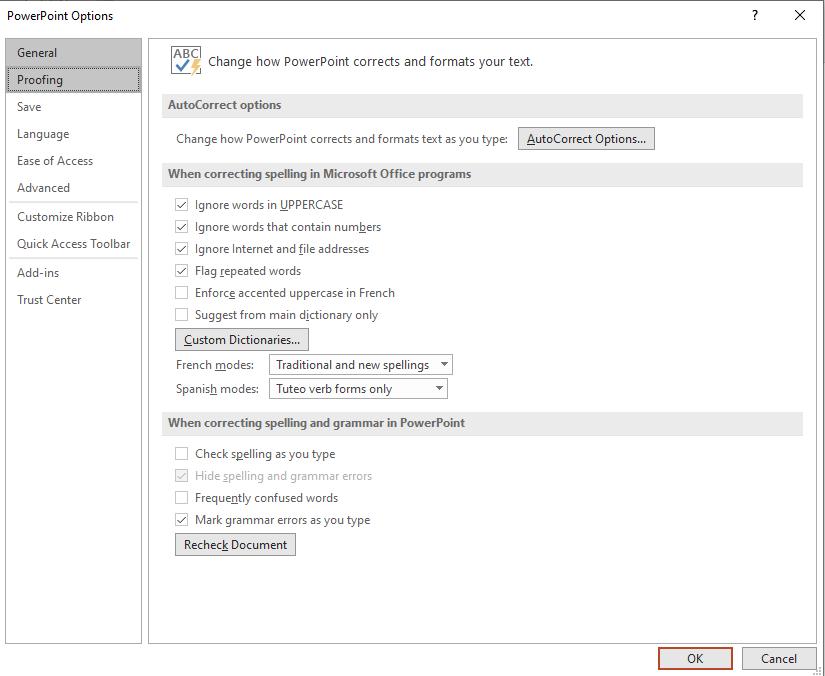
Bên dưới là phần Save là những tùy chỉnh về lưu file của PowerPoint. Chúng ta có phần tùy chỉnh thời gian tự động lưu file (mặc định của Office là 5 phút), tùy chỉnh các đường dẫn để lưu slide.
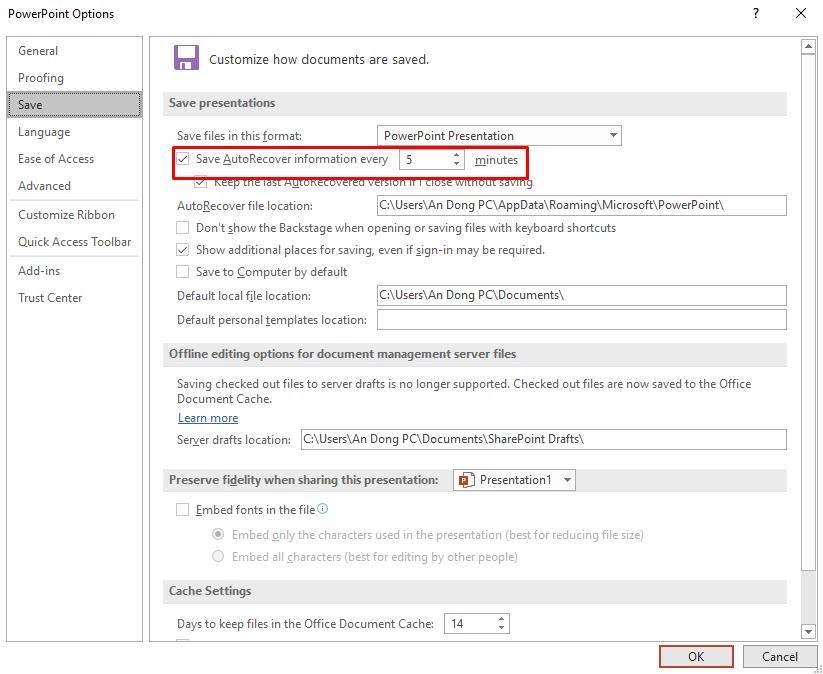
Phần Advanced là những hiệu chỉnh chuyên sâu hơn về PowerPoint. Đầu tiên chúng ta cần chú ý tới cài đặt "Maximum number of undos" - có nghĩa là số lần chúng ta nhấn Ctrl + Z (Quay lại thao tác trước). Mặc định của PowerPoint là 20 nhưng chúng ta hãy để lên 150 để không bị giới hạn lần quay lại thao tác.
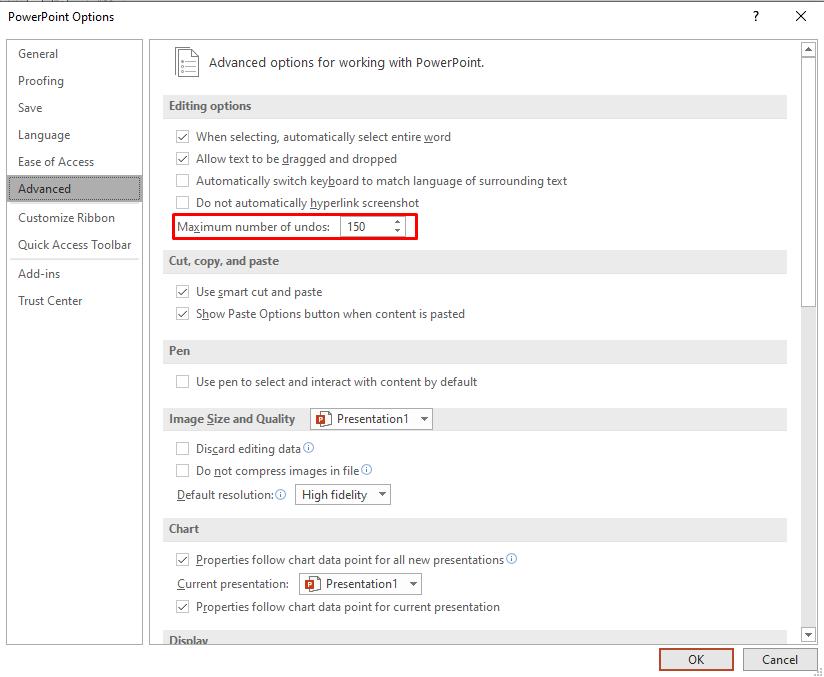
Customize Ribbon là tùy chỉnh thanh công cụ của PowerPoint. Ở cài đặt này chúng ta có thể thêm một tab công cụ hoặc bỏ một tab đi nếu như không cần. Để làm thao tác này ta chỉ cần đặt dấu tích vào ô vuông bên cạnh tên của các tab
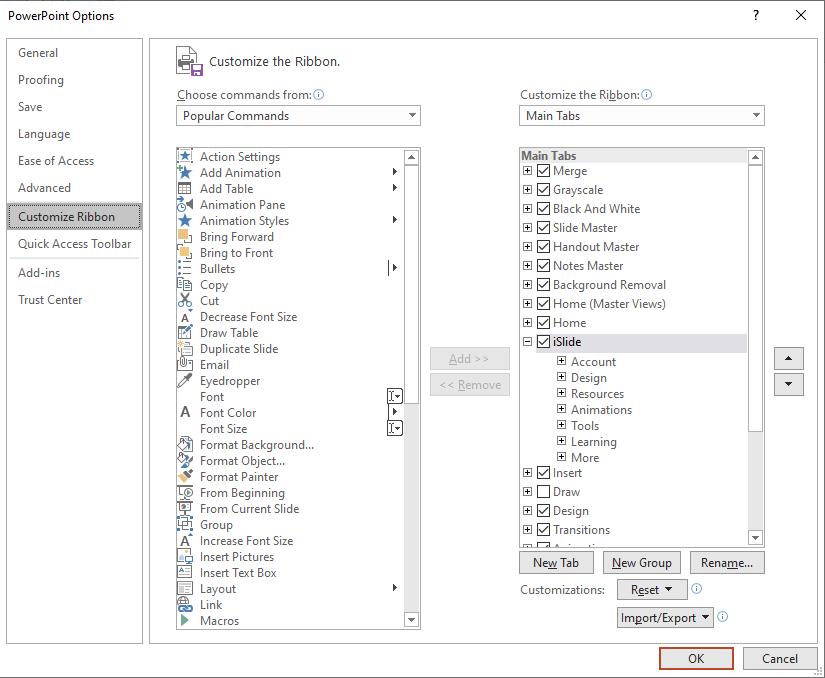
Quick Access Toolbar là những công cụ để truy cập nhanh và thường xuyên sử dụng
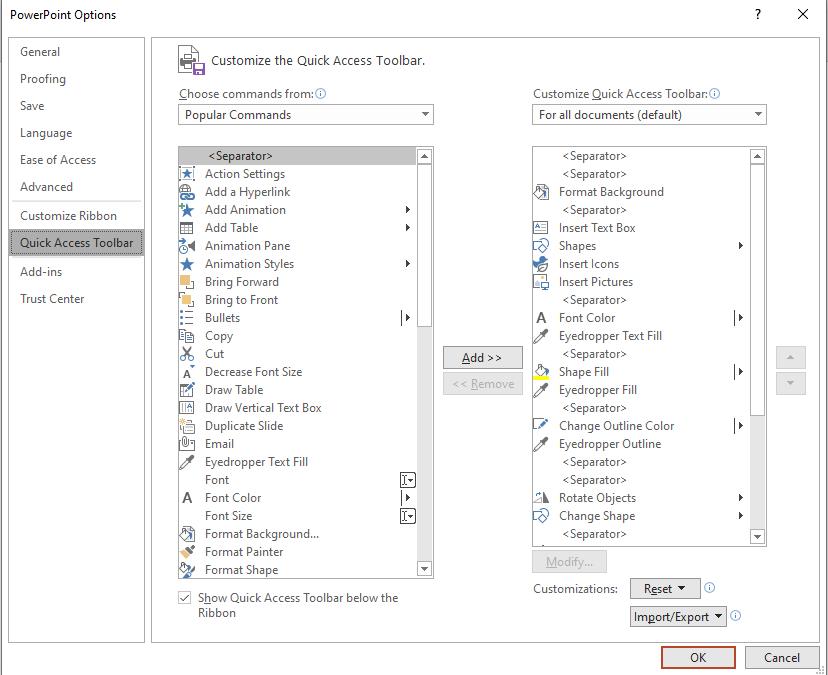
Cuối cùng ta ấn OK để xác nhận thay đổi cài đặt.
Tab công cụ Home
Khi chúng ta tư duy về công cụ Home thì đây là nơi tổng hợp phím và các chức năng chúng ta thường sử dụng như chỉnh font chữ, tùy chỉnh kích cỡ đoạn văn bản,,....
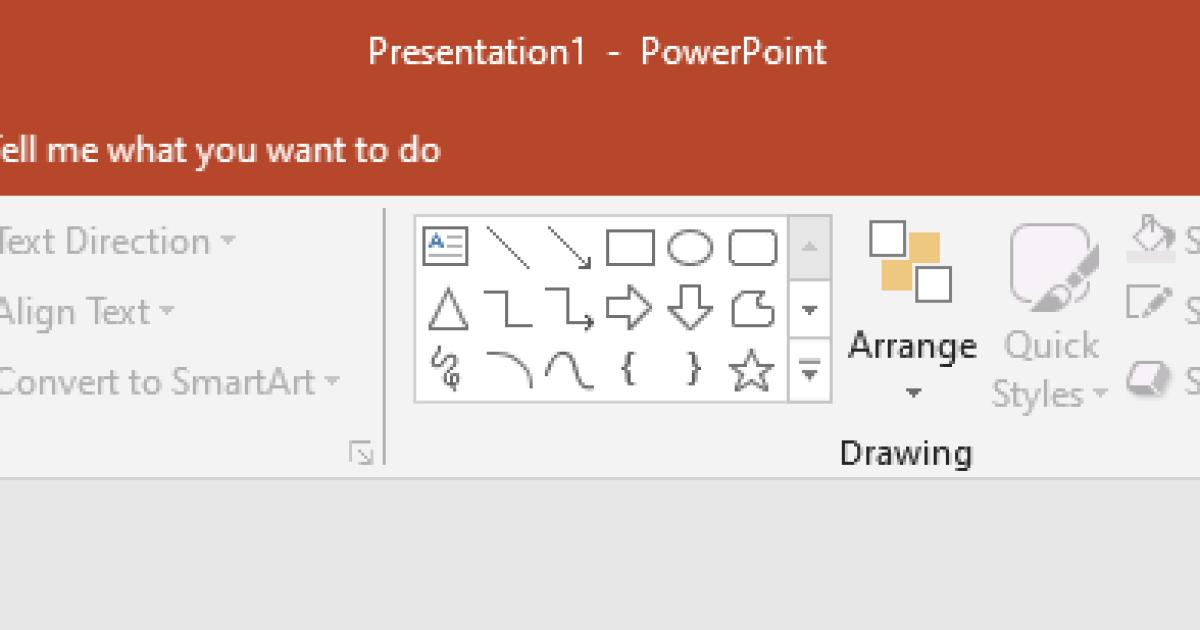
Tab công cụ iSlide
Tab iSlide là những công cụ giúp chúng ta hoàn thành slide nhanh hơn bằng những thao tác ngắn gọn và cung cấp cho chúng ta một số tài nguyên thiết kế.
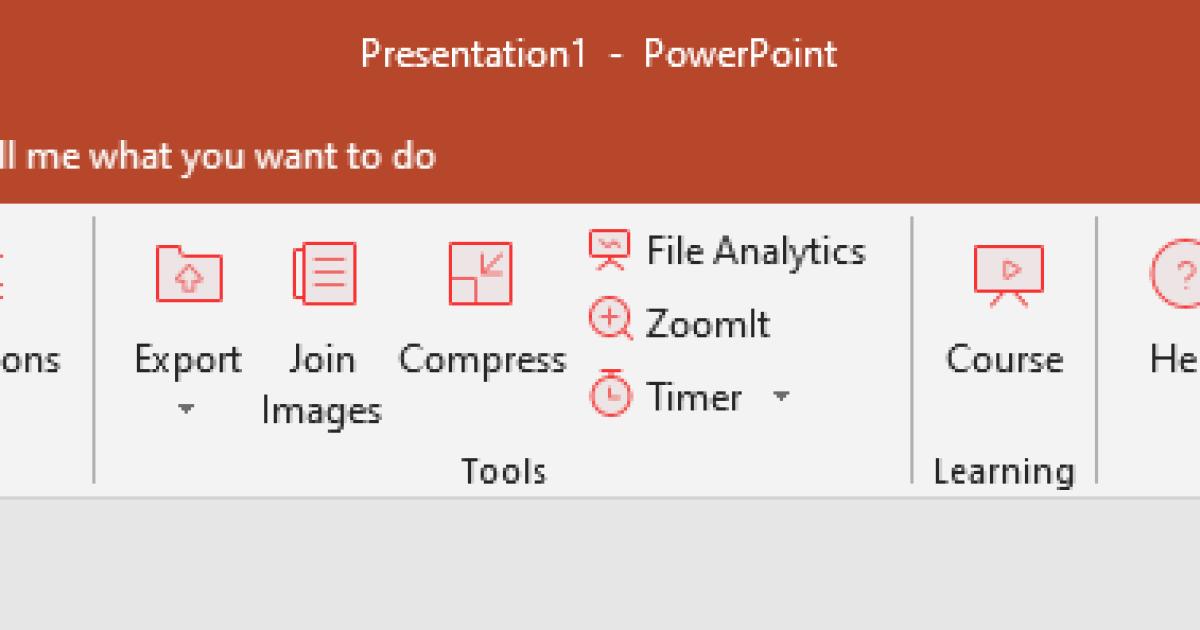
Tab công cụ Insert
Giống như Word và Excel, tab công cụ Insert sẽ phục vụ chúng ta trong việc chèn các công cụ bên ngoài vào slide thuyết trình. Mặc định PowerPoint sẽ cho chúng ta chèn hình khối, chèn chữ, icon và hình ảnh.
Tuy nhiên ta muốn chèn chức năng khác như chân trạng, biểu đồ, lưu đồ,... chúng ta sẽ vào Insert để chèn, thậm chí là cả công thức toán học.
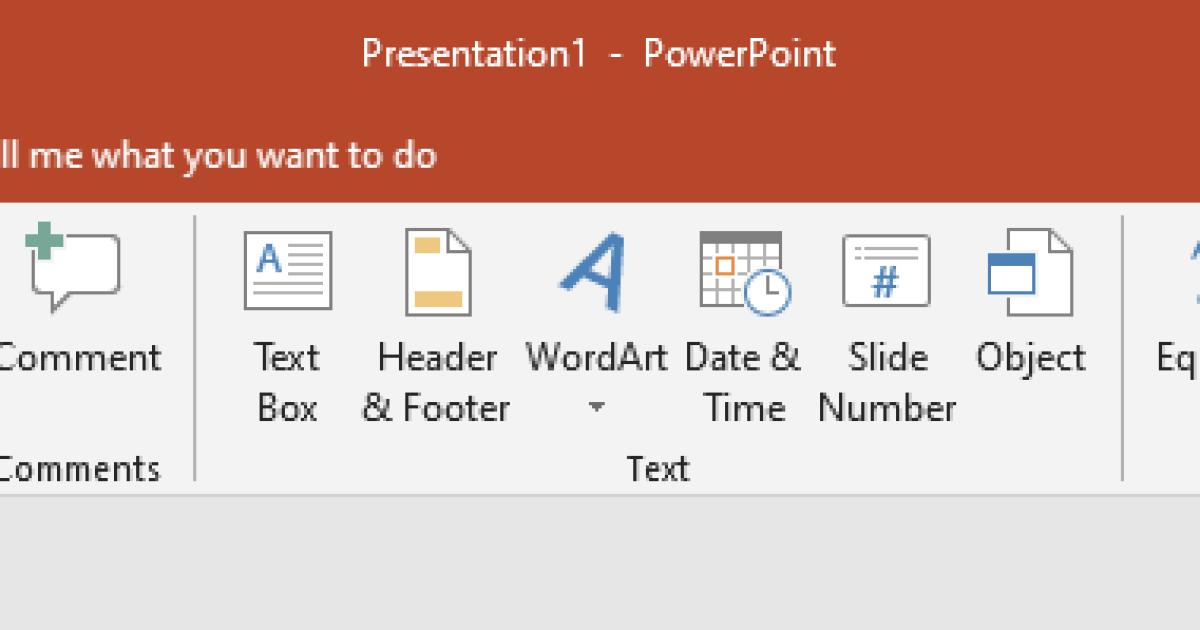
Tab công cụ Draw
Về cơ bản PowerPoint sẽ ẩn tab công cụ Draw của chúng ta, vậy để hiện lại tab Draw này ta sẽ vào Options > Customize Ribbon rồi tích vào ô Draw và nhấn OK để hoàn thành
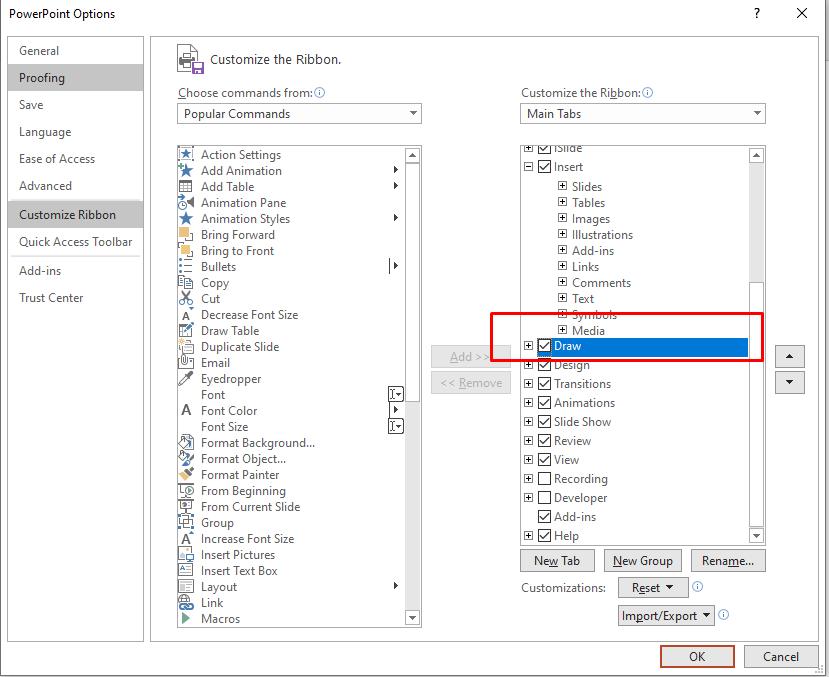
Vậy là chúng ta đã có được tab Draw trên màn hình PowerPoint. Tab công cụ Draw sẽ rất hữu ích cho những ai thường xuyên sử dụng PowerPoint để tiện cho việc hướng dẫn, đào tạo trong nội bộ doanh nghiệp để có thể viết chữ. Thậm chí nếu chúng ta sử dụng màn hình cảm ứng có tích hợp bút viết như Surface Pro, Ipad Pro,... thì công cụ này cực kỳ tiện lợi
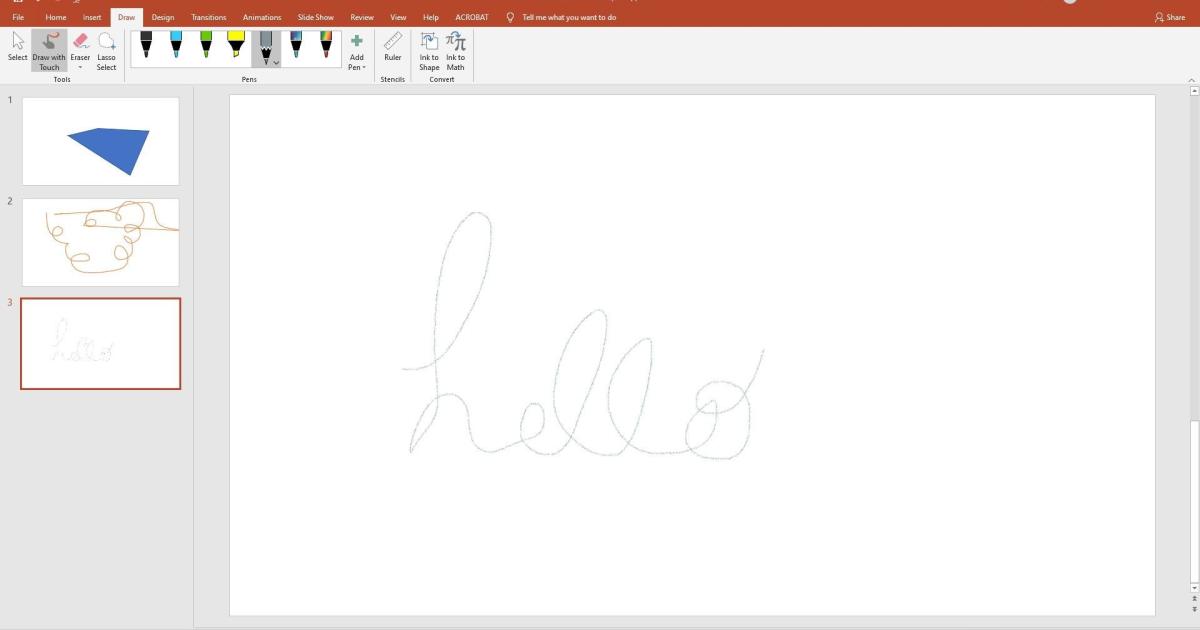
Xem thêm: Cách sử dụng hiệu quả thanh Quick Access Toolbar trên PowerPoint
Tab công cụ Design
Tab Design sẽ tùy chỉnh cho chúng ta theme màu, nền, font chữ, bố cục của khổ slide.
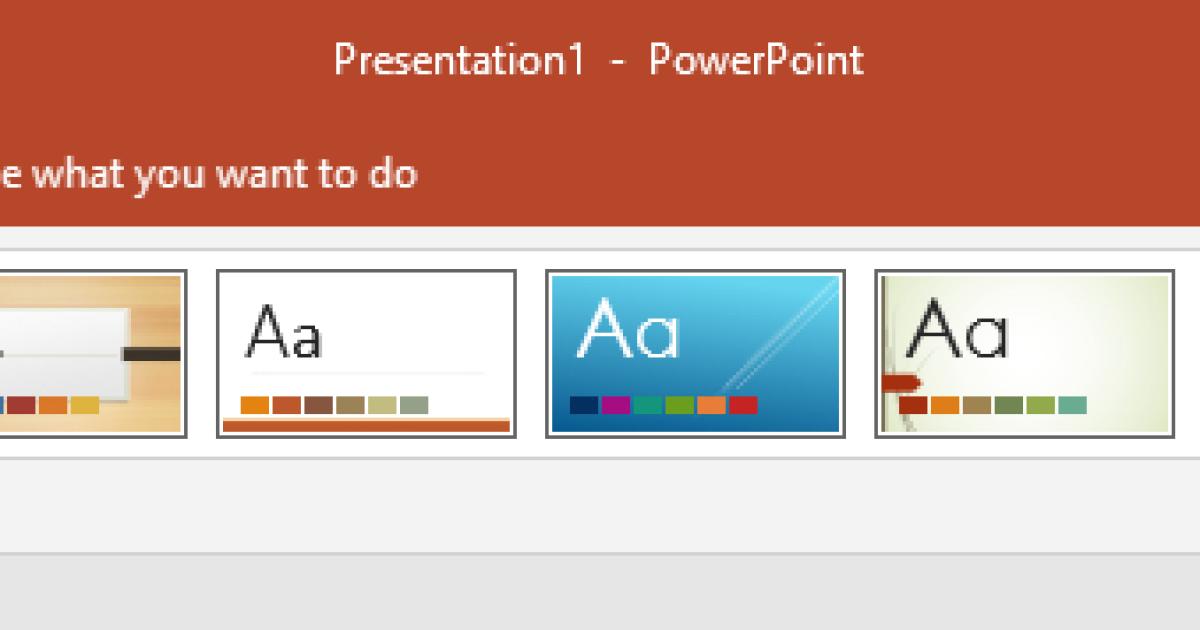
Chẳng hạn chúng ta muốn chỉnh khổ slide sang khổ A4, ta vào phần Slide Size > Custom Slide Size rồi chọn chiều rộng và chiều ngang tùy vào mục đích sử dụng của chúng ta. Cuối cùng là ta nhấn Maximize trong để cho trang hiển thị slide của chúng ta có độ phân giải cao nhất
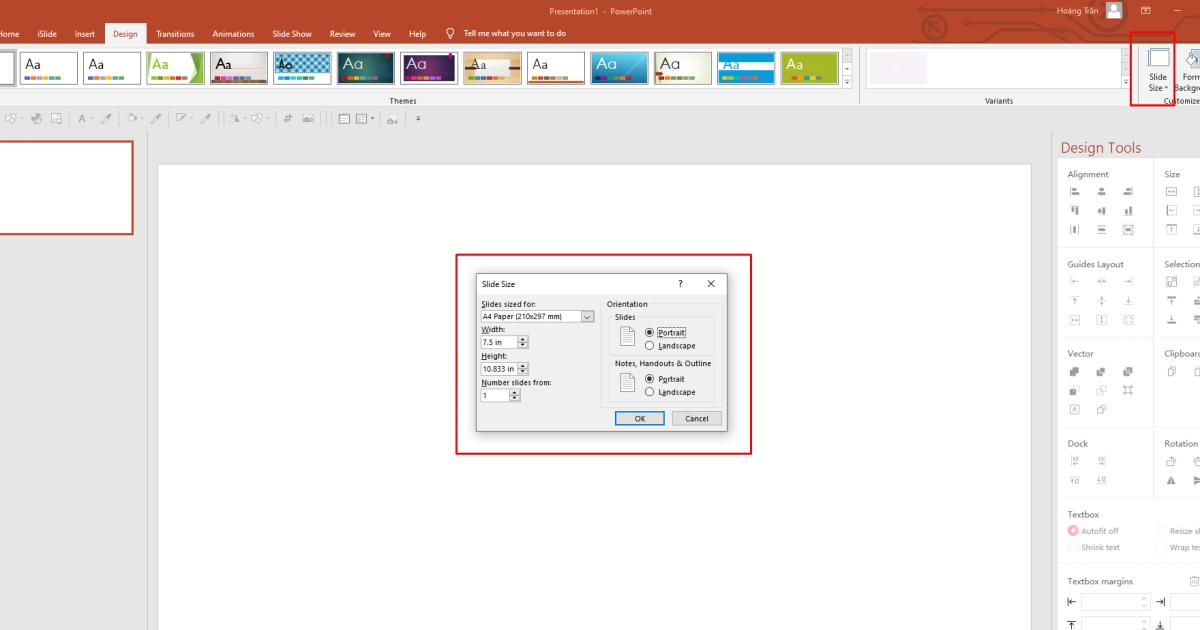
Và đây là kết quả
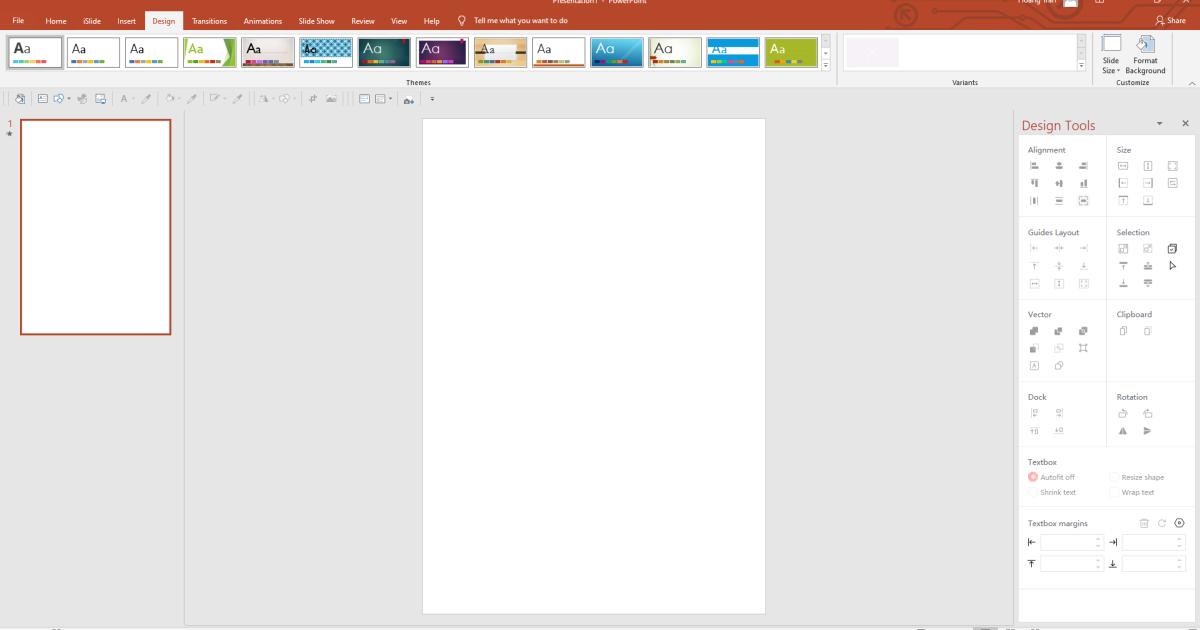
Tab công cụ Transition
Tab công cụ này giúp chúng ta di chuyển hiệu ứng trên hai slide với nhau. Nếu chúng ta đặt mặc định None thì khi chuyển slide thì sẽ bị khựng. Còn nếu chúng ta chọn cách chuyển slide Fade thì sẽ mượt mà và chuyên nghiệp hơn
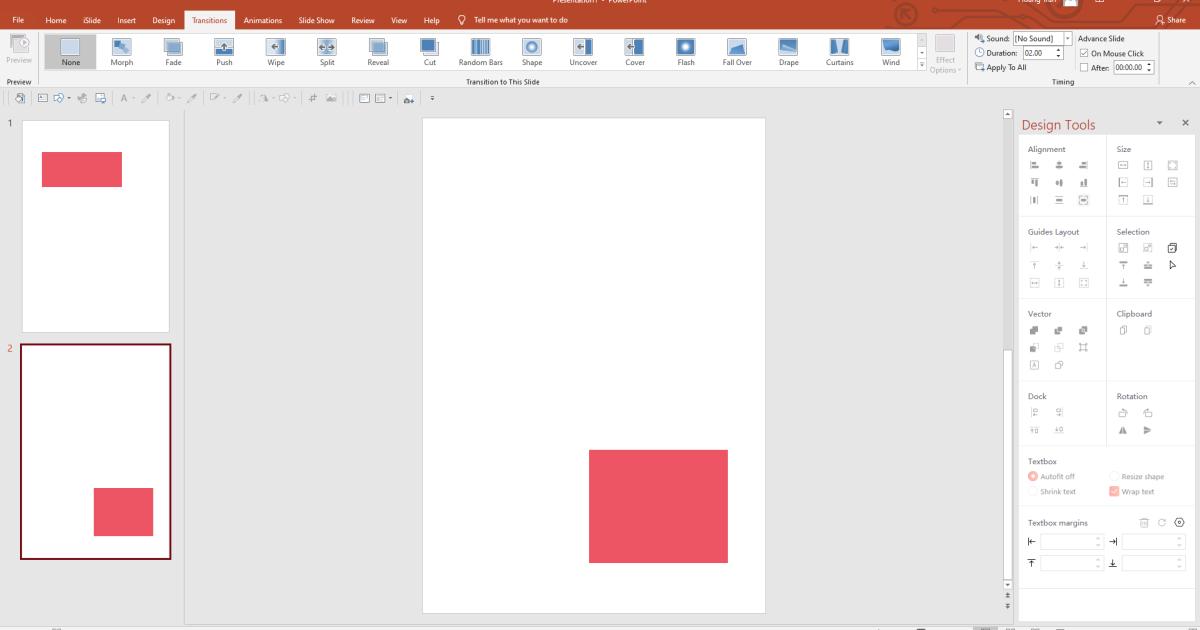
Tab công cụ Animation
Animation là công cụ trình chiếu hiệu ứng trên một trang slide. Ta có thể chỉnh hiệu ứng cho một hoặc nhiều vật thể cùng một lúc. Tuy nhiên hiệu ứng này chỉ sử dụng được một slide chứ không làm được hai slide một lúc giống như Transition
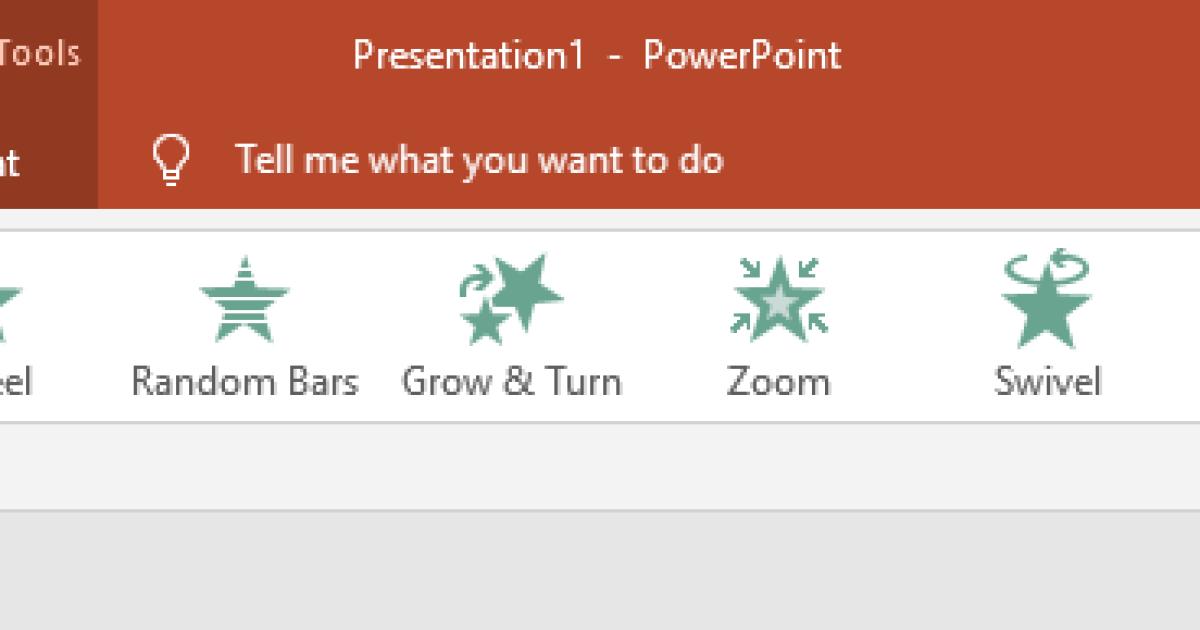
Tab công cụ SlideShow
Thanh công cụ SlideShow sẽ có những tùy chỉnh liên quan đến trình chiếu slide
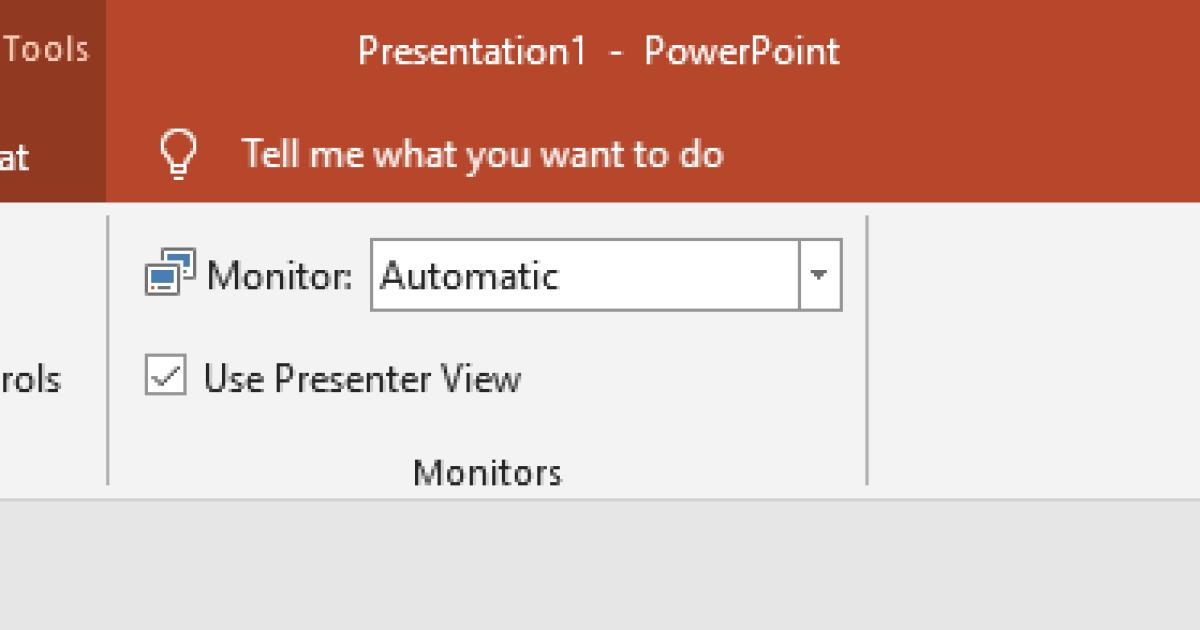
Tab công cụ Review
Với tab công cụ Review thì sẽ giúp chúng ta xem lại bảng thiết kế slide của chúng ta sau khi hoàn thành. Trong tab Review này có những tùy chỉnh như ngôn ngữ, bình luận về slide, ẩn/hiện bình luận slide,... hay thậm chí là sửa lỗi chính tả
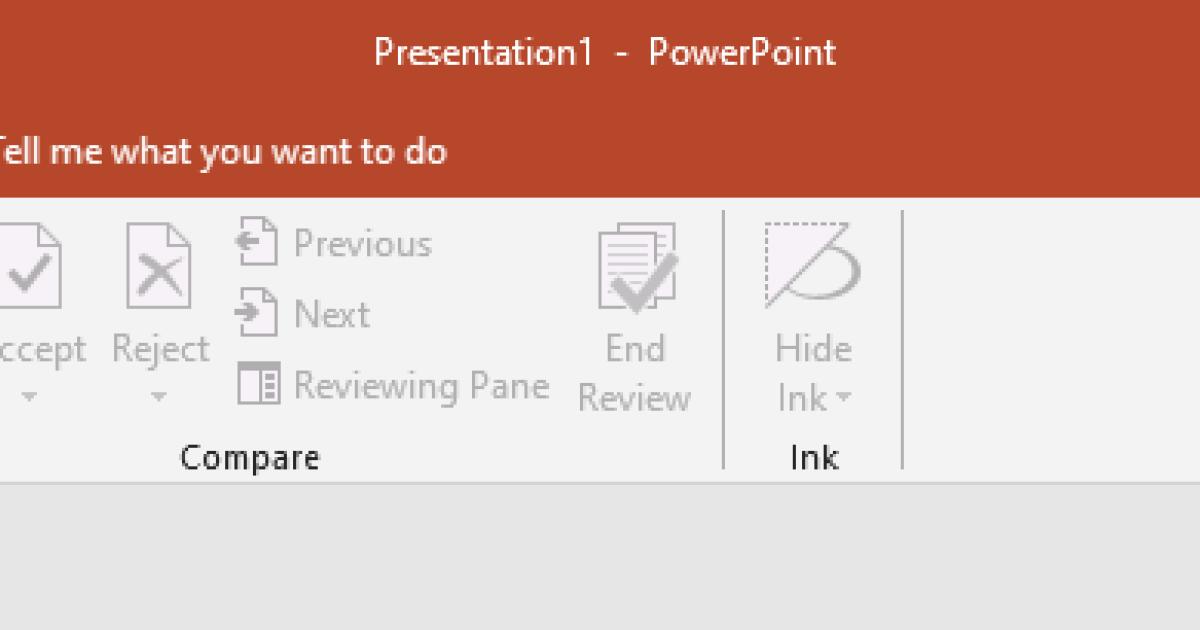
Tab công cụ View
Tab công cụ này sẽ giúp chúng ta xem xem slide vừa hoàn thiện sẽ trông như thế nào bao gồm những cách hiển thị như Outline View, Notes Page, Reading View,... Mỗi cách hiển thị sẽ đều có ứng dụng riêng của chúng
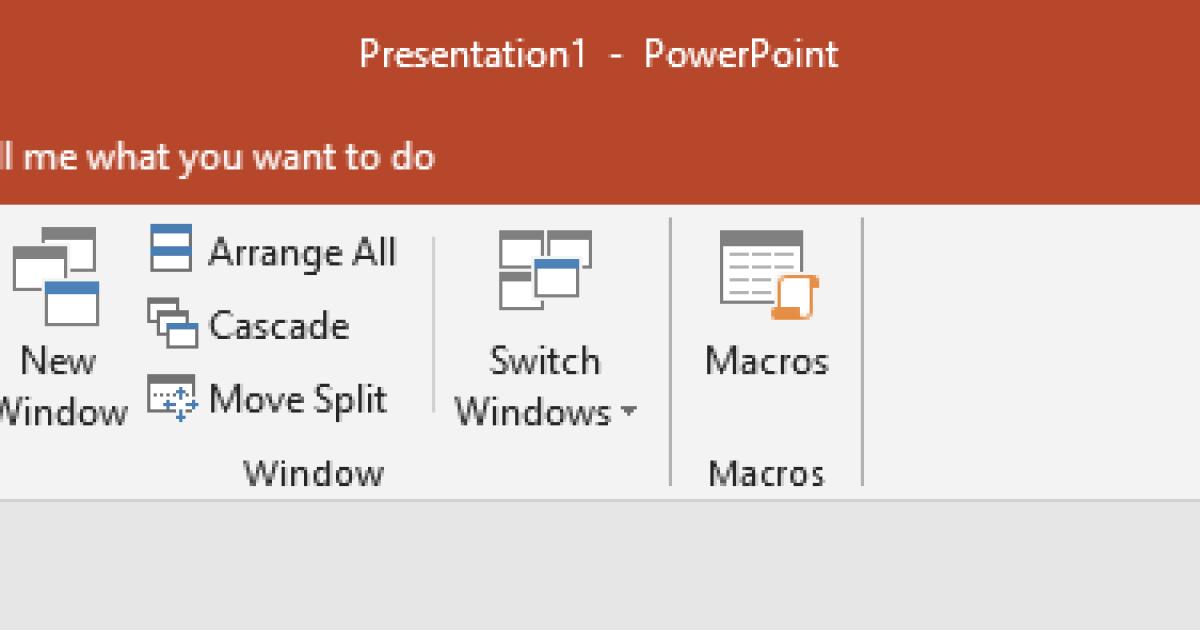
Tab công cụ Recording
Recording sẽ giúp chúng ta quay lại slide thuyết trình của mình dưới dạng video.
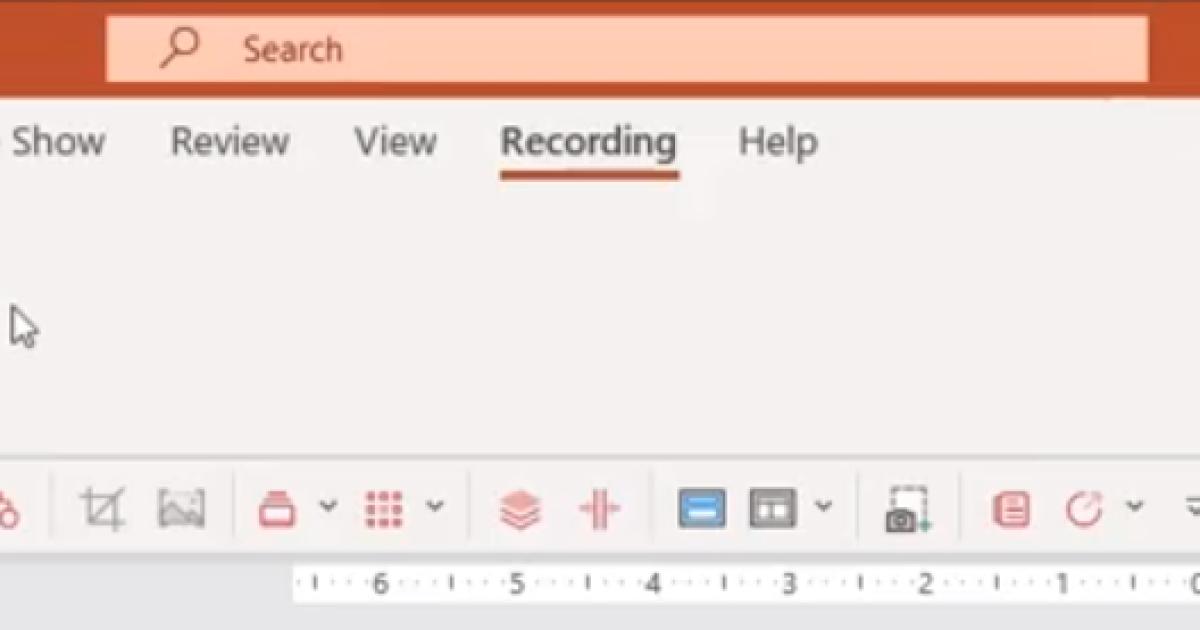
Tab công cụ Help
Help là tab công cụ giúp chúng ta đưa lại feedback (phản hồi) hoặc nhờ hỗ trợ từ Microsoft về Office
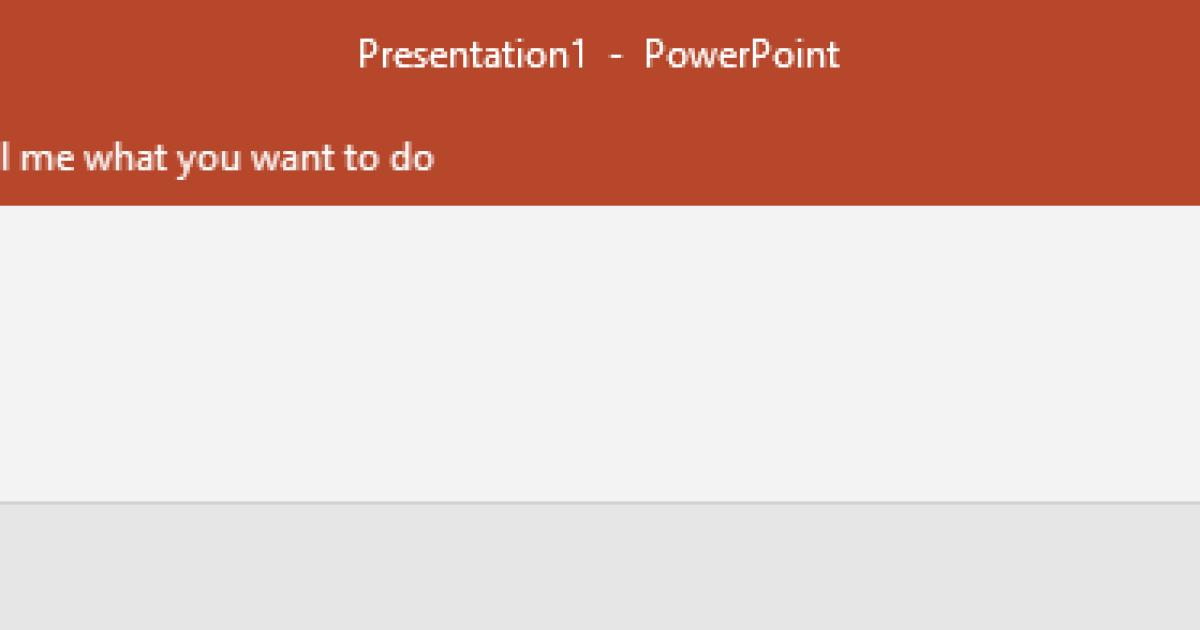
Xem thêm: Cách tùy chình trình chiếu Slideshow hiệu quả trên PowerPoint đơn giản mà ấn tượng
Trên đây Gitiho.com đã cùng bạn tìm hiểu về cách tư duy thanh công cụ và giao diện của PowerPoint mà mỗi khi ta cần tới sự hỗ trợ của chức năng nào thì vào đúng tab tương ứng của nó.
Mong rằng qua bài viết này, bạn đọc đã hiểu hơn về cách sử dụng PowerPoint hiệu quả.
KHÓA HỌC POWERPOINT MIỄN PHÍ
Với hơn 1400 HỌC VIÊN đang theo học với đánh giá trung bình 4.5 SAO
Khóa học bứt phá PowerPoint chỉ trong 3h
G-LEARNINGGiấy chứng nhận Đăng ký doanh nghiệp số: 0109077145, cấp bởi Sở kế hoạch và đầu tư TP. Hà Nội
Giấy phép mạng xã hội số: 588, cấp bởi Bộ thông tin và truyền thông






