Cách tự tạo phím tắt để ẩn và xóa sheet trong Excel
Trong bài viết này, Gitiho.com sẽ chia sẻ tới các bạn cách vận dụng tính năng Record Macros trong Excel để tạo các phím tắt cho mục đích ẩn, xóa các sheet trong Excel một cách nhanh chóng và thuận tiện nhất.
Phím tắt để ẩn và xóa sheet trong Excel
Để giúp việc tìm kiếm, ẩn và xóa các sheet không cần thiết trở nên nhanh chóng, dễ dàng hơn, nhất là đối với những file dữ liệu có quá nhiều sheet, chúng ta sẽ cần những phím tắt để ẩn bớt sheet này.
Chúng ta hoàn toàn có thể tự tạo ra các phím tắt bằng cách sử dụng tính năng Record Macros trong Excel, sau đó chúng ta sẽ cần viết một đoạn CODE để thiết lập các phím tắt này. Để làm được điều này, chúng ta sẽ làm các bước sau:
Thực hiện Record Macros, trong mục Shortcut Key các bạn ấn giữ Shift và chọn ấn một chữ cái nào đó mà bạn thích để tạo tổ hợp phím tắt: Ctrl +Shift + chữ cái bạn chọn.
Lưu ý: Chữ cái bạn chọn không được trùng với chữ cái trong những tổ hợp phím tắt Ctrl + Shift + chữ cái đã có sẵn của Excel.
Xem thêm: Cách sử dụng phím tắt Format Painter và sao chép định dạng trong Excel
Cách tạo phím tắt để ẩn và xóa sheet trong Excel
Tạo phím tắt ẩn sheet trong Excel
Chúng ta sẽ Record Macros này để ẩn sheet với những thông tin sau:
- Tên Macros: HideWs
- Tổ hợp phím tắt: Ctrl + Shift + H
Sau khi đã chọn được tổ hợp phím tắt, bạn bấm dừng Record lại.
Tiếp theo bạn mở trình soạn thảo VBA lên, để tạo phím tắt ẩn sheet trong Excel, các bạn sẽ gõ vào VBA dòng Code sau:
ActiveSheet.Visible = False
Như vậy là bạn đã tự tạo được cho mình một tổ hợp phím tắt để có thể ẩn sheet trong Excel rồi đó. Phím tắt này sẽ được thể hiện như sau:
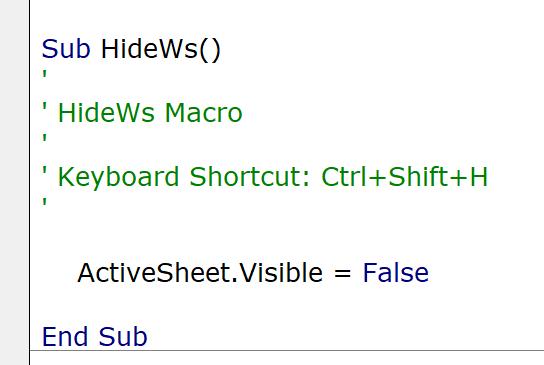
Xem thêm: Cách ẩn chữ trong Excel, tránh tràn chữ sang ô khác
Tạo phím tắt xóa sheet trong Excel
Tương tự như cách làm với phím tắt ẩn sheet trong Excel. Bạn cũng làm theo các bước sau:
- Record một Macros khác và đặt tên là DeleteWs
- Tên tổ hợp phím tắt: Ctrl + Shift + E
Mở trình soạn thảo văn bản VBA ra, tìm đến sub tên DeleteWs mà bạn vừa tạo và nhập Code sau:
ActiveSheet.Delete
Vậy là bạn cũng đã tạo xong phím tắt để xóa sheet trong Excel. Phím tắt này được thể hiện như sau
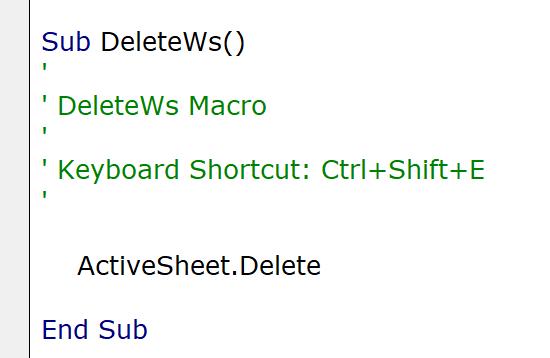
Lưu ý khi tạo phím tắt ẩn và xóa sheet trong Excel
Đối với những phím tắt tự tạo này, khi bạn sử dụng chúng trong Excel, sẽ có thông báo hỏi bạn có chắc chắn muốn xóa hoặc ẩn sheet này không. Vì đây là phím tắt tự tạo nên nó sẽ không hỗ trợ khôi phục thao tác bằng phím Ctrl + Z. Bởi vậy khi bạn chấp nhận ẩn hoặc xóa sheet với phím tắt này, bạn sẽ không thể hoàn tác được.
Trong trường hợp bạn không muốn nhận thông báo hỏi trước khi xóa hoặc ẩn này, bạn có thể nhập thêm 1 đoạn code vào trước đoạn code tạo phím tắt để ngăn thông báo.
Application.DisplayAlerts = False
Xem thêm: Phương pháp gọi phím tắt merge cell trong excel các phiên bản
Kết luận
Như vậy chúng ta đã cùng nhau tìm hiểu về cách tự mình tạo phím tắt để ẩn hoặc xóa sheet trong Excel. Chúc các bạn thực hiện thành công.
Để nắm được những kiến thức cơ bản nhất về Excel cũng như nâng cao kỹ năng Excel của mình hơn nữa, các bạn hãy tham gia khoá học Excel của Gitiho để nắm được tất cả các công cụ của Excel và ứng dụng chúng một cách hiệu quả trong công việc nhé.
Tài liệu kèm theo bài viết
Khóa học phù hợp với bất kỳ ai đang muốn tìm hiểu lại Excel từ con số 0. Giáo án được Gitiho cùng giảng viên thiết kế phù hợp với công việc thực tế tại doanh nghiệp, bài tập thực hành xuyên suốt khóa kèm đáp án và hướng dẫn giải chi tiết. Tham khảo ngay bên dưới!
Giấy chứng nhận Đăng ký doanh nghiệp số: 0109077145, cấp bởi Sở kế hoạch và đầu tư TP. Hà Nội
Giấy phép mạng xã hội số: 588, cấp bởi Bộ thông tin và truyền thông






