Cách sử dụng phím tắt Format Painter và sao chép định dạng trong Excel
Thông thường sau khi đã căn chỉnh và tính toán số liệu trong bảng tính, các bạn thường muốn một bảng khác hay các ô tương tự có cùng định dạng sao cho chúng đồng bộ và đẹp mắt hơn. Trong Microsoft Excel có một tính năng thường bị bỏ qua, đó chính là Format Painter.
Trong bài viết này, Gitiho sẽ hướng dẫn cách sử dụng phím tắt này và giới thiệu các sao chép định dạng bằng Fill Handle và Paste Special, đều có thể áp dụng trong Excel 2016, 2013, 2010 và các phiên bản cũ hơn.
Tính năng Format Painter
Tổng quan về Format Painter
Format Painter được xem là một trong những công cụ hiệu quả nhất để sao chép định dạng. Hoạt động của công cụ này là sao chép định dạng của 1 ô và áp dụng/dán định dạng cho ô khác.
Hầu hết các định dạng dưới đây đều có thể sao chép được chỉ bằng vài cú click chuột:
- Định dạng số (General, Percentage, Currency)
- Font, cỡ và màu chữ
- Đặc điểm font chữ như đậm, nghiêng, gạch chân
- Màu nền
- Căn chỉnh chữ và hướng chữ
- Đường viền ô
Vị trí: Trong tất cả các phiên bản của Excel, tính năng Format Painter nằm ở tab Home, trong nhóm Clipboard, cạnh nút Paste.
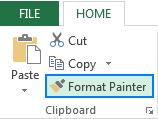
Xem thêm: Cách sao chép định dạng nhanh với công cụ Format Painter
Cách sử dụng Format Painter trong Excel
Các thao tác thực hiện sao chép định dạng ô với Format Painter:
- Chọn ô tính mà bạn muốn sao chép định dạng
- Vào tab Home, nhóm Clipboard, chọn tính năng Format Painter. Khi đó, con trỏ chuột sẽ chuyển thành chổi quét sơn như hình minh họa dưới
- Di chuyển chuột đến ô bạn muốn dán định dạng và click chuột vào ô đó.
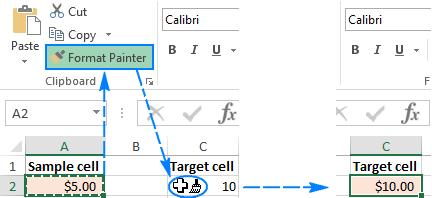
Ngoài sử dụng Format Painter để định dạng các ô đẹp mắt, bạn có thể học thêm các mẹo và thủ thuật Excel giúp tăng hiệu suất làm việc và tiết kiệm thời gian:
Các mẹo sử dụng với Format Painter
Format Painter hỗ trợ bạn định dạng ô tính một cách dễ dàng, với số lượng nhỏ các ô cần được dán định dạng. Nhưng với số lượng ô tính lớn, thao tác sao chép này có vẻ sẽ chiếm khá nhiều thời gian của bạn. Những mẹo sử dụng dưới đây sẽ giúp ích cho bạn khá nhiều trong việc khắc phục nhược điểm này.
Sao chép định dạng cho 1 dãy ô liền kề
Khi muốn sao chép định dạng cho các ô liền kề nhau, bạn cần:
- Chọn ô với định dạng mẫu mà bạn muốn sao chép
- Nhấn chọn tính năng Format Painter, và nhấn giữ + kéo chổi (con chuột) qua các ô mà bạn muốn thay đổi định dạng.
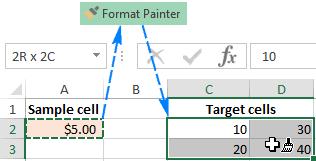
Sao chép định dạng cho các ô không liền kề nhau
Khi muốn sao chép định dạng cho các ô không nằm liền kề nhau, bạn cần:
- Chọn ô với định dạng mẫu mà bạn muốn sao chép
- Nhấn đúp chuột vào Format Painter, và di chuyển chổi (con chuột) để chọn các ô mà bạn muốn thay đổi định dạng. Tính năng này sẽ được giữ khi bạn nháy đúp chuột
- Nhấn phím Esc hoặc Format Painter lần cuối để kết thúc thao tác.
Sao chép định dạng của cả cột (column)
Cách sao chép định dạng của cả một cột trong bảng tính Excel như sau:
- Chọn tiêu đề của cột có định dạng mẫu mà bạn muốn sao chép
- Click chuột chọn Format Painter > nhấn chọn phần ''Tiêu đề" của cột mà bạn muốn thay đổi định dạng.
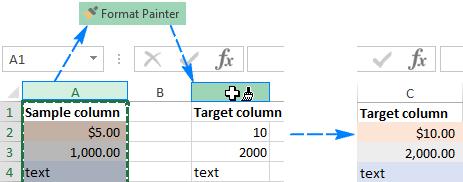
Trong hình trên, cột mới đã được định dạng theo cột mẫu, kể cả về độ rộng của cột.
Tương tự như vậy, đối với việc sao chép định dạng cho hàng (row).
Bây giờ, bạn có thể thấy việc sử dụng tính năng này vô cùng đơn giản và dễ dàng thực hiện phải không nào? Tuy nhiên, trong trường hợp bạn không thể hay không muốn sử dụng tính năng này thì dưới đây là 2 cách khác để sao chép định dạng vô cùng hữu dụng trong Excel.
Xem thêm: Hướng dẫn cách sao chép định dạng trong Excel nhanh với Format Painter
Tính năng Fill Handle
Cách sử dụng trong Excel
Fill Handle thường được sử dụng để sao chép công thức hay tự động điền dữ liệu cho các ô tính. Nhưng ít ai biết rằng, bạn hoàn toàn có thể sao chép định dạng với Fill Handle.
Sau đây là các thao tác cần thực hiện:
- Chọn ô tính đã được định dạng mẫu mà bạn muốn sao chép
- Di chuyển con trỏ chuột tới vùng Fill Handle (ô vuông nhỏ ở góc dưới bên phải của ô như hình vẽ). Khi đó, con chuột trên màn hình sẽ chuyển thành chữ thập màu đen.
- Giữ và kéo chuột qua ô mà bạn muốn áp dụng định dạng mới.
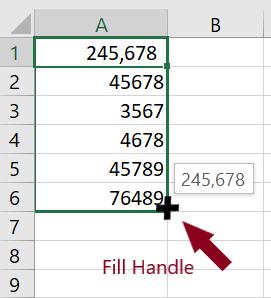
4. Thả chuột ra, nhấn chọn danh sách Auto Fill Options > Fill Formatting Only như hình dưới đây.
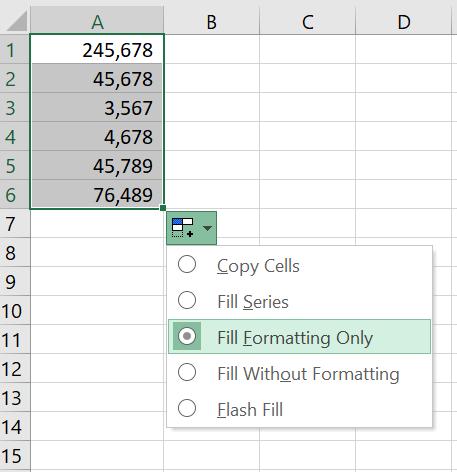
Vậy là, bạn đã có được các ô phía dưới cũng hoàn toàn được định dạng như ô đầu tiên.
Mẹo nhỏ khi sử dụng
Bạn có thể không cần kéo thả chuột Fill Handle, thay vào đó:
- Bạn chọn ô đầu tiên, nháy đúp chuột vào vùng Fill Handle (vùng dấu cộng đen đã giới thiệu ở trên)
- Chọn AutoFill Options > Fill Formatting Only.
Làm thế nào để sao chép định dạng của 1 ô cụ thể và dán lên cả cột hoặc dòng?
Formats Option trong tính năng Paste Special chính là giải pháp dành cho bạn.
Paste Special là công cụ cực kỳ hữu ích giúp bạn tùy chỉnh cách dữ liệu được sao chép và dán vào bảng tính chẳng hạn như chỉ copy giá trị không có công thức, chỉ copy định dạng, tạo liên kết sao chép đến dữ liệu gốc,…
Các thao tác sử dụng:
- Chọn ô có định dạng mẫu và nhấn phím tắt Ctrl + C để sao chép. Hoặc chọn cột hoặc dòng bạn muốn thay đổi định dạng bằng cách nhấn vào tiêu đề hàng/cột.
- Nhấn chuột phải, kích Paste Special
- Trong hộp thoại Paste Special, chọn mục Formats và nhấn OK.
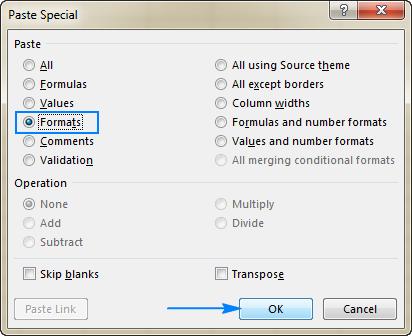
Lưu ý: Khi lướt qua lựa chọn nào trong Formatting, bạn đều có thể xem trước định dạng mới, như ở hình sau.
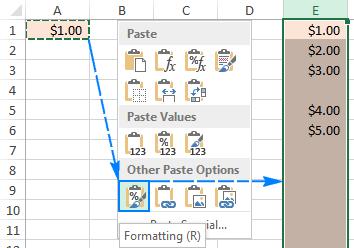
Xem thêm: Hướng dẫn cách kích hoạt và bỏ kích hoạt tính năng AutoFill Excel
Phím tắt của các tính năng sao chép định dạng
Phím tắt Format Painter
Phím tắt trên bàn phím cho tính năng này chính là
Nhấn Alt, rồi nhấn H, sau đó nhấn F và cuối cùng nhấn P
Thay vì click chuột vào tính năng Format Painter, giờ đây bạn có thể sử dụng tổ hợp phím tắt này.
Lưu ý: Các phím tắt cần được nhấn lần lượt, không phải cùng lúc. Trong đó,
- Alt: Kích hoạt phím tắt để thực hiện các lệnh trên Ribbon.
- H: Chọn tab Home
- F, P: Chọn Format Painter
Phím tắt Format Special
Đối với Excel 2010 – 2016:
Nhấn Shift + F10, Shift +S, Shift +R rồi nhấn Enter
Đối với Excel 2007:
Nhấn Shift + F10, Shift +S, Shift +T rồi nhấn Enter
Trong đó:
- Shift + F10: Hiển thị menu lựa chọn
- Shift + S: Chọn lệnh Paste Special
- Shift + R: Chọn lệnh chỉ chép định dạng
Kết luận
Hy vọng qua bài viết trên, bạn đọc đã biết thêm những kiến thức tin học văn phòng vô cùng hữu ích khi sao chép định dạng trong Excel. Để có thể ứng dụng tốt và sử dụng thành thạo Excel trong công việc của mình, hãy luyện tập thêm với các bài học Excel có đáp án và tìm hiểu về các hàm thông dụng như VLOOKUP, IF, INDEX và MATCH, AND, OR,...
Gitiho chúc các bạn ứng dụng thủ thuật thành công!
Khóa học phù hợp với bất kỳ ai đang muốn tìm hiểu lại Excel từ con số 0. Giáo án được Gitiho cùng giảng viên thiết kế phù hợp với công việc thực tế tại doanh nghiệp, bài tập thực hành xuyên suốt khóa kèm đáp án và hướng dẫn giải chi tiết. Tham khảo ngay bên dưới!
1 thảo luận
Giấy chứng nhận Đăng ký doanh nghiệp số: 0109077145, cấp bởi Sở kế hoạch và đầu tư TP. Hà Nội
Giấy phép mạng xã hội số: 588, cấp bởi Bộ thông tin và truyền thông








