Cách vẽ biểu đồ Excel trong từng ô bằng hàm REPT cực thú vị
Vẽ biểu đồ trong Excel là công việc khá quen thuộc với những bạn thường xuyên làm việc với số liệu. Nhưng bạn đã bao giờ thử vẽ biểu đồ Excel trong từng ô chưa? Hãy cùng chúng mình thử dùng hàm REPT để vẽ biểu đồ Excel với 3 cách thực hiện cực kỳ thú vị nhé.
Hàm REPT có tác dụng tự động lặp lại các ký tự hoặc số theo số lần mà người dùng mong muốn. Công thức hàm này có dạng như sau:
=REPT(Text, Number_times)Trong đó:
- Text: Là chuỗi văn bản muốn lặp lại
- Number_times: Là số lần muốn lặp lại (Ở đây phải là số dương)
Tuy nhiên, chúng ta hoàn toàn có thể dùng hàm này để vẽ biểu đồ trong từng ô Excel. Cách làm chi tiết sẽ được hướng dẫn ngay dưới đây.
3 cách vẽ biểu đồ Excel bằng hàm REPT
Cách 1: Sử dụng hàm REPT và phông chữ thường
Cho bảng dữ liệu như sau:
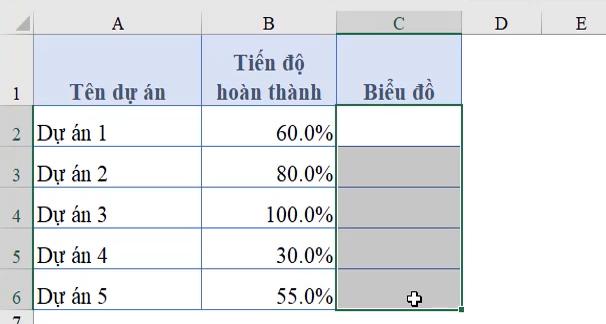
Yêu cầu: Vẽ biểu đồ trong Excel dạng thanh nằm ngang để biểu diễn tiến độ hoàn thành công việc của các dự án bằng hàm REPT.
Bước 1: Đặt con trỏ chuột lên ô đầu tiên sau phần tiêu đề của cột cần vẽ biểu đồ dạng thanh nằm ngang. Trong bảng dữ liệu của chúng mình thì sẽ là ô C2.
Bước 2: Nhập công thức hàm REPT là:
=REPT("|",B2*100)
Ở công thức này có các thành phần như sau:
- Dấu gạch đứng: Dùng để thể hiện biểu đồ. Các bạn có thể gõ được dấu này cách bấm phím Shift + dấu gạch chéo (phím nằm bên trên phím Enter). Đây chính là phần Text trong cú pháp cơ bản của hàm REPT.
- Ô B2 là ô chứa giá trị về tỷ lệ hoàn thành của dự án, chính là Number_times trong cú pháp hàm REPT.
- Phần nhân với 100 là vì giá trị ở dạng phần trăm (%). Nếu là giá trị dạng số bình thường thì các bạn bỏ qua phần này.
Kết quả tạm thời mà chúng ta có được sau bước này như sau:
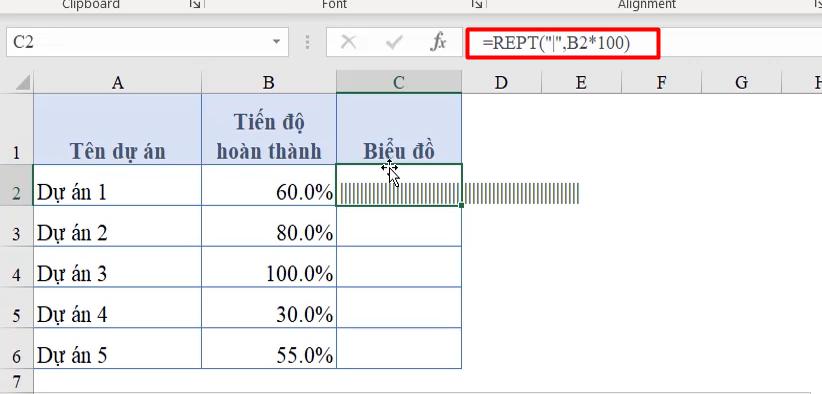
Bước 3: Các bạn sao chép công thức xuống các dòng còn lại của bảng tính. Sau đó để biến các dấu gạch đứng này thành dạng biểu đồ nằm ngang thì bạn chọn toàn bộ các ô có chứa dấu gạch.
Tiếp theo các bạn chuyển sang một phông chữ tên là Stencil. Đây là một phông chữ khá phổ biến, có thể đã có sẵn trong Excel của bạn. Nếu chưa có thì bạn có thể cài thêm bộ 1900+ font chữ của chúng mình thì sẽ có cả phông chữ này nhé.
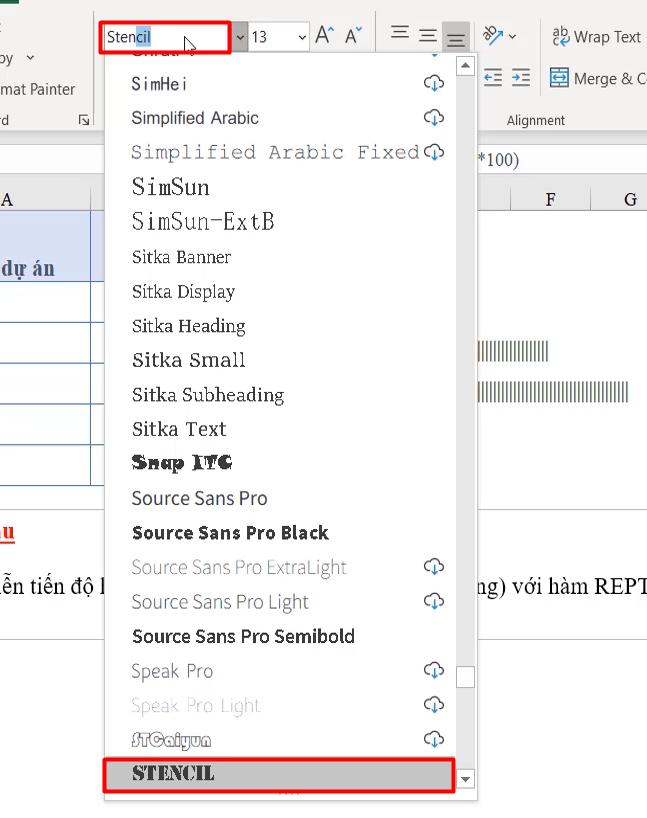
Đổi phông chữ xong các bạn sẽ thấy các dấu gạch đứng đã chuyển thành biểu đồ nằm ngang:
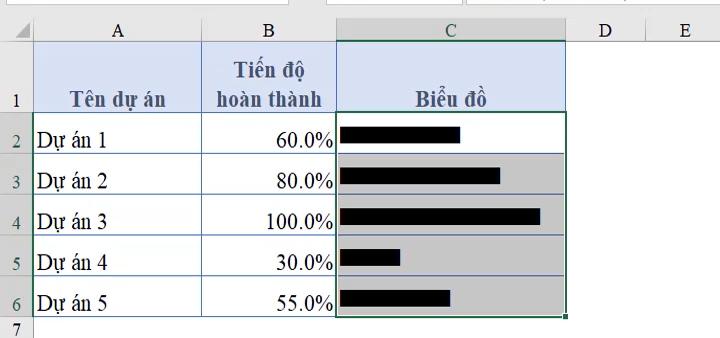
Sau đó các bạn có thể căn cỡ chữ lớn/nhỏ để thay đổi kích thước biểu đồ và đổi màu sắc cho biểu đồ đẹp hơn cũng được nhé. Ở đây chúng mình chỉ chỉnh sửa cơ bản là sẽ thu được kết quả như hình ảnh dưới đây:
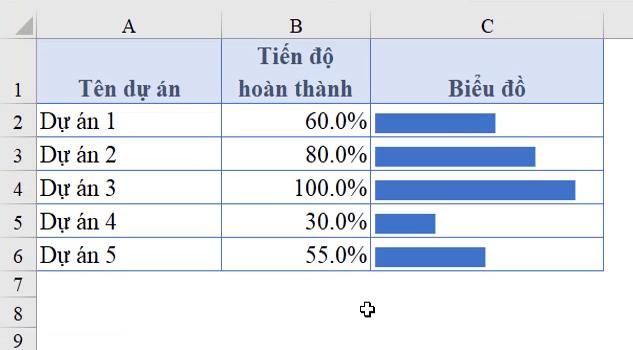
Xem thêm: Hướng dẫn chi tiết cách vẽ biểu đồ trong Excel cơ bản
Cách 2: Sử dụng hàm REPT và phông chữ Webdings
Ngoài việc vẽ biểu đồ trong Excel bằng hàm REPT và phông chữ Spencil thì chúng ta có thể sử dụng cả phông Webdings. Cách thực hiện sẽ hơi khác nhau một chút, các bạn hãy theo dõi bảng tính vào các bước thực hiện dưới đây.
Bảng tính gồm 5 dự án, tiến độ hoàn thành được đánh số nằm trong khoảng 1 - 10 với 10 là giá trị tối đa về tiến độ hoàn thành.
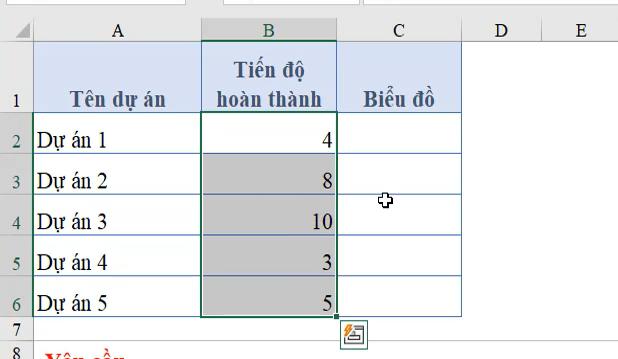
Yêu cầu: Vẽ biểu đồ trong Excel có sử dụng hàm REPT và phông chữ Webdings để biểu diễn tiến độ hoàn thành công việc của các dự án.
Bước 1: Đặt con trỏ chuột vào ô đầu tiên sau phần tiêu đề của cột cần vẽ biểu đồ. Trong bảng dữ liệu của chúng mình thì sẽ là ô C2. Sau đó các bạn nhập công thức là:
=REPT("g",B2)
Công thức này có ý nghĩa là nhân bản giá trị chữ “g” lên bằng đúng với giá trị của tiến độ hoàn thành công việc trong dòng tương ứng. Sau đó các bạn sao chép công thức xuống các dòng còn lại của bảng.
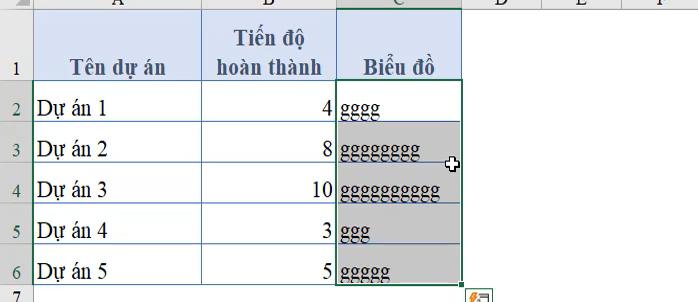
Lý do mà chúng ta sử dụng chữ “g” mà không phải chữ cái nào khác là vì trong phông chữ Webdings thì chữ này sẽ có dạng biểu đồ dạng thanh nằm ngang.
Bước 2: Các bạn chọn vùng dữ liệu chứ các chữ “g” rồi đổi phông chữ của nó thành Webdings thì thu được kết quả như sau:
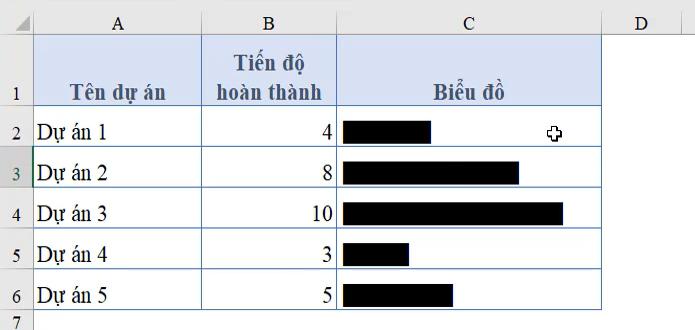
Bước 3: Trang trí biểu đồ bằng cách tăng/giảm cỡ chữ, căn chỉnh vị tr và thay đổi màu sắc tùy thích.
Ngoài ra các bạn có thể thử thay đổi thành chữ “n” hoặc chữ “c” để thấy những cách biểu diễn khác nhé. Chữ “n” sẽ cho kết quả là các chấm tròn, còn chữ “c” sẽ cho kết quả là các ô vuông:
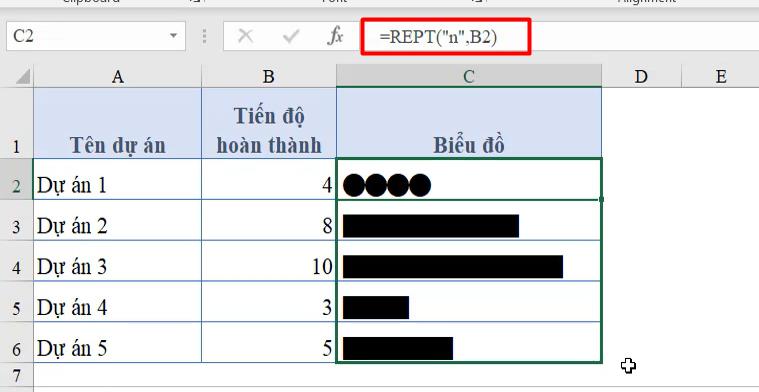
.jpg)
Xem thêm: Hướng dẫn vẽ biểu đồ Gantt thể hiện tiến độ dự án trên Excel cực nhanh
Cách 3: Vẽ biểu đồ Excel biểu diễn tiến độ hoàn thành công việc bằng hàm REPT
Cho bảng dữ liệu như sau:
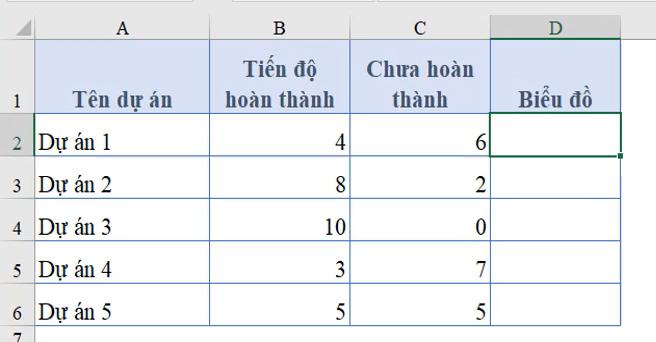
Yêu cầu: Vẽ biểu đồ trong Excel có sử dụng hàm REPT biểu diễn được cả phần tiến độ đã hoàn thành và chưa hoàn thành công việc trên cùng một thanh nằm ngang.
Cách thực hiện như sau:
Bước 1: Đặt con trỏ chuột vào ô đầu tiên sau phần tiêu đề của cột cần vẽ biểu đồ. Trong bảng dữ liệu của chúng mình thì sẽ là ô D2. Sau đó các bạn nhập công thức là:
=REPT("g",B2)&REPT("c",C2)
Sau đó các bạn sao chếp công thức xuống các dòng dưới thì được kết quả như sau:
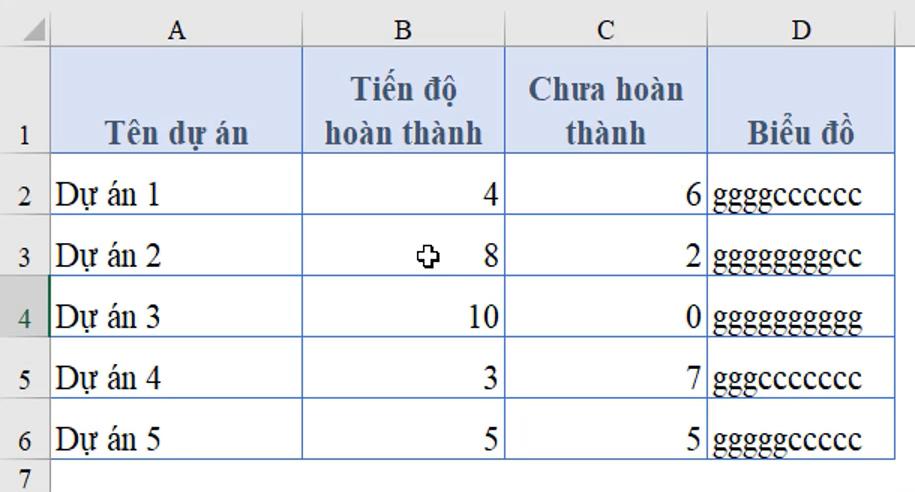
Trong đó chữ “g” sẽ biểu thị phần đã hoàn thành, chữ “c” sẽ biểu thị phần chưa hoàn thành.
Bước 2: Chọn từ ô D2 đến ô D6 rồi chuyển sang font chữ là Webdings thì sẽ thu được kết quả như sau:
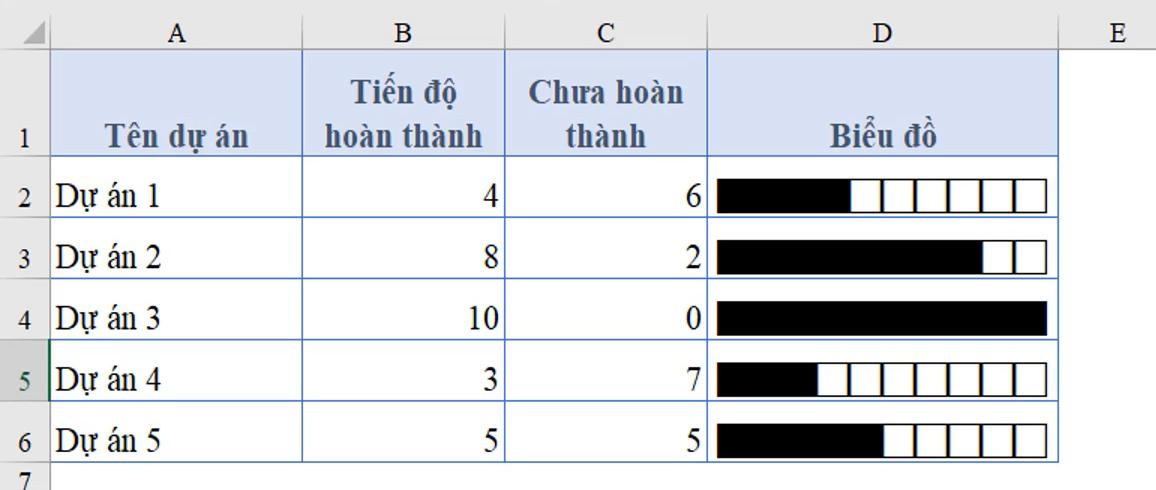
Phần màu đen biểu thị công việc đã hoàn thành, phần màu trắng biểu thị công việc chưa hoàn thành.
Xem thêm: Hướng dẫn tạo biểu đồ kết hợp và thêm cột thứ cấp trong Excel
Kết luận
Hy vọng bài chia sẻ của chúng mình sẽ hữu ích với các bạn khi làm việc với Excel. Chúc các bạn luôn học tập hiệu quả nhé!
Khóa học phù hợp với bất kỳ ai đang muốn tìm hiểu lại Excel từ con số 0. Giáo án được Gitiho cùng giảng viên thiết kế phù hợp với công việc thực tế tại doanh nghiệp, bài tập thực hành xuyên suốt khóa kèm đáp án và hướng dẫn giải chi tiết. Tham khảo ngay bên dưới!
Giấy chứng nhận Đăng ký doanh nghiệp số: 0109077145, cấp bởi Sở kế hoạch và đầu tư TP. Hà Nội
Giấy phép mạng xã hội số: 588, cấp bởi Bộ thông tin và truyền thông






