Sử dụng hàm RANK để xếp hạng theo điều kiện trong Excel
Qua bài viết này Gitiho.com sẽ hướng dẫn các bạn sử dụng hàm RANK để xếp hạng trong các phiên bản từ Office 2010, 2013, 2016, 2019. Cùng với đó là làm thế nào để xếp hạng theo một hoặc nhiều điều kiện trong trang tính.
Phân biệt ba loại hàm RANK, RANK.AVG, RANK.EQ.
Để dễ hình dung, chúng ta sẽ dùng bảng dữ liệu này để minh hoạ.
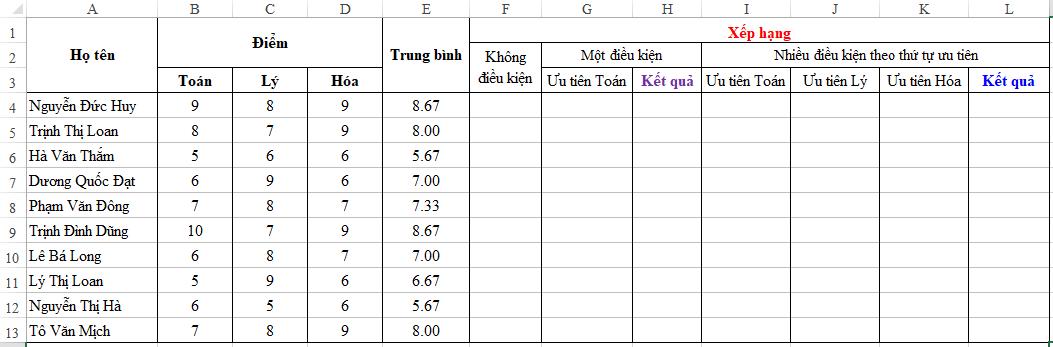
Hai biến thể thay thế cho hàm RANK là RANK.AVG và AVG.EQ đã được xuất hiện kể từ bản Excel 2010. Bởi vậy mà ngay từ mở đầu, Gitiho.com đã nói qua về những phiên bản Office từ 2010 trở lên.
Về mặt cú pháp thì 3 hàm này có chung cú pháp giống nhau gồm.
=RANK(number, ref, [order])
=RANK.AVG(number, ref, [order])
=RANK.EQ( number, ref, [order])
Chúng ta sẽ cùng phân tích những thành phần trong cú pháp này.
- Number : Đối số mà ta cần tìm thứ hạng cho nó.
- ref : một mảng hay tham chiếu dẫn đến danh sách các số.
- Order : cách xếp hạng (sẽ có hai giá trị là 0 và 1).
Theo Order thì nếu Order = 0 tức theo cách xếp hạng giảm dần, còn Order = 1 thì sẽ theo cách xếp hạng tăng dần.
Theo như ví dụ dưới đây, chúng ta sẽ sử dụng cách sắp xếp theo thứ tự tăng dần.
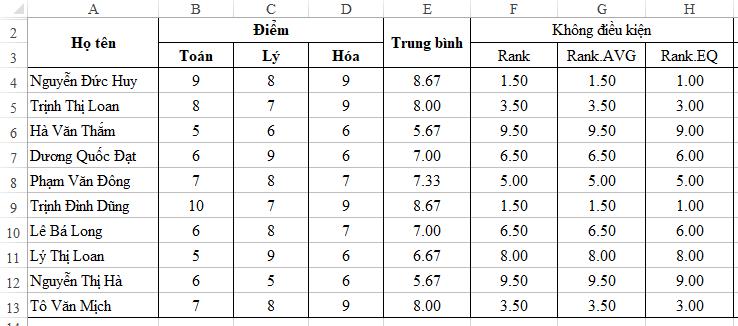
Hàm RANK.AVG sẽ cho ra thứ hạng trung bình (Average). Ta sử dụng hàm này khi các thứ hạng có sự tương đồng nhau và cần phải có những chỉ số phụ để xếp trung bình cho thứ hạng đó. Hay dễ hiểu hơn là 2 người cùng hạng thì thứ hạng trung bình là +0.5, với nhóm 10 người có thứ hạng giống nhau thì thứ hạng trung bình là +0.1)
Còn với hàm RANK.EQ sẽ xếp theo thứ tự đồng hạng (có nghĩa là Equal). Trái với cách sử dụng cách tính trung bình thì hai đối tượng cùng hạng thì sẽ xếp thành một.
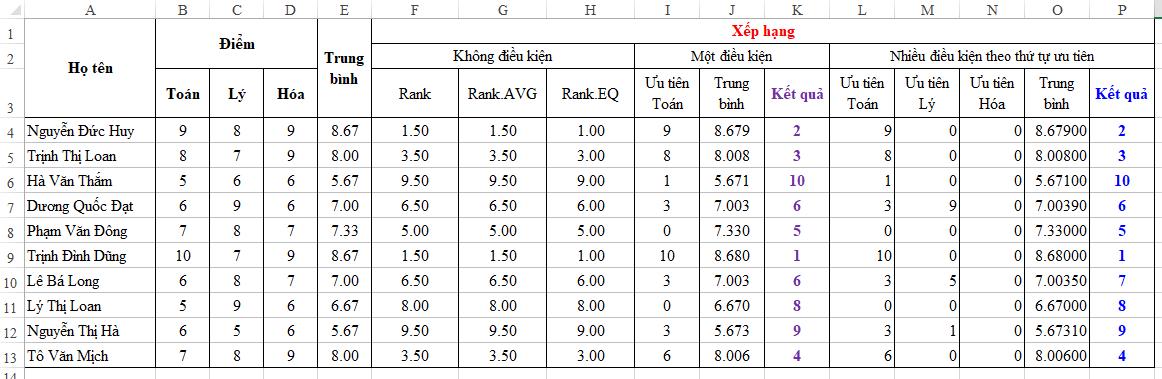
EXG02 - Thủ thuật Excel cập nhật hàng tuần cho dân văn phòng
Cũng giống như những hàm như VLOOKUP, COUNTIF, SUMPRODUCT,... thì hàm RANK cũng là loại hàm thường xuyên phải dùng trong Excel. Thậm chí hàm RANK còn dễ sử dụng hơn những hàm kể trên. Qua bài viết này, Gitiho.com mong rằng các bạn sẽ sử dụng hiệu quả hàm RANK trong công việc của mình.
Bạn đọc có thể tìm đọc qua những bài viết khác của Gitiho.com với nội dung vô cùng bổ ích.
HƯỚNG DẪN CÁCH SỬ DỤNG HÀM IF VỚI NHIỀU ĐIỀU KIỆN: AND, OR, HÀM IF LỒNG NHAU VÀ HƠN THẾ
HƯỚNG DẪN CÁCH SỬ DỤNG HÀM IF VỚI NHIỀU ĐIỀU KIỆN: AND, OR, HÀM IF LỒNG NHAU VÀ HƠN THẾ
Hướng dẫn cách đánh số trang trong Excel bắt đầu từ một số bất kỳ
Khóa học phù hợp với bất kỳ ai đang muốn tìm hiểu lại Excel từ con số 0. Giáo án được Gitiho cùng giảng viên thiết kế phù hợp với công việc thực tế tại doanh nghiệp, bài tập thực hành xuyên suốt khóa kèm đáp án và hướng dẫn giải chi tiết. Tham khảo ngay bên dưới!
Giấy chứng nhận Đăng ký doanh nghiệp số: 0109077145, cấp bởi Sở kế hoạch và đầu tư TP. Hà Nội
Giấy phép mạng xã hội số: 588, cấp bởi Bộ thông tin và truyền thông






