Cách xử lý hình ảnh từ cơ bản đến nâng cao trong PowerPoint (Phần 1)
Sử dụng hình ảnh trong PowerPoint không chỉ là tìm một hình ảnh, tải xuống và chèn vào slide. Muốn sở hữu được một bản slide đẹp, chất lượng và chuyên nghiệp thì thao tác xử lý hình ảnh khi thiết kế slide vô cùng cần thiết. Trong bài viết này, Gitiho sẽ hướng dẫn bạn cách xử lý hình ảnh từ cơ bản đến nâng cao trong PowerPoint, giúp hình ảnh được trình bày trên slide được chuyên nghiệp và đẹp mắt nhất.
XEM NHANH BÀI VIẾT
- 1 Các định dạng hình ảnh thường gặp khi thiết kế slide PowerPoint
- 2 Cách xóa phông nền hình ảnh trong PowerPoint
- 2.1 Tại sao nên sử dụng hình ảnh không nền khi thiết kế slide PowerPoint
- 2.2 Cách xóa phông nền hình ảnh trong PowerPoint
- 3 Cắt hình ảnh trong PowerPoint từ cơ bản đến nâng cao
- 4 Cách nén hình ảnh không làm giảm chất lượng của hình ảnh
- 5 Tổng kết
Các định dạng hình ảnh thường gặp khi thiết kế slide PowerPoint
Có thể khi tìm ảnh để thiết kế slide PowerPoint, bạn sẽ bắt gặp những hình ảnh thông thường như chúng ta thường thấy, đôi khi sẽ bắt gặp những hình ảnh chỉ thấy vật thể, không thấy nền, và cả những hình ảnh có thể chuyển động nhưng không phải video nữa. Cùng là hình ảnh, tại sao lại khác nhau như vậy? Điều đó chính là do các hình ảnh mang những định dạng khác nhau đó!
Có rất nhiều kiểu định dạng hình ảnh khác nhau, tùy thuộc vào từng mục đích sử dụng và phần mềm sử dụng hình ảnh đó. Khi thiết kế slide trong PowerPoint, chúng ta sẽ thường gặp 3 kiểu định dạng hình ảnh:
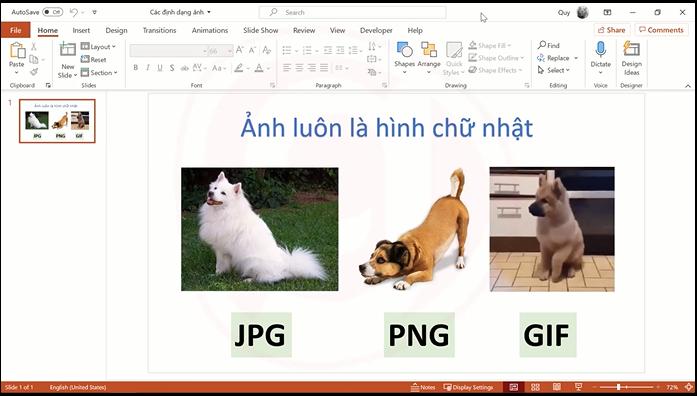
JPEG/JPG: Đây là kiểu hình ảnh hay gặp nhất và dễ tìm kiếm nhất. Đây là các hình ảnh có nền
PNG: Thường hình ảnh không nền sẽ mang định dạng PNG. Ảnh PNG sử dụng trong thiết kế slide PowerPoint có thể là ảnh minh họa, các biểu tượng (icon)... Bạn có thể tìm kiếm ảnh PNG trên những trang như Flaticon hay Storyset...
GIF: Ảnh động. Loại ảnh này giúp cho slide thêm sinh động và thú vị. Bạn có thể tìm kiếm hình ảnh GIF trên trang web Giphy Tuy nhiên, không nên quá lạm dụng loại hình ảnh mang định dạng này khi thiết kế slide vì dễ gây rối mắt và mất tập trung cho người xem
Cách xóa phông nền hình ảnh trong PowerPoint
Tại sao nên sử dụng hình ảnh không nền khi thiết kế slide PowerPoint
Sử dụng hình ảnh không nền để minh họa cho slide là một lựa chọn thông minh và được ưa chuộng. Bởi, hình ảnh không nền sẽ giúp hình ảnh không bị ảnh hưởng bởi họa tiết, màu sắc của nền, từ đó hòa hợp với bố cục và màu sắc của toàn bộ slide hơn. Bên cạnh đó, khi bạn muốn sử dụng hình ảnh minh họa, đặc biệt là các vật thể, nếu bạn phóng to hình ảnh lên, ảnh có nền sẽ làm cho chữ bị che mất bởi phần nền ảnh; trong khi đó, ảnh không nền lại hoàn toàn không bị như vậy. Bạn có thể xem ví dụ sau:
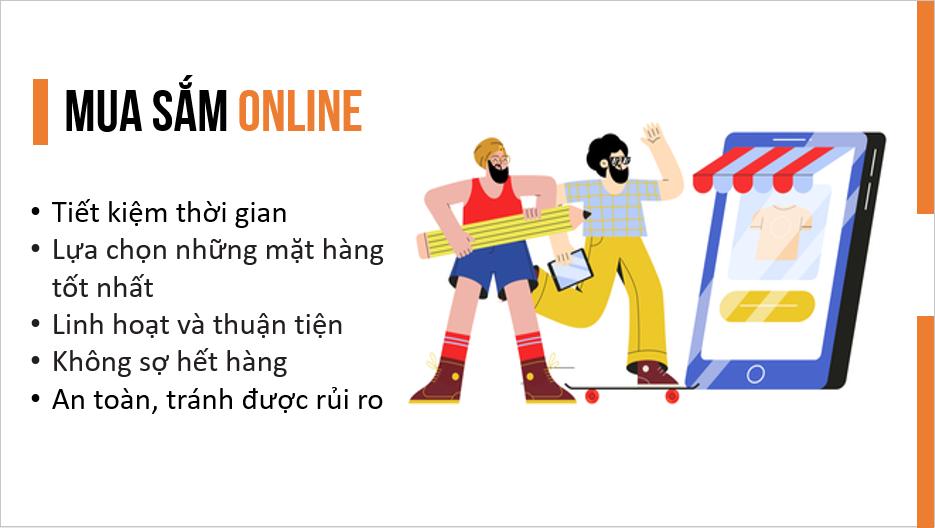
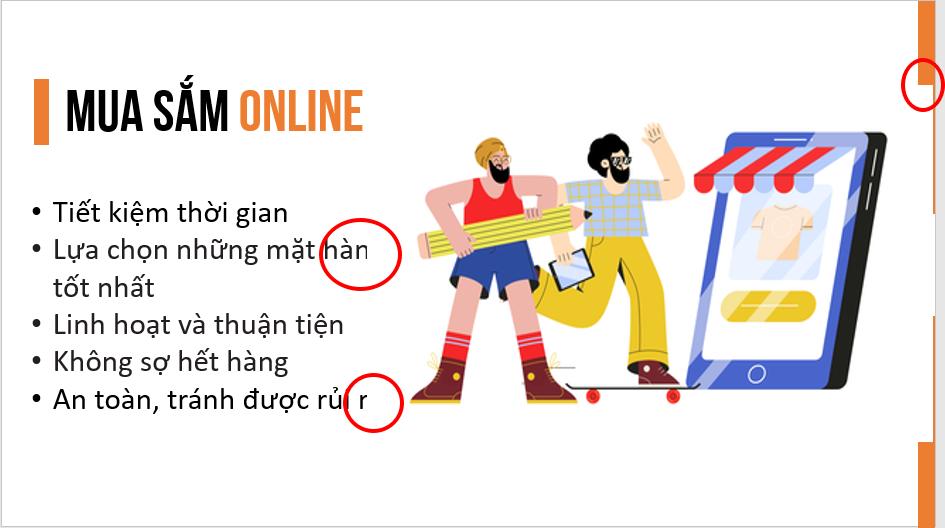
Ảnh được để cùng một kích cỡ, tuy nhiên, nếu sử dụng ảnh không nền, chữ sẽ không bị che mất, bố cục của slide cũng hài hòa hơn.
Cách xóa phông nền hình ảnh trong PowerPoint
Bạn có thể tìm kiếm hình ảnh không nền trên Google bằng cách thêm từ khóa "PNG" vào sau từ khóa của ảnh bạn muốn tìm kiếm. Tuy nhiên, bạn cũng rất dễ bắt gặp những hình ảnh "fake PNG", nghĩa là, để ảnh nền giống PNG (định dạng ảnh không nền), nhưng thực chất lại là ảnh có định dạng JPEG/JPG (Có nền). Hoặc đơn giản là hình ảnh bạn muốn sử dụng lại không có kết quả PNG khi tìm kiếm. Vì vậy, thay vì phụ thuộc vào việc tìm kiếm ảnh không nền trên mạng Internet, sao bạn không thử tự tách nền ngay trong chính PowerPoint? Cách làm cực kì đơn giản đó!
Bước 1: Chèn hình ảnh bạn muốn tách nền vào PowerPoint bằng cách chọn Insert > Picture. Bạn nên chèn ảnh thông qua công cụ Insert của PowerPoint, thay vì sao chép ảnh và dán trực tiếp vào PowerPoint. Mục đích của thao tác này là để giảm dung lượng của ảnh xuống, tránh tình trạng file PowerPoint bị nặng đó!
Bước 2: Vào thẻ Format (hoặc Picture Format), chọn Remove Background.
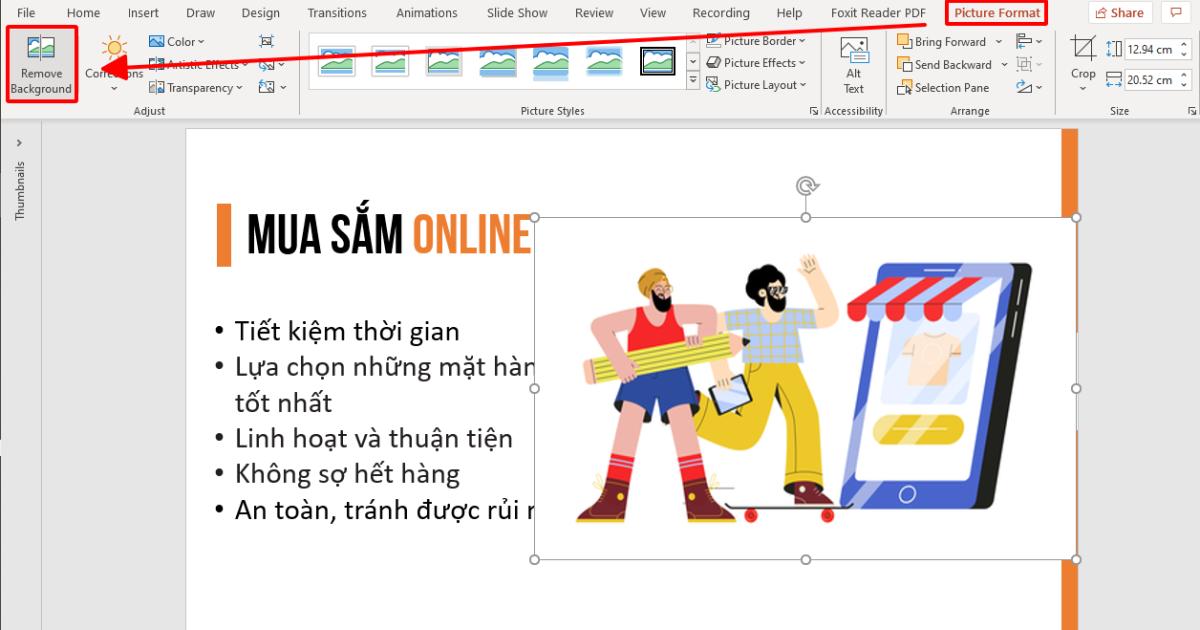
Bước 3: Lúc này, giao diện của chức năng Remove Background sẽ xuất hiện. Ở phần ảnh, bạn sẽ thấy những phần muốn xóa bỏ sẽ chuyển sang màu tím. Những phần muốn giữ lại sẽ có màu ảnh ban đầu. Để chọn những phần muốn giữ lại, bạn hãy sử dụng bút Mark Areas to keep. Để chọn những phần muốn xóa bỏ, hãy sử dụng bút Mark Areas to remove. Sau khi hoàn thành, nhấp chọn Keep Changes. Nếu muốn xóa bỏ những thao tác vừa chọn hoặc xóa các phần, nhấp chọn Discard all changes.
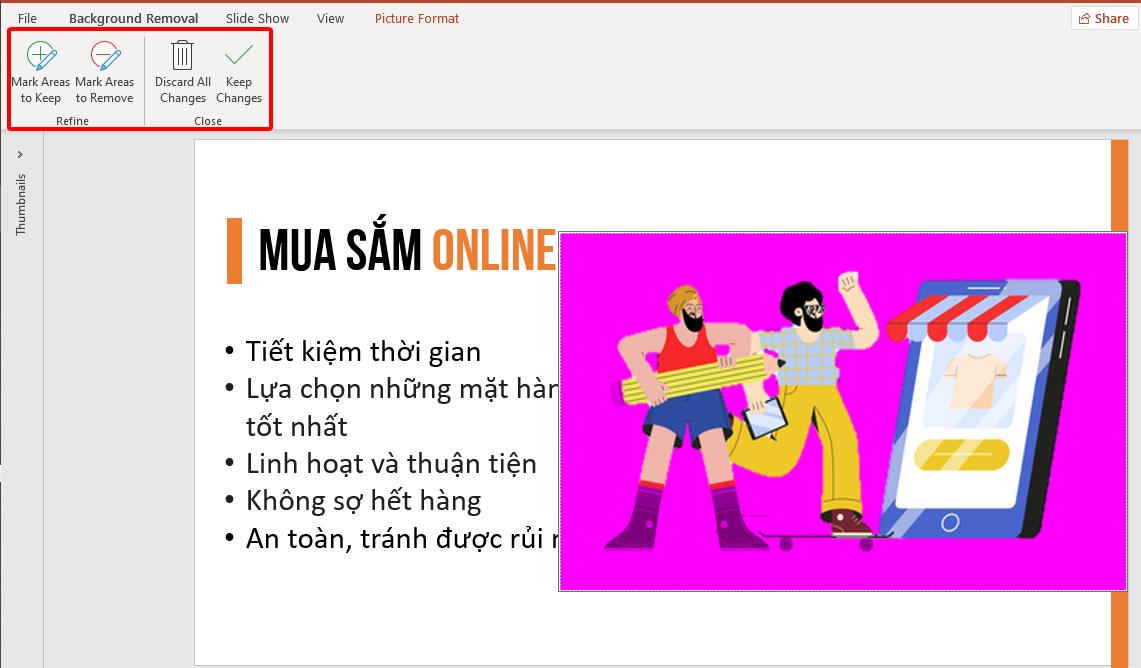
Như vậy, chỉ với 3 bước và những thao tác vô cùng đơn giản, bạn đã có thể tự tách nền cho hình ảnh trong PowerPoint, không cần sử dụng tới những công cụ xử lý hình ảnh chuyên nghiệp như Adobe Photoshop hay Illustrations. Ngoài ra, bạn cũng có thể lưu hình ảnh vừa tách nền để sử dụng cho lần sau bằng cách nhấp chuột phải vào hình ảnh, chọn Save as picture và chọn định dạng Portable Network Graphics (PNG) ở mục Save as type.
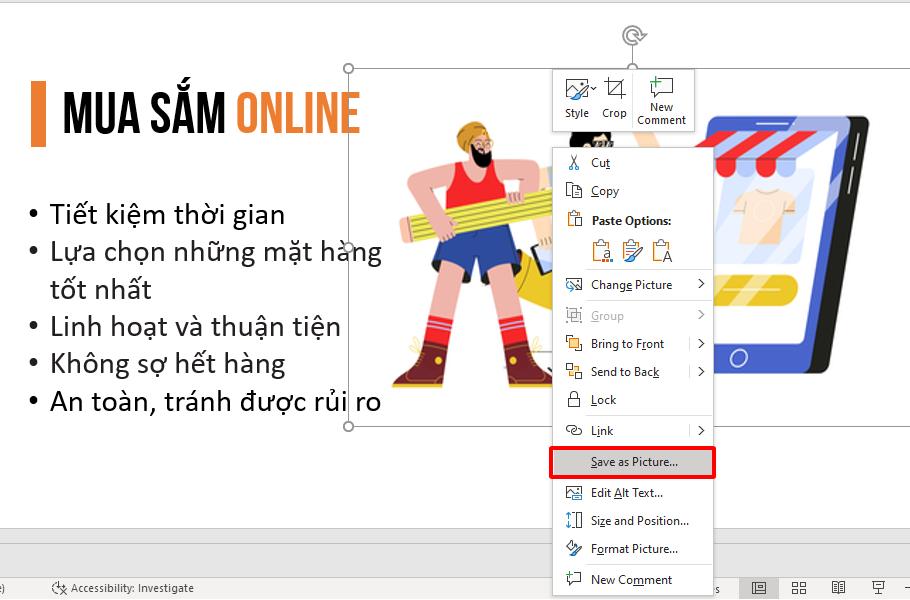
Ngoài ra, bạn có thể sử dụng các trang web hỗ trợ xóa nền tự động cho hình ảnh trong trường hợp bạn không có thời gian ngồi xóa nền cho từng hình ảnh. Cách sử dụng, ưu và nhược điểm của các trang web hỗ trợ xóa nền tự động bạn có thể tham khảo trong bài viết sau: Các trang web hỗ trợ xóa nền tự động cho hình ảnh cực nhanh
Cắt hình ảnh trong PowerPoint từ cơ bản đến nâng cao
Khi bạn có một hình ảnh với rất nhiều vật thể hoặc có nhiều chi tiết thừa, bạn muốn chỉ lấy tập trung duy nhất 1 vật thể để trình bày trên slide thôi thì bạn cần sử dụng tới chức năng cắt ảnh hình ảnh (Crop) trong PowerPoint. Bạn có thể cắt ảnh đơn giản hoặc cắt hình ảnh với những tùy chọn nhất định (tỉ lệ, kiểu dáng bản cắt) trong PowerPoint.
Cắt hình ảnh cơ bản
Nếu bạn chỉ đơn thuần muốn cắt 1 hình ảnh để lấy 1 vật thể nhất định thôi, hãy làm theo các bước sau:
Bước 1: Chèn hình ảnh bạn muốn cắt vào PowerPoint
Bước 2: Nhấp chọn hình ảnh, vào thẻ Format (Hoặc Picture Format), chọn Crop
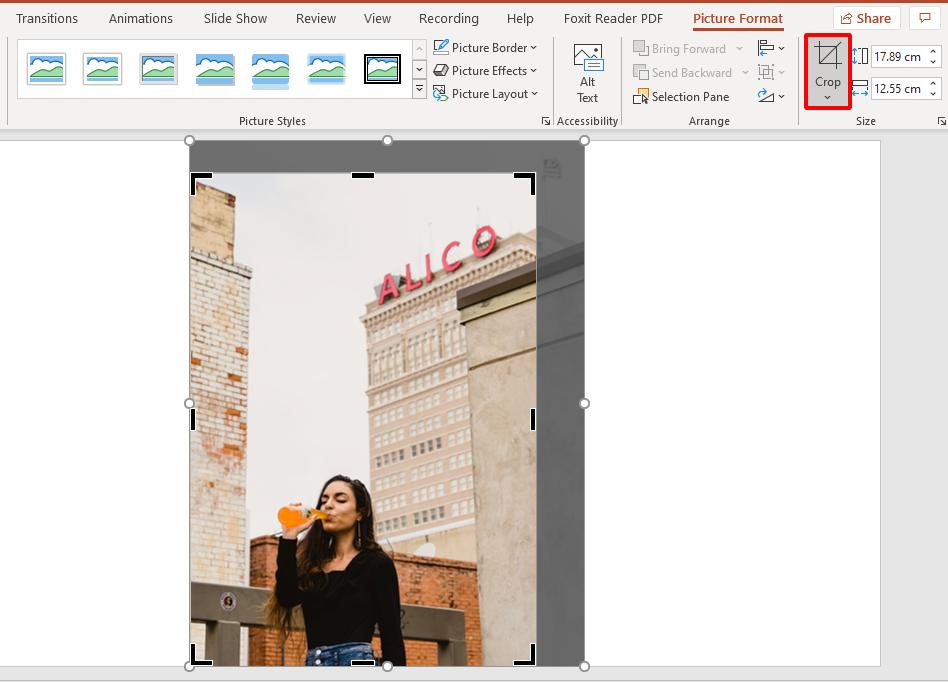
Bước 3: Lúc này bạn sẽ thấy hình ảnh xuất hiện 2 khung: Khung có các điểm tròn ở các góc và khung có các đoạn bo vuông ở các góc. Để thu nhỏ hoặc phóng to diện tích phần muốn lựa chọn, bạn hãy di chuyển các đoạn bo vuông. Để thu nhỏ hoặc phóng to phần vật thể, hãy di chuyển các điểm tròn nhé!
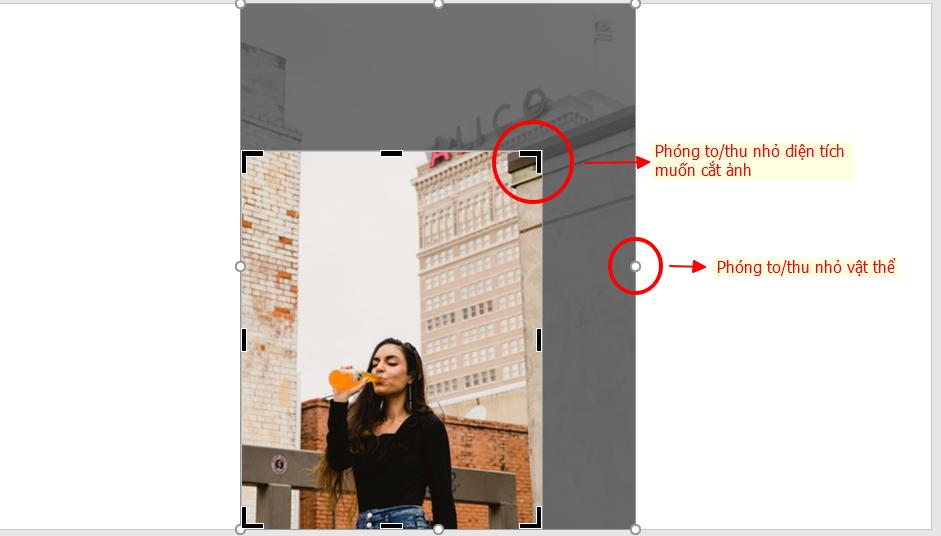
Bước 4: Sau khi cắt xong, nhấp chọn lại vào Crop để hoàn thành nhé!
Bước 5: Nếu bạn muốn chỉnh sửa lại bản cắt, bạn chỉ cần nhấp chọn lại vào biểu tượng Crop và điều chỉnh theo ý muốn nhé!
Như bạn thấy, nếu cắt theo cách đơn giản này, bạn có thể tự căn chỉnh độ rộng, độ dài của hình ảnh cho phù hợp và tạo ra những hình ảnh có độ rộng, độ dài bằng nhau. Điều này giúp việc sắp xếp hình ảnh trên slide PowerPoint được đẹp mắt hơn rất nhiều. Ví dụ như hình ảnh slide dưới đây:
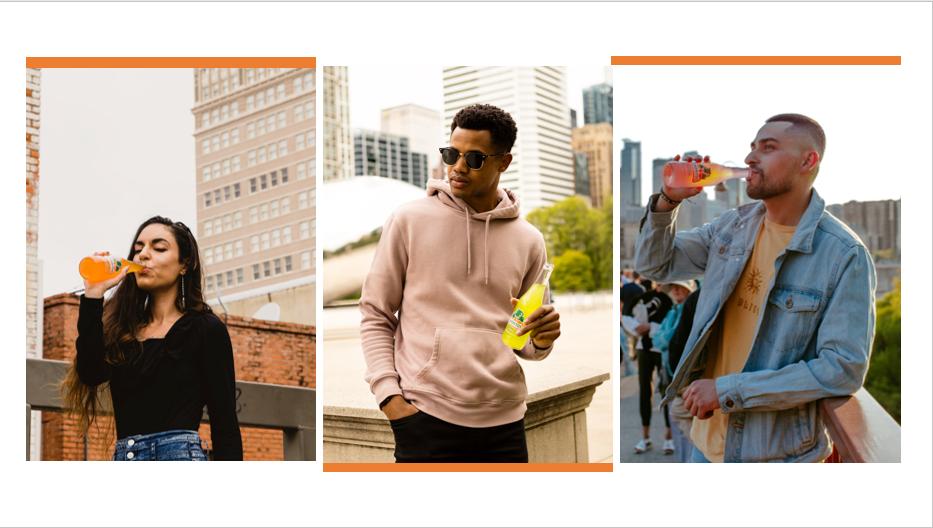
Tuy nhiên, nếu bạn muốn cắt hình theo 1 tỷ lệ nhất định, hoặc muốn cắt theo 1 hình khối nào đó không phải hình chữ nhật như cách cơ bản thì phải làm thế nào?
Cắt hình ảnh nâng cao
Bước 1: Tương tự với cách cắt ảnh cơ bản, chúng ta cũng chèn hình ảnh muốn cắt vào PowerPoint.
Bước 2: Vào thẻ Format. Thay vì nhấp chuột luôn vào biểu tượng Crop, bạn hãy nhấp chuột vào biểu tượng mũi tên ở dưới biểu tượng Crop để hiển thị các tùy chọn
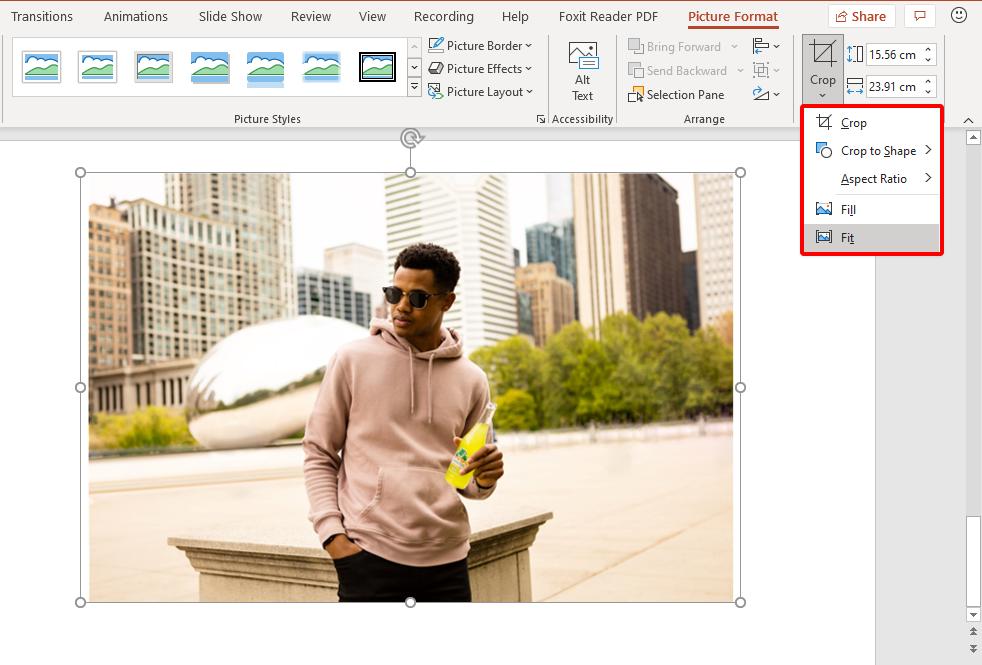
Bước 3: Lựa chọn tùy chọn cắt hình ảnh mà bạn mong muốn
Aspect Ratio: Cắt ảnh theo tỉ lệ. Nếu bạn muốn cắt theo 1 tỉ lệ nhất định (ví dụ cắt ảnh vuông - tỉ lệ 1:1) thì hãy lựa chọn Aspect Ratio để cắt ảnh nhé!
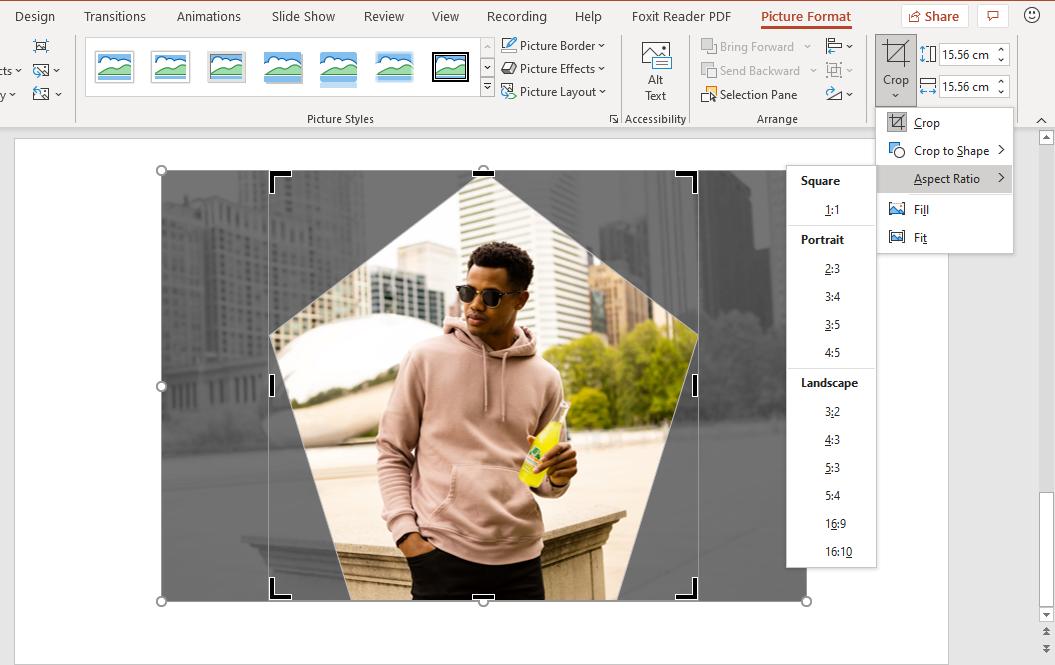
Crop to shapes: Cắt theo hình khối. Bạn có thể lựa chọn hình khối để làm "khung ảnh" cắt hình. Khung ảnh này sẽ tự đông mang kích thước phù hợp với chiều dài và chiều rộng của ảnh ban đầu.
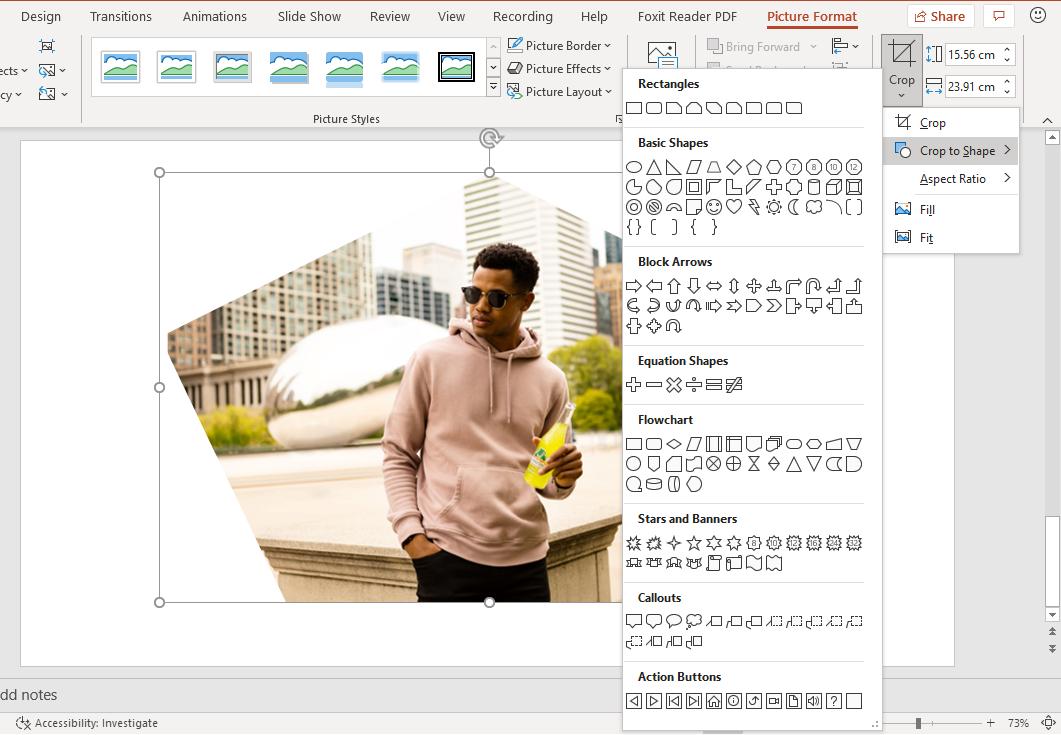
Nếu bạn muốn khung ảnh này đều nhau (Ví dụ: Chuyển từ khung hình oval sang khung hình tròn) thì sau khi chọn hình khối, hãy chọn thêm Aspect Ratio, tỉ lệ 1:1 để có được hình mong muốn nhé!
Sau khi cắt hình xong, bạn có thể vào mục Picture Styles trong thẻ Format để lựa chọn viền cũng như hiệu ứng cho hình ảnh thêm sinh động nhé!

Cách nén hình ảnh không làm giảm chất lượng của hình ảnh
Một file PowerPoint thường chứa nhiều hình ảnh, video và tệp âm thanh, vì vậy, dung lượng của 1 file PowerPoint sẽ rất lớn và nặng. Điều này không chỉ gây ra việc tốn bộ nhớ máy tính, mà còn gây khó khăn cho quá trình thiết kế slide do file nặng nên dễ bị lag, hoặc khó và mất thời gian để chuyển file sang máy tính khác. Vì vậy, hạn chế dung lượng của file PowerPoint là một việc vô cùng cần thiết. Việc đơn giản nhất có thể giúp giảm dung lượng của file PowerPoint chính là nén hình ảnh để giảm dung lượng của hình ảnh. Có 2 cách để giúp nén hình ảnh:
- Cách 1: Sử dụng chức năng Insert của PowerPoint: Chúng ta hay có thói quen sao chép hình ảnh trực tiếp từ nguồn ảnh về, sau đó nhấn Ctrl + V để dán vào slide. Tuy nhiên, nếu chúng ta thực hiện cách này đồng nghĩa với việc dán ảnh với dung lượng gốc vào slide PowerPoint, làm slide trở nên nặng nề hơn. Để khắc phục điều này, hãy sử dụng chức năng Insert > Picture để chèn hình ảnh vào slide nhé. Hình ảnh thông qua thao tác này sẽ được nén lại và giảm dung lượng đáng kể mà không hề bị thay đổi chất lượng ảnh nhiều đó!
- Cách 2: Sử dụng công cụ nén ảnh trực tuyến: Tuy có khả năng nén ảnh nhưng dung lượng ảnh sau khi nén bằng công cụ Insert > Picture của PowerPoint vẫn khá lớn. Để giảm dung lượng nhiều nhất có thể, bạn nên tìm tới những công cụ nén ảnh trực tuyến ví dụ như Website Planet. Bạn chỉ cần tải ảnh lên, công cụ này sẽ tự động giúp bạn nén hình ảnh, sau đó bạn tải xuống và chèn vào PowerPoint, sử dụng như bình thường. Hãy cùng so sánh dung lượng 2 file giống nhau nhưng 1 file chứa ảnh đã được nén, 1 file chứa ảnh chưa được nén nhé!
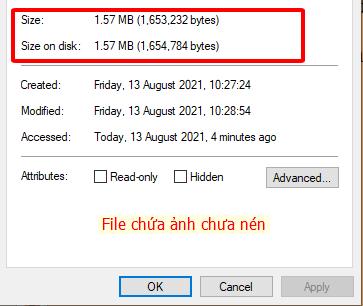
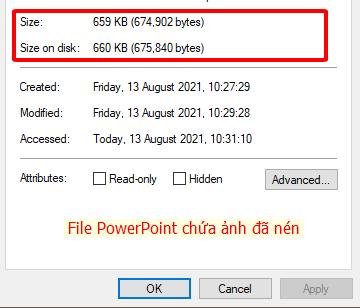
Giảm đi một lượng đáng kể đó phải không nào! Cách làm này giúp nén hình ảnh, tuy nhiên không hề gây ảnh hưởng xấu tới chất lượng của hình ảnh đâu nhé! Nếu bạn có một file PowerPoint đang chứa quá nhiều ảnh nặng nề, hãy thay toàn bộ các ảnh mang dung lượng lớn đó thành những ảnh đã được nén nhé.
Xem thêm: Những hiệu ứng chữ độc đáo trong PowerPoint giúp slide thêm ấn tượng
Một mẹo nhỏ giúp bạn thay ảnh trong PowerPoint nhưng không làm mất đi những thiết lập đã có trong PowerPoint (ví dụ như hiệu ứng động, hiệu ứng ảnh, cắt ảnh...) là bạn hãy nhấp chuột phải vào hình ảnh cần thay thế trong PowerPoint, sau đó chọn Change Picture > From a file, và chọn ảnh có dung lượng thấp hơn. Như vậy, ảnh đã được thay thế mà không hề mất đi những thiết lập đã có đó!
Ở phần 1 của bài viết, chúng ta đã cùng nhau tìm hiểu 3 thao tác đơn giản nhưng rất hiệu quả giúp xử lý hình ảnh khi thiết kế slide PowerPoint. Trong phần 2 này, hãy cùng Gitiho tiếp tục khám phá những bí quyết xử lý hình ảnh để hình ảnh được trình bày một cách đẹp mắt và chuyên nghiệp nhất trên slide nhé!
Các nguồn tìm kiếm hình ảnh và cách tìm kiếm hình ảnh nhanh và hiệu quả nhất
Hình ảnh là 1 trong những yếu tố then chốt quyết định sự thành - bại của một slide. Hình ảnh có đẹp, hấp dẫn, rõ nét và gợi được liên tưởng thì mới thu hút được người xem, khiến cho người xem tiếp nhận được nội dung nhanh hơn và ghi nhớ lâu hơn. Chính vì vậy, cần chọn được những hình ảnh chất lượng cao và có liên quan tới nội dung. Vậy tìm ảnh ở đâu và tìm thế nào để có được những hình ảnh như ý muốn? Cùng theo dõi nhé!
Không cần nói thì ai trong chúng ta cũng biết, Google là công cụ tìm kiếm thần kì. Chỉ cần gõ từ khóa cần tìm kiếm và click chuột là sẽ có hàng triệu kết quả xuất hiện từ những trang web khác nhau. Vì vậy, chúng ta không thể bỏ qua nguồn tìm kiếm hình ảnh miễn phí và tiện lợi như thế này. Tuy nhiên, khi chúng ta tìm kiếm trên Google, rất dễ xảy ra các tình trạng như: Hình ảnh có kích thước quá bé, khi chèn vào slide sẽ bị vỡ nét. không tìm kiếm được nhiều hình ảnh theo chủ đề mong muốn....và rất nhiều vấn đề khác. Vì vậy, để sử dụng được hiệu quả nguồn ảnh miễn phí khổng lồ này, hãy thử những mẹo sau đây:
- Sử dụng từ khóa tiếng Anh: Thông thường, chúng ta sẽ có xu hướng sử dụng từ khóa tiếng Việt để tìm kiếm hình ảnh trên Google và Google sẽ chỉ trả về những kết quả có từ khóa tiếng Việt mà thôi. Điều này vô tình đã hạn chế lượng hình ảnh có thể tìm kiếm được. Vì vậy, để kho hình ảnh được "nới rộng" hơn, hãy thử tìm kiếm hình ảnh bạn mong muốn với những từ khóa bằng tiếng Anh nhé, chắc chắn kho hình ảnh sẽ phong phú và chất lượng hơn rất nhiều đó!
- Lựa chọn hình ảnh có kích thước của 1 trong 2 (hoặc cả 2) chiều dài hoặc chiều rộng lớn hơn 1000px: Lựa chọn ảnh có kích thước lớn, chất lượng cao giúp cho ảnh không bị vỡ nét khi phóng to, kéo giãn khi chèn vào trong slide. Ngoài ra, để tải ảnh xuống với chất lượng tốt nhất, bạn nên nhấp chuột chọn View Image (Xem hình ảnh), sau đó mới nhấp chuột phải, chọn Lưu hình ảnh.
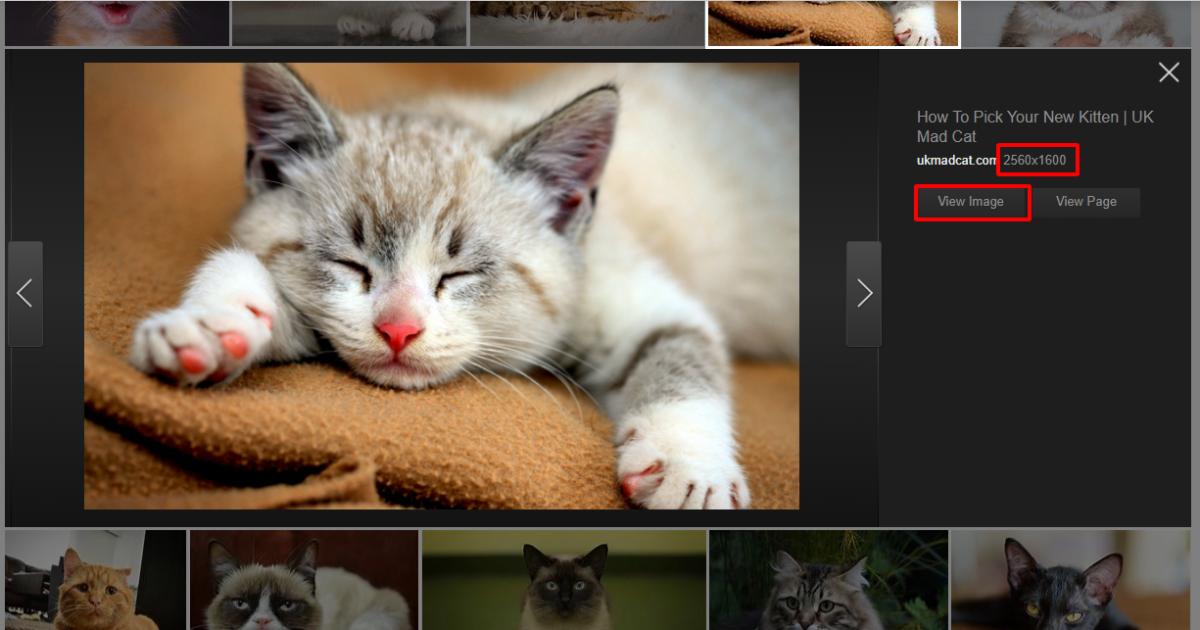
- Thêm những từ khóa ấn định cần thiết: Nếu bạn cần tìm ảnh không nền, hãy thêm từ khóa PNG hoặc transparent sau từ khóa hình ảnh bạn muốn tìm kiếm. Nếu bạn cần tìm kiếm ảnh dạng vẽ tranh, hoạt hình, hãy thêm từ khóa Illustration, clipart hay cartoon, doodles sau từ khóa bạn muốn tìm. Việc này giúp Google có thể lọc hình ảnh cho bạn một cách chính xác hơn, đồng thời bạn sẽ không mất thời gian lướt xem để chọn được hình ảnh mong muốn.
- Sử dụng công cụ lọc hình ảnh của Google: Google cũng cung cấp cho người dùng công cụ giúp tìm hình ảnh chính xác hơn, trọng tâm vào mục đích tìm kiếm của chúng ta hơn. Đó là công cụ lọc hình ảnh theo các tiêu chí. Nhấn vào chữ Công cụ ngay dưới thanh tìm kiếm và bảng công cụ lọc hình ảnh sẽ mở ra. Ở đây, bạn có thể lọc tìm kiếm hình ảnh theo kích thước, màu sắc, kiểu hình ảnh,.... Vô cùng tiện lợi đó!
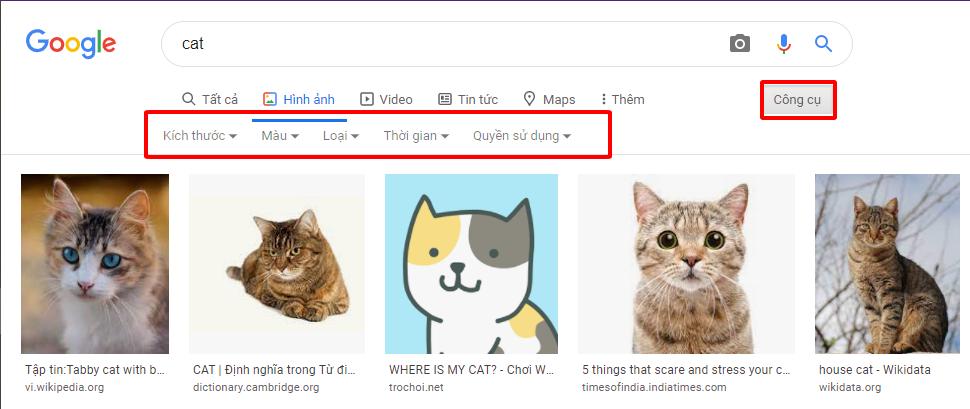
Nguồn hình ảnh chất lượng cao
Ngoài việc tìm kiếm trên Google, bạn có thể trực tiếp tìm kiếm những hình ảnh chất lượng cao để chèn vào slide trên những trang web cung cấp ảnh miễn phí. Những trang web này là những kho ảnh chất lượng cao khổng lồ, giúp bạn dễ dàng tìm kiếm hình ảnh chất lượng và đẹp mắt cho slide của mình đó.
Tham khảo: 6 nguồn ảnh đẹp và miễn phí cho thiết kế slide trong Powerpoint
Nguồn hình ảnh PNG (Ảnh không nền)
Hình ảnh không nền sẽ giúp hình ảnh không bị ảnh hưởng bởi họa tiết, màu sắc của nền, từ đó hòa hợp với bố cục và màu sắc của toàn bộ slide hơn. Chúng ta có thể dễ dàng tìm kiếm ảnh không nền trên Google bằng cách thêm từ khóa "PNG" hoặc "transparent" vào sau từ khóa hình ảnh muốn tìm kiếm. Tuy nhiên, thỉnh thoảng sẽ gặp tình trạng hình "fake PNG".
Để đảm bảo tìm kiếm được nhanh và hiệu quả nhất những hình ảnh không nền dùng để thiết kế slide, bạn hãy tìm kiếm trong những trang web như: CleanPNG.com, FavPNG.com hoặc các trang web cung cấp hình minh họa không nền đẹp và chuyên nghiệp được đề cập trong bài viết sau: 10 trang web hỗ trợ đắc lực cho thiết kế slide PowerPoint (Phần 1)
Cách làm nổi bật hình ảnh trên nền slide PowerPoint
Có được ảnh đẹp rồi mà chỉ sao chép rồi dán ngay vào slide là xong, không có thêm bất kì thao tác nào nữa thì slide của bạn chắc chắn nhìn sẽ cứng nhắc, mờ nhạt và kém ấn tượng đó! Tại sao không thử thực hiện thêm một vài thao tác nhỏ để khiến hình ảnh nổi bật hơn trên nền slide? Hãy thử một số cách làm sau để hình ảnh được trình bày trong PowerPoint nổi bật và ấn tượng hơn nhé!
- Thêm hiệu ứng như đổ bóng, làm viền ảnh phát sáng... và khung viền cho hình ảnh ở mục Picture Styles trong thẻ Format (Hoặc Picture Format)
- Cắt ảnh bằng hình khối với chức năng Crop to Shape trong thẻ Format (Picture Format)
- Thử áp dụng các hiệu ứng cho ảnh như
Hiệu ứng chữ lồng ảnh 3D trong PowerPoint

Hiệu ứng tô vẽ hình ảnh độc đáo trong PowerPoint
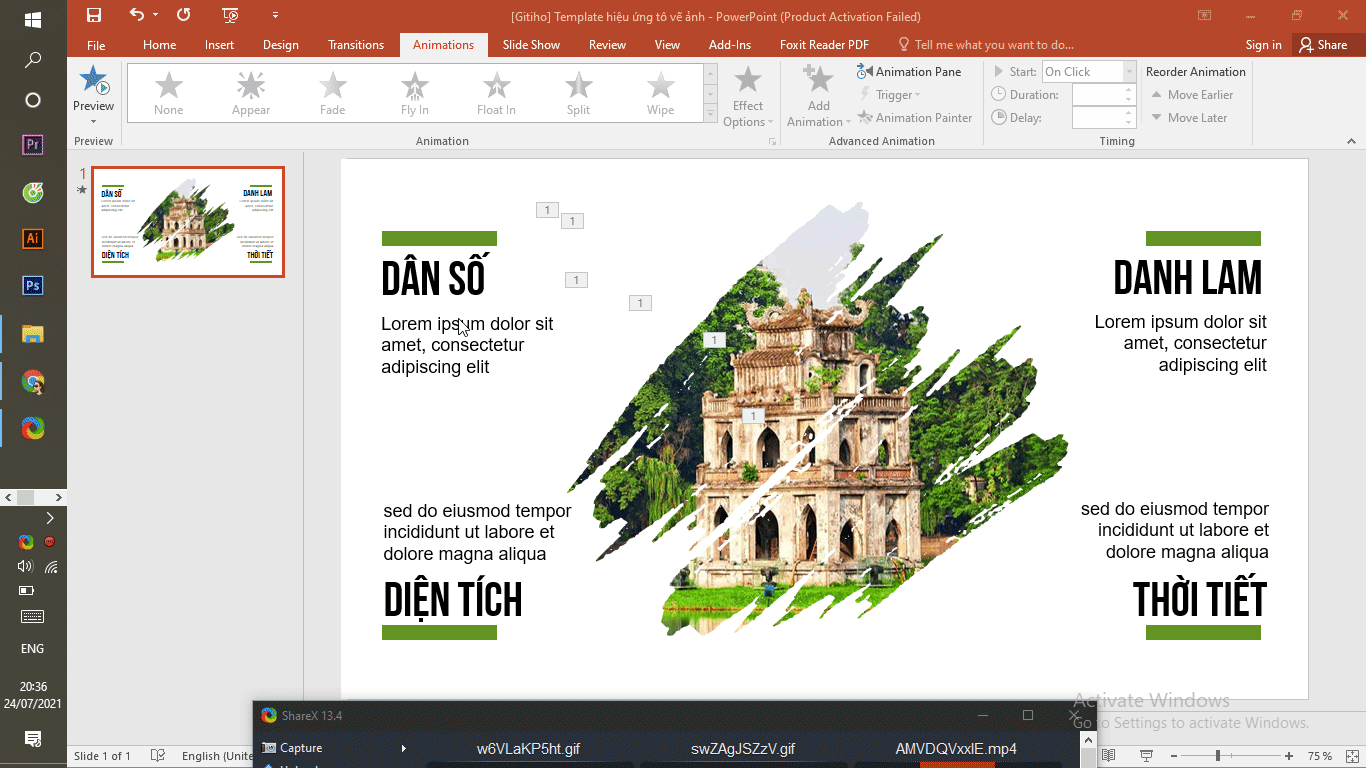
Hiệu ứng chữ lồng ảnh sáng tạo trong Powerpoint
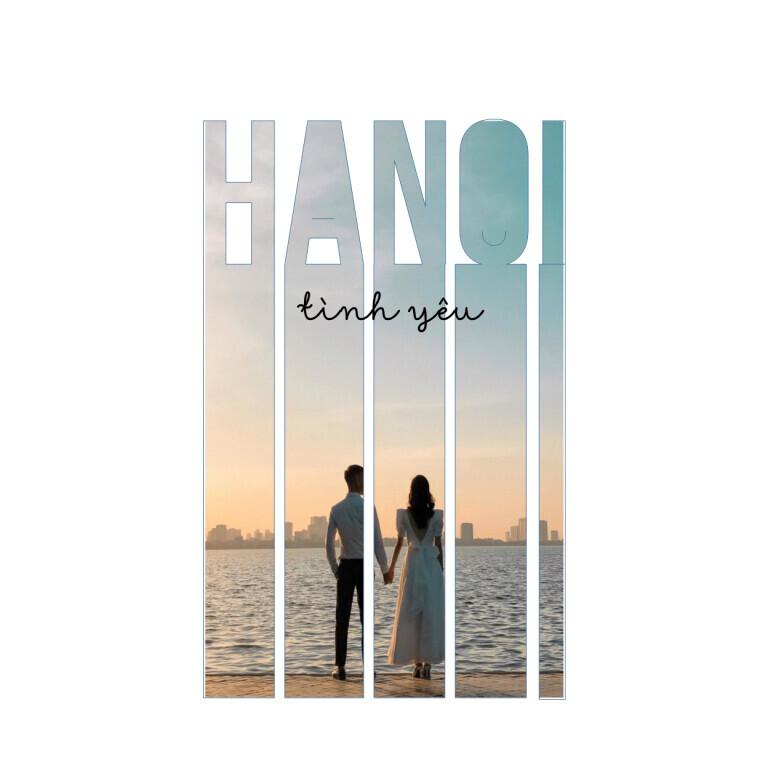
Tổng kết
Trong phần 2 của bài viết, chúng ta đã cùng nhau tìm hiểu về các nguồn hình ảnh và cách tìm kiếm hình ảnh nhanh và hiệu quả để có được những bức ảnh chất lượng. Bên cạnh đó, Gitiho đã hướng dẫn bạn cách trình bày giúp hình ảnh được nổi bật và sáng tạo hơn trên nền slide. Mong rằng qua 2 phần của bài viết, bạn đã có được những kiến thức cần thiết để áp dụng cho hình ảnh trong slide của mình.
Chúc bạn học tốt!
KHÓA HỌC POWERPOINT MIỄN PHÍ
Với hơn 1400 HỌC VIÊN đang theo học với đánh giá trung bình 4.5 SAO
Bứt phá PowerPoint chỉ trong 3h
G-LEARNINGGiấy chứng nhận Đăng ký doanh nghiệp số: 0109077145, cấp bởi Sở kế hoạch và đầu tư TP. Hà Nội
Giấy phép mạng xã hội số: 588, cấp bởi Bộ thông tin và truyền thông






