Căn gióng tự động trong Powerpoint
Thông thường khi chúng ta đang thiết kế slide mà cần phải căn gióng nhiều vật thể thì chắc hẳn sẽ rất mệt mỏi khi phải giữ liên tục nút Shift để căn làm sao cho thẳng. Nhưng có một công cụ mà PowerPoint đã cho sẵn chúng ta để căn gióng một cách hiệu quả đó là công cụ Aligment. Trong bài viết này, Gitiho.com sẽ hướng dẫn các bạn cách căn gióng tự động bằng công cụ này để tăng hiệu quả làm việc của chúng ta trên PowerPoint
Tìm công cụ căn gióng tự động Aligment trong PowerPoint ở đâu?
Công cụ căn gióng tự động Aligment sẽ nằm ngay phần đầu tiên của công cụ Design Tool của chúng ta, rất dễ để tìm kiếm.
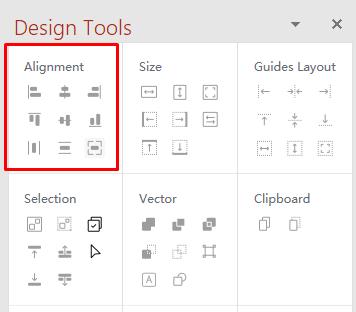
Mặc định thì ô Aligment này sẽ có màu xám và chỉ khi nào chúng ta nhấn vào một hình hay vật thể bất kỳ thì Aligment sẽ hiện màu hoạt động
Tùy theo phiên bản Office 365 của chúng ta thì các biểu tượng Aligment khi hoạt động sẽ mang màu đen hoặc cam của PowerPoint
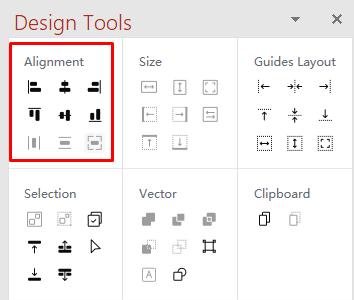
Bên cạnh đó, có một số chức năng chỉ hiển thị khi chúng ta chọn nhiều vật thể cùng một lúc
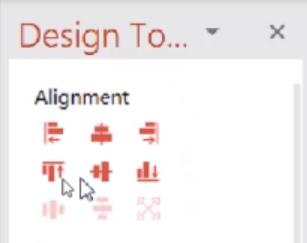
Các kiểu căn gióng tự động
Căn gióng tự động thông thường
Chúng ta cũng chú ý rằng căn gióng tự động Aligment sẽ có hai kiểu gồm: Căn gióng tự động theo vật thể và Căn gióng tự động theo slide
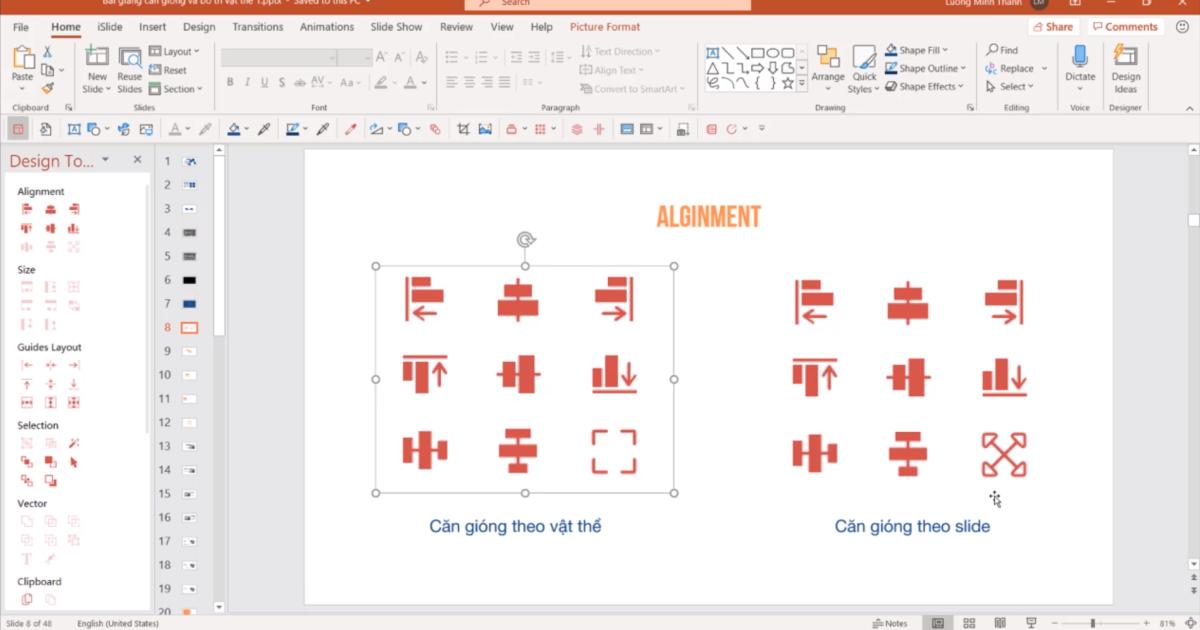
Như hình dưới đây là các vật thể được căn gióng theo nhau, chúng ta giữ Shift rồi chọn lần lượt vào các vật thể
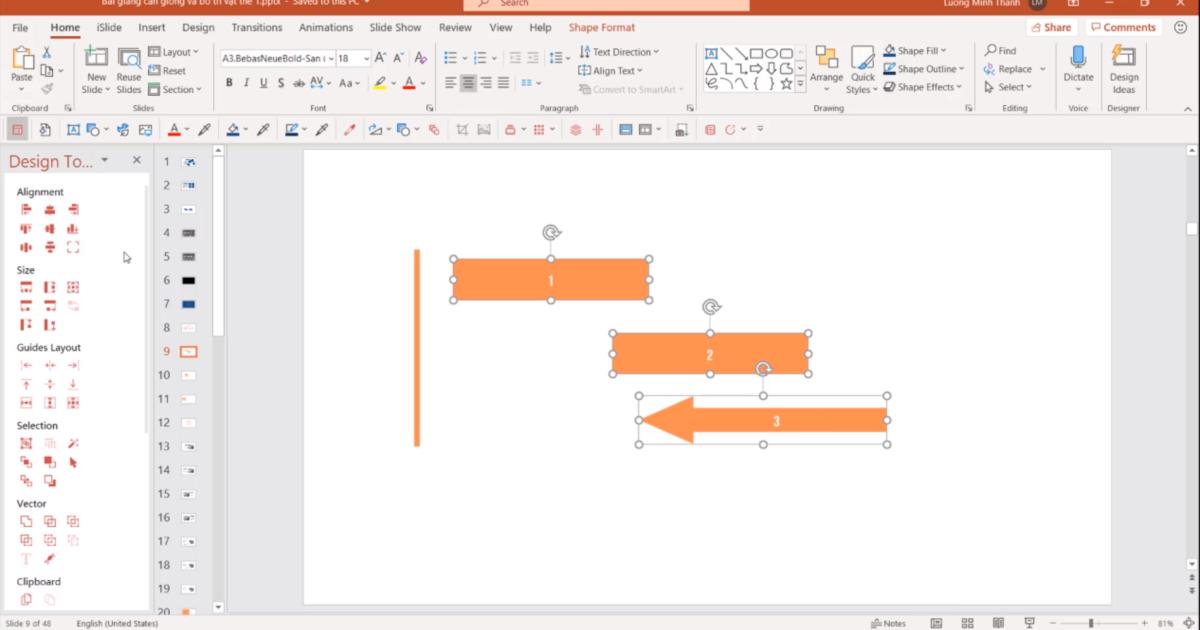
Để căn các vật thể này nằm trên cùng một đường thằng bên tay trái, chúng ta hãy nhìn vào bảng Alignment và chọn công cụ Align Left để thực hiện thao tác căn trái
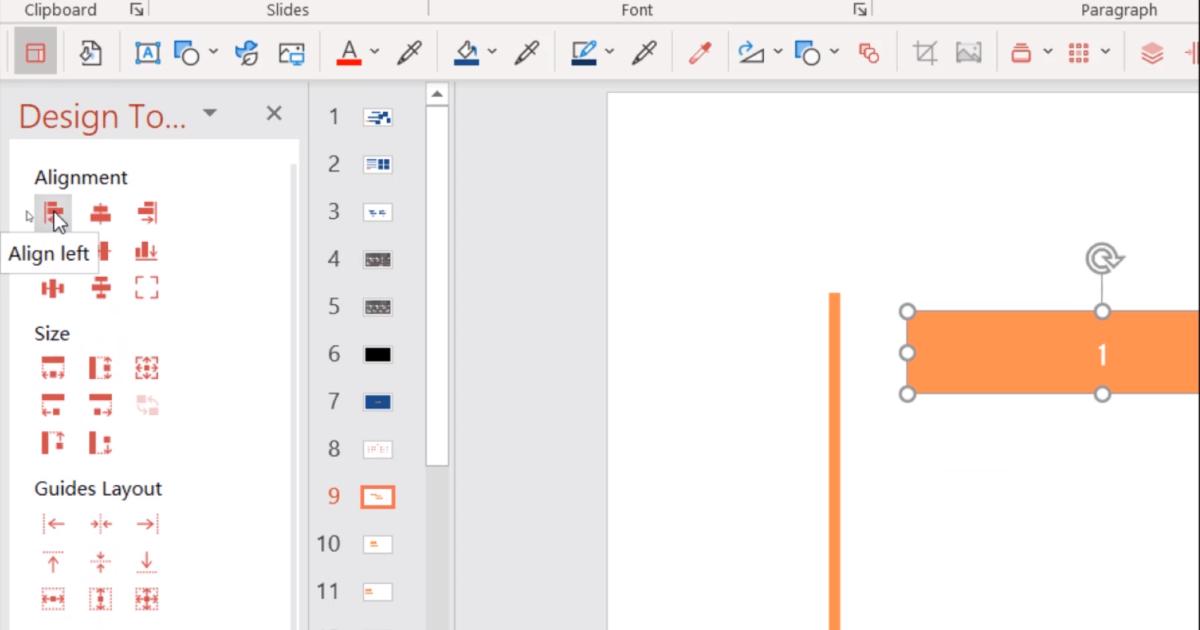
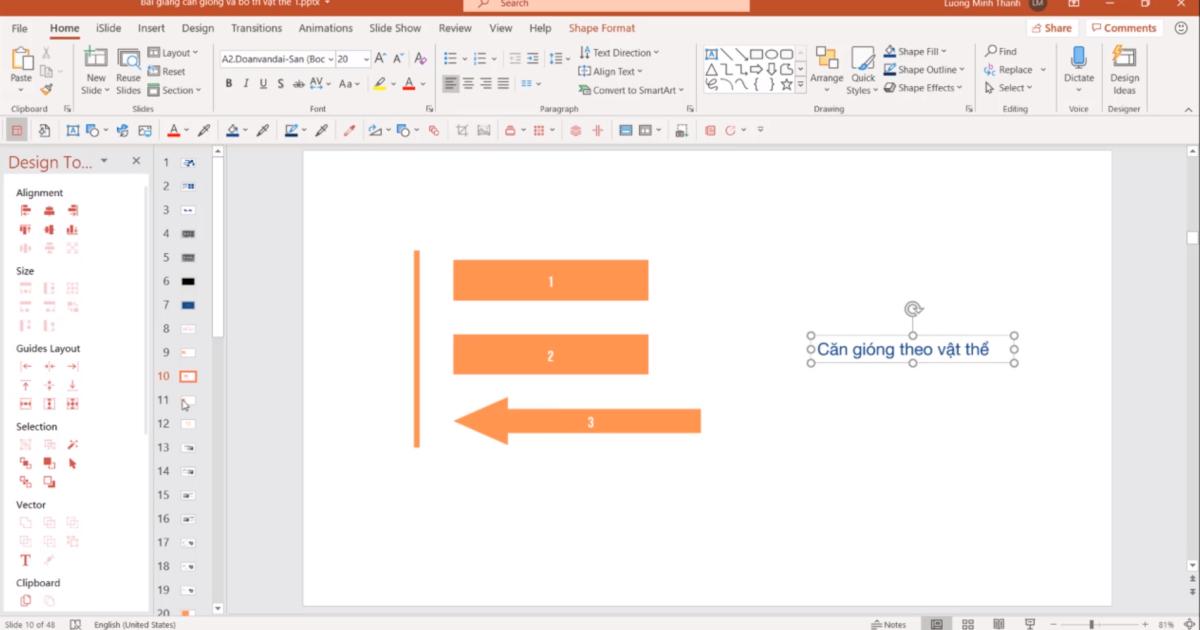
Như chúng ta đã thấy, cách căn trái này là chúng ta đang căn gióng tự động theo vật thể (Align to object), vậy khi chúng ta chuyển san căn gióng tự động theo slide (Align to slide) thì kết quả nhận được sẽ khác đi hoàn toàn. Bởi vậy chúng ta cần chú ý biểu tượng căn theo slide như hình đưới đây
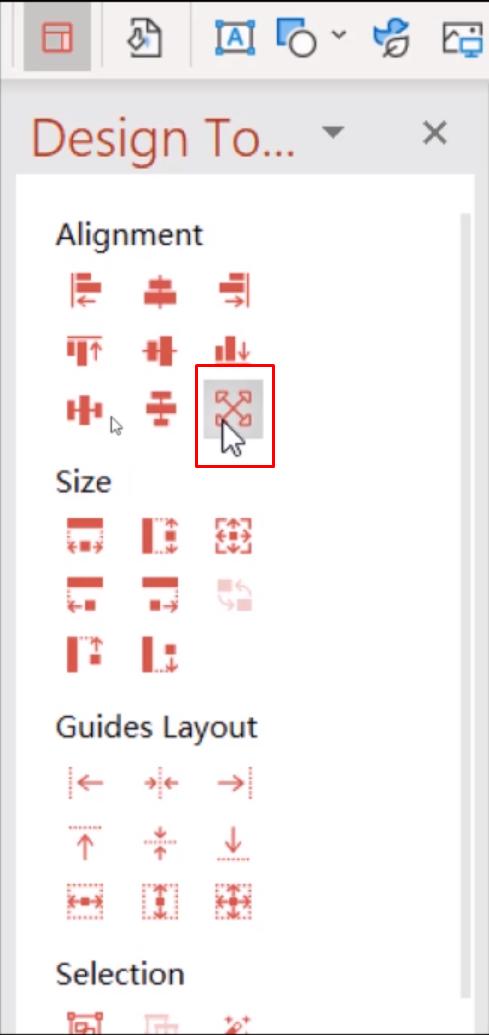
Đây là kết quả khi chúng ta chọn Align to slide. Vậy nên chúng ta chú ý rằng tùy theo mục đích mà chúng ta cần căn dòng mà sẽ lựa chọn căn gióng tự động theo hình khối hay căn gióng tự động theo slide
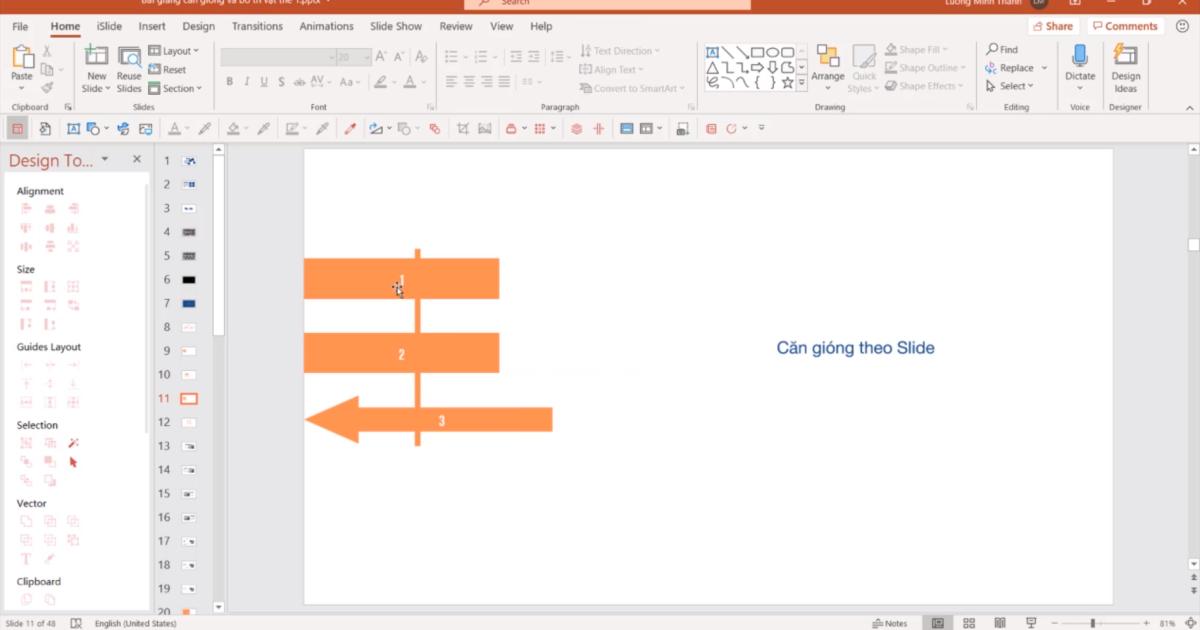
Căn gióng giữa
Cũng giống như căn gióng thông thường thì căn gióng giữa sẽ được chia làm hai loại: Căn gióng tự động giữa theo chiều ngang và Căn gióng tự động giữa theo chiều dọc. Để giải thích nguyên lý căn gióng giữa, về cơ bản PowerPoint sẽ lấy 3 trung điểm của 3 hình khối trên slide để căn gióng làm sao để hợp lý nhất với ý đồ của slide của chúng ta.
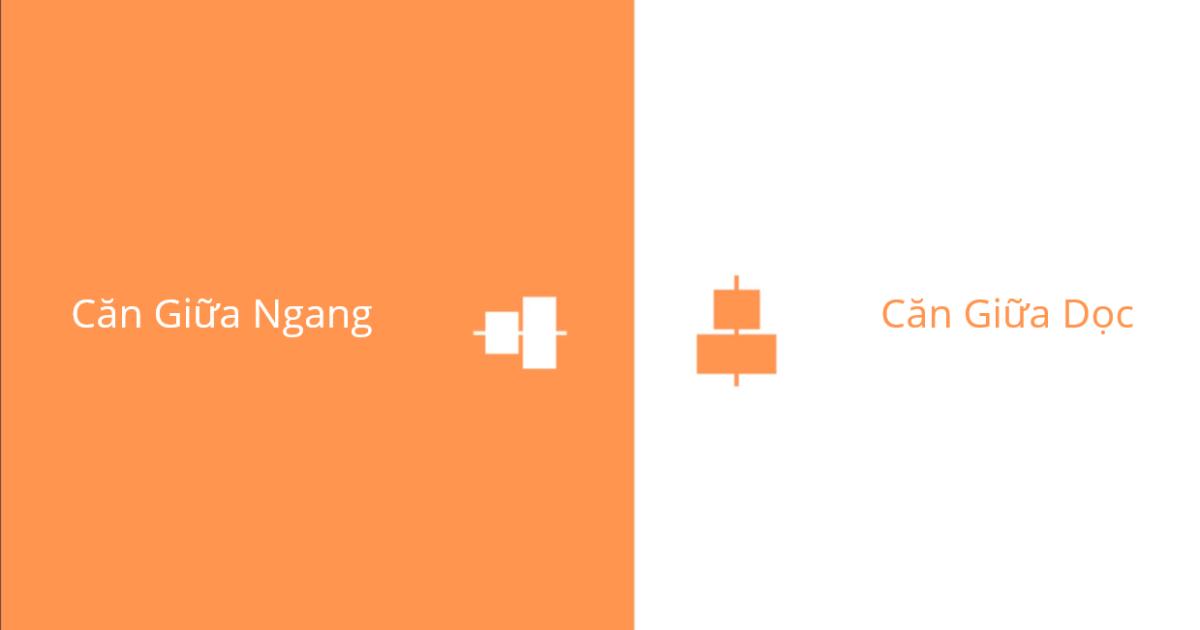
Sau đây là ví dụ cụ thể về hai loại Căn gióng tự động giữa này
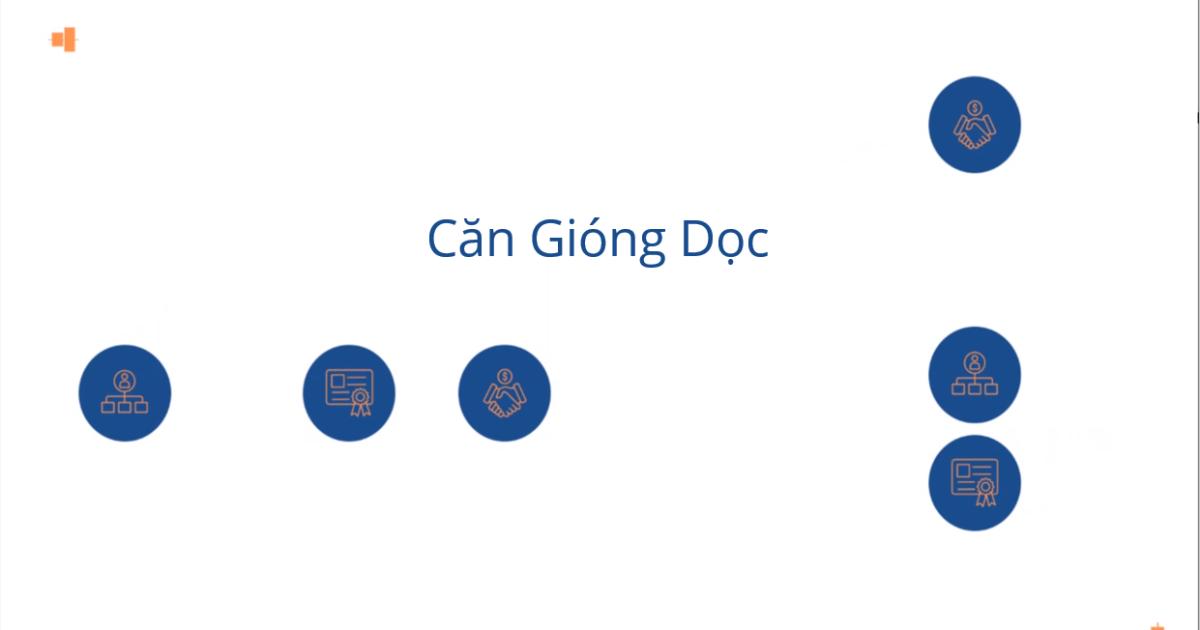
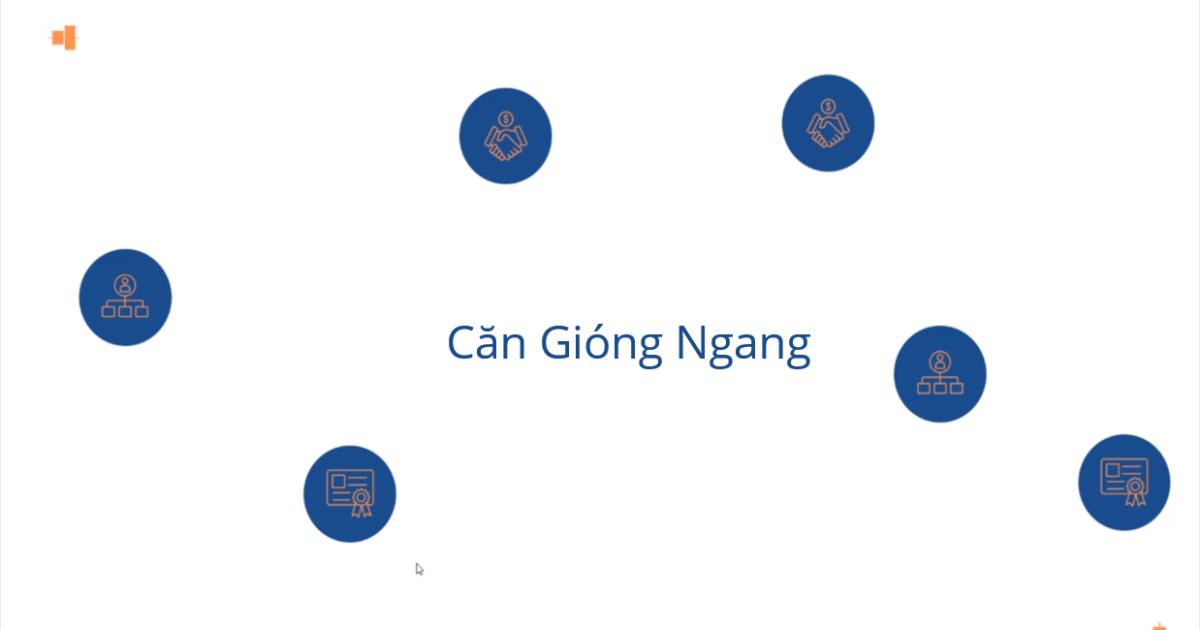
Căn gióng tự động vật thể nhỏ trong một vật thể lớn hơn
Ta có ví dụ như sau: Các vật thể nhỏ đang bị xếp lộn xộn trong một hình tròn lớn, nhiệm vụ của chúng ta là đưa chúng về chính giữa của hình tròn
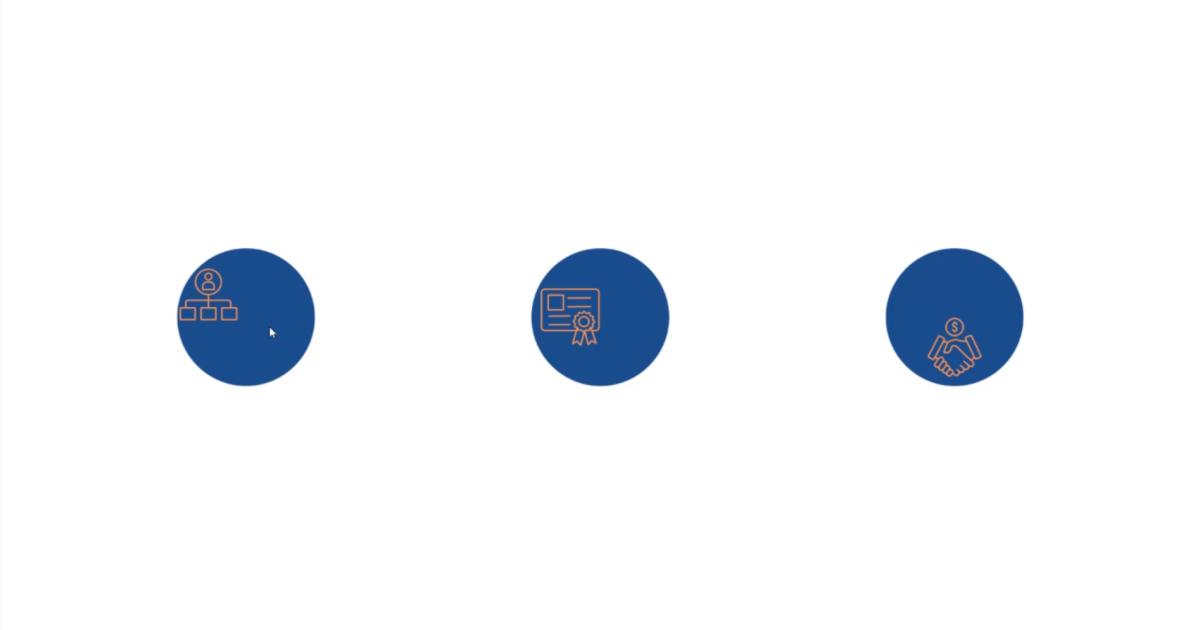
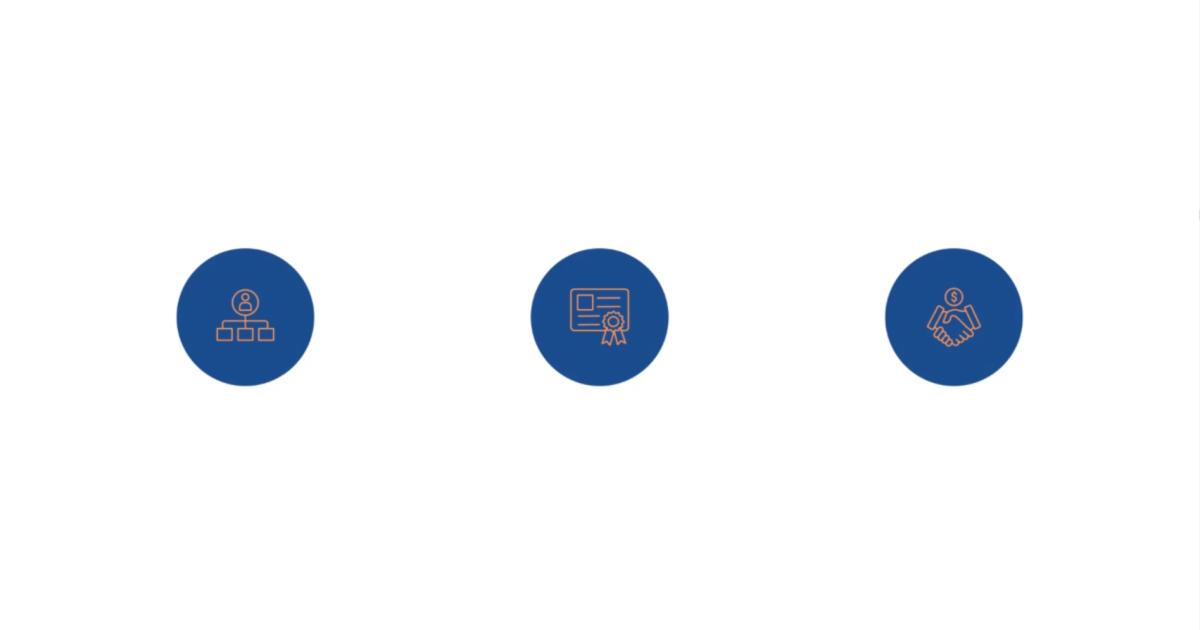
Khi một vật thể nằm trong một vật thể còn lại thì vật thể con sẽ được căn theo vật thể chứa nó. Vậy sự khác biệt giữa hai cách căn gióng to và nhỏ này đến từ đâu?
Chúng ta sẽ bỏ vật thể nhỏ ra ngoài và sử dụng Align to object để căn cho thẳng vật thể lớn với vật thể nhỏ
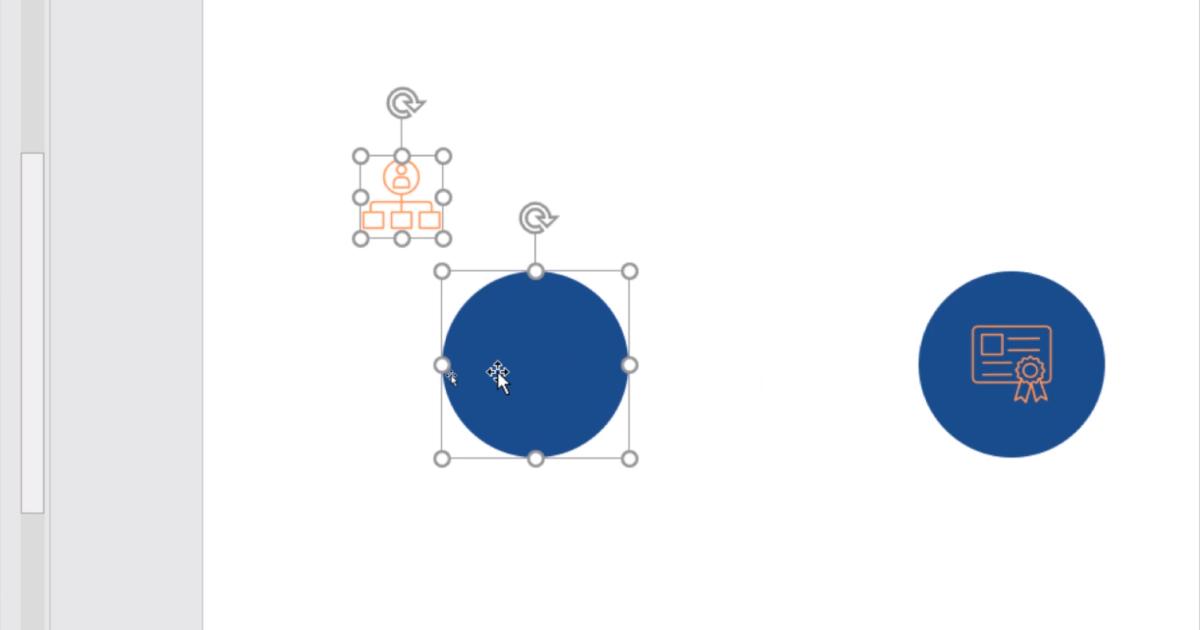
Sau đó ta căn hai vật thể này thẳng với nhau thì vật thể lớn cũng sẽ di chuyển đến trung điểm của hai hình khối
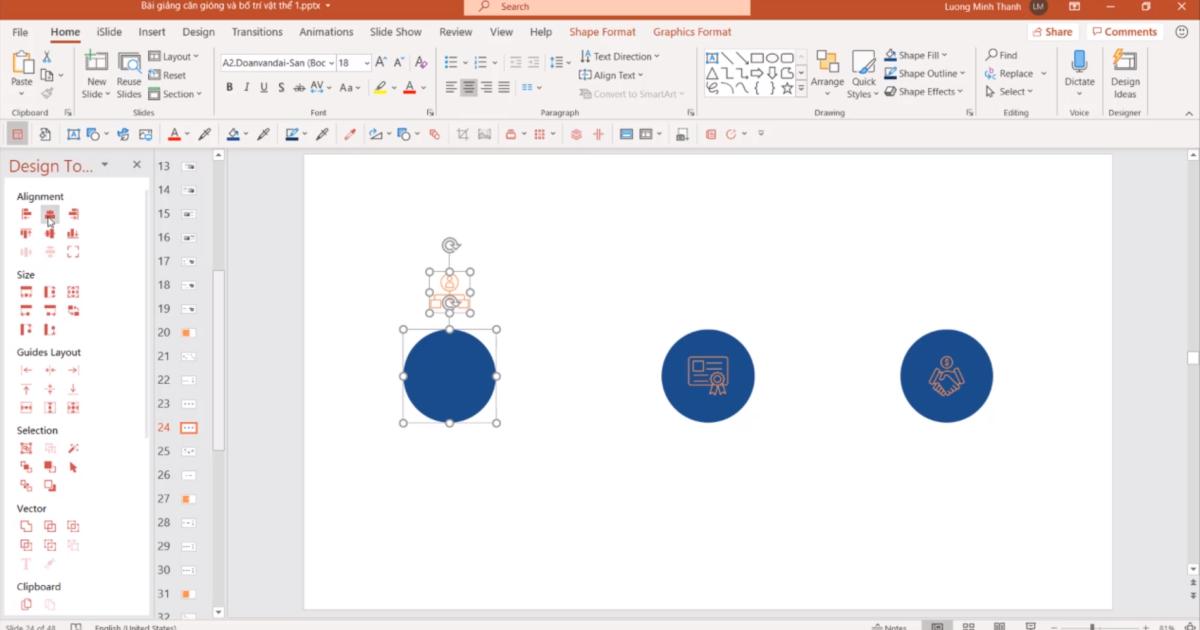
Tuy nhiên khi vật thể con nằm trong vật thể lớn và chúng ta muốn căn theo vật thể lớn thì ta chỉ việc nhấn vào vật thể lớn rồi căn giữa là tự động hình nhỏ bên trong sẽ được đặt vào giữa
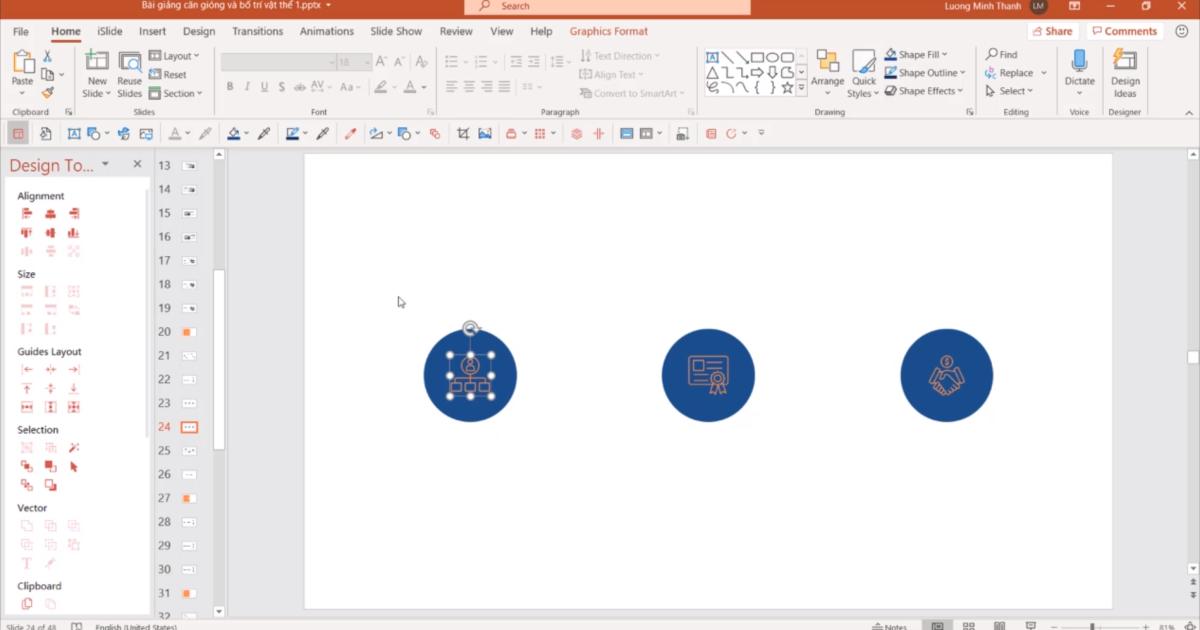
Vậy nếu như chúng ta muốn cho 3 hình khối này vào một dải xám trên slide thì ta cần làm gì? Đơn giản thôi, trước tiên chúng ta sẽ kéo ba vật thể kia vào trong ô xám, nhấn tích vào từng ô rồi chọn Align to object
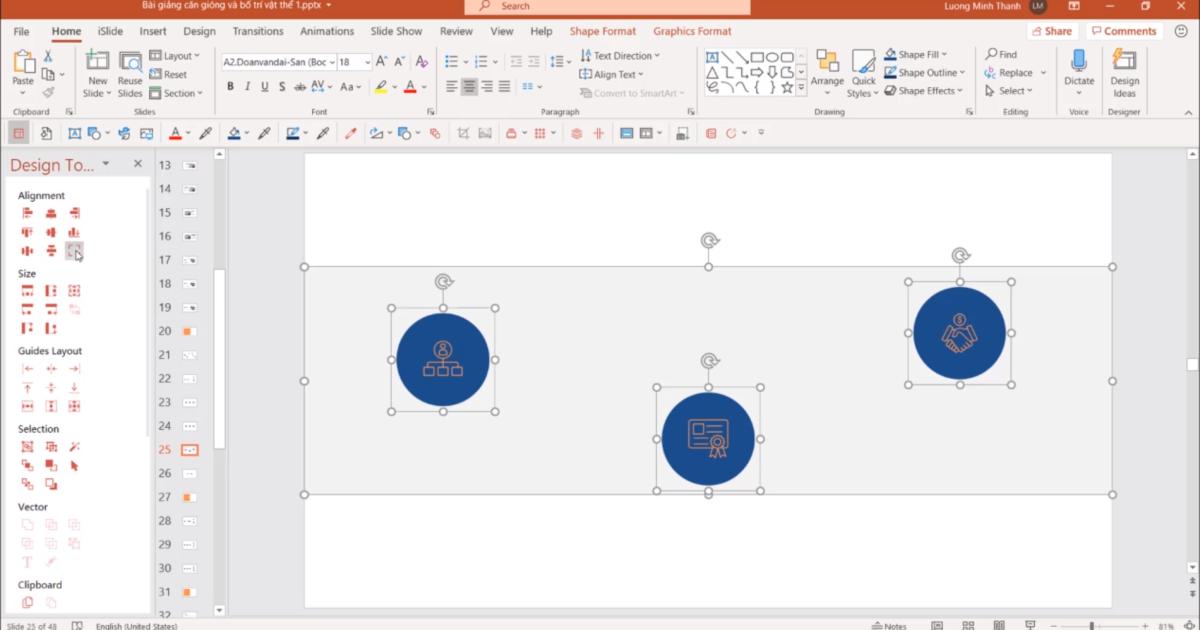
Tiếp theo ta chọn Align Middle để đưa 3 vật thể này nằm trên cùng một đường thẳng
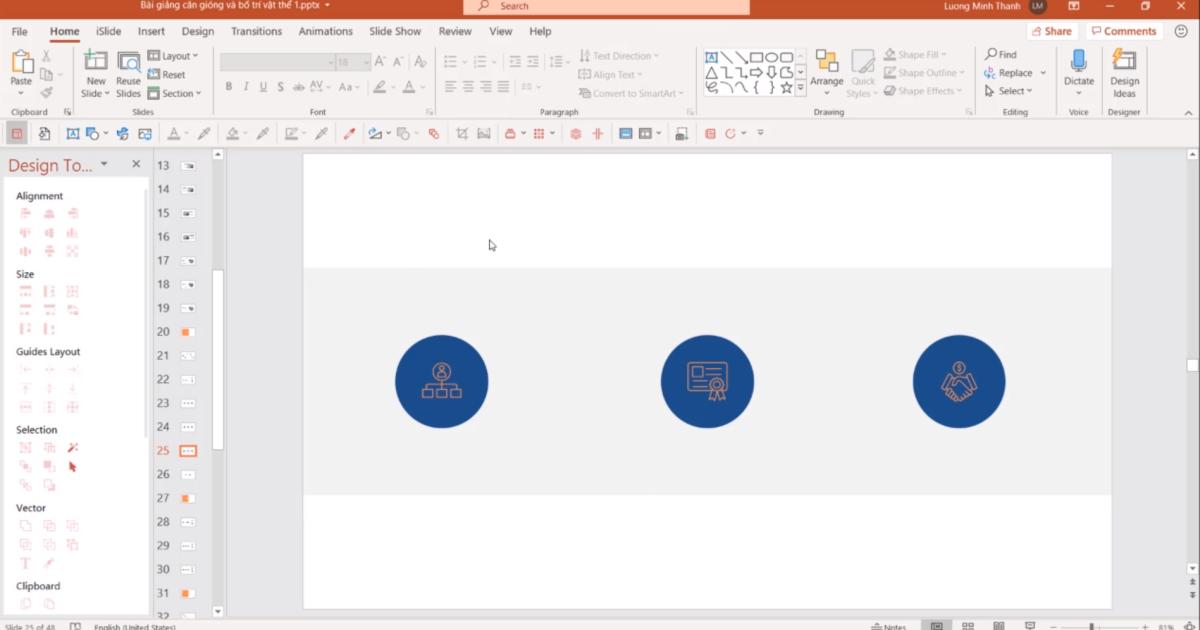
Cuối cùng chúng ta chọn 3 vật thể này rồi dùng tổ hợp Ctrl + G > Align Center là ta hoàn thành công đoạn căn gióng tự động
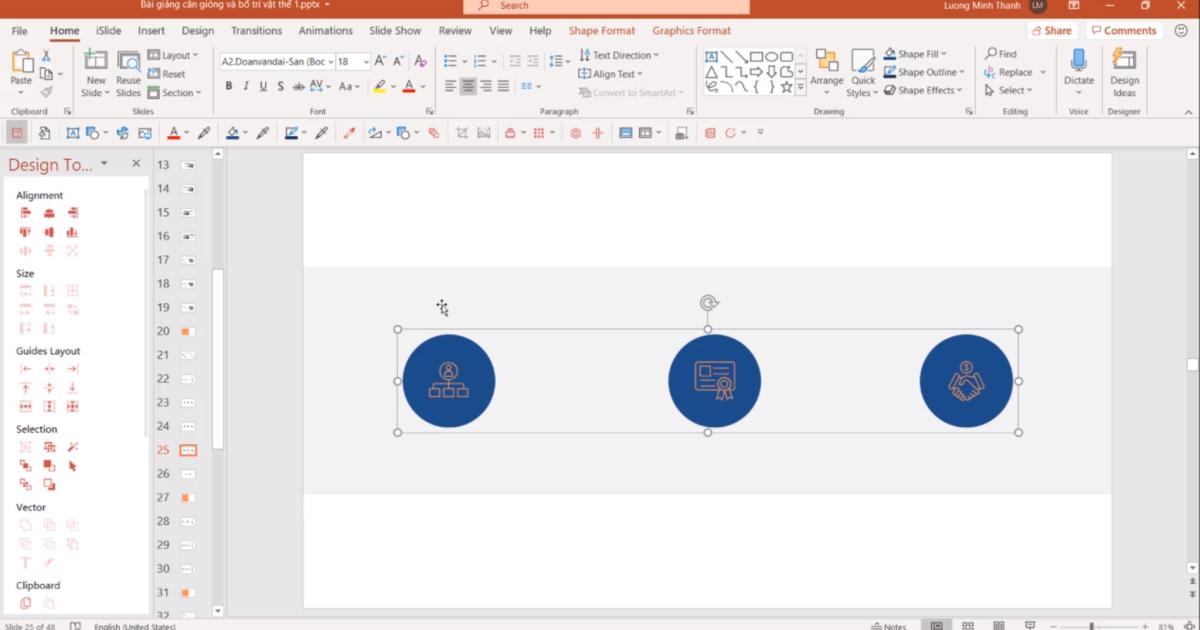
Căn gióng các vật thể với khoảng cách bằng nhau
Đối với việc căn gióng các vật thể bằng nhau, PowerPoint sẽ hiểu hai vật thể nằm ở phía ngoài cùng sẽ cố định khoảng cách (tức không bị dịch chuyển) rồi các vật thể còn lại sẽ được căn đúng theo khoảng cách của vật thể chính
Trước khi vào ví dụ, chúng ta sẽ chuyển sang chế độ Align to object (Căn gióng tự động theo vật thể) để sử dụng chính xác thao tác này
Ví dụ này chúng ta có thể thấy rằng các đoạn văn bản đang bị xếp tương đối lộn xộn, công việc của chúng ta là đưa các văn bản này về giữa văn bản, hay nói cách khác là căn giữa.
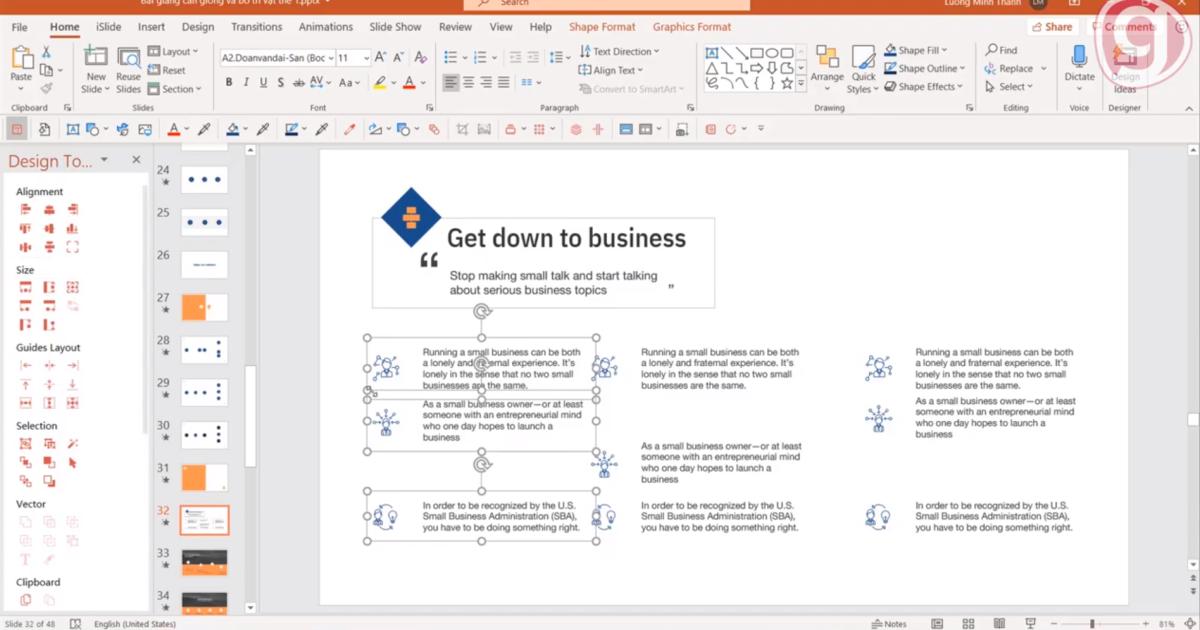
Sau khi đã chuyển sang chế độ căn gióng tự động theo hình khối, chúng ta chọn Distribute Vertically để căn các vật thể theo chiều dọc
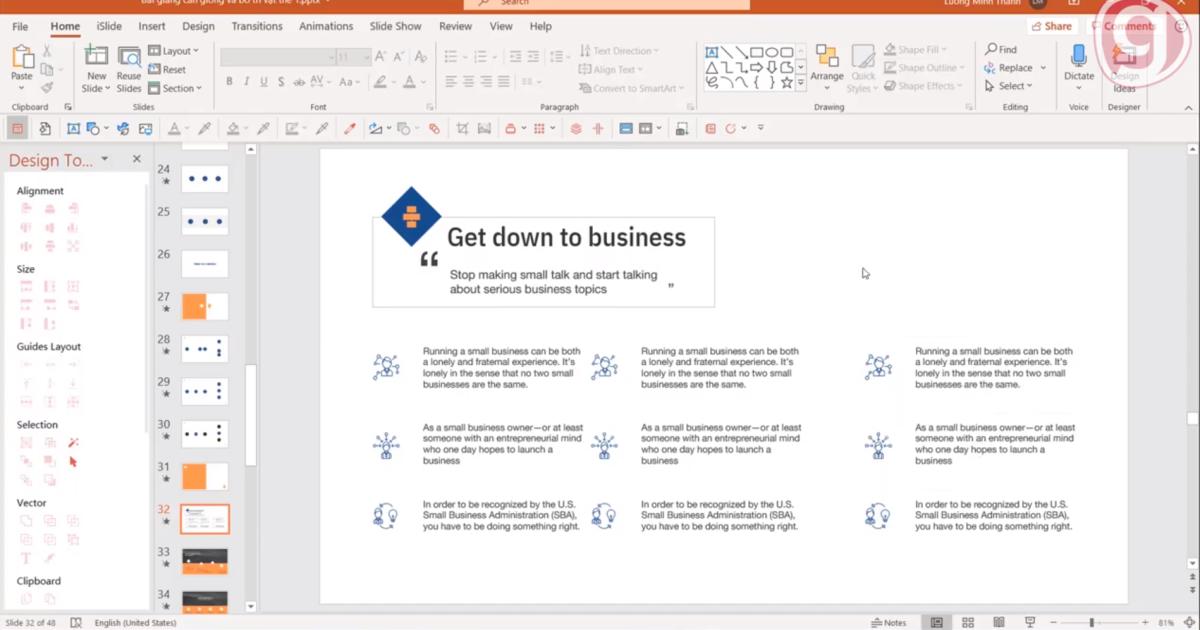
Sau đó ta sẽ nhóm các vật thể này thành một cụm vật thể với nhau và nhấn Ctrl + G
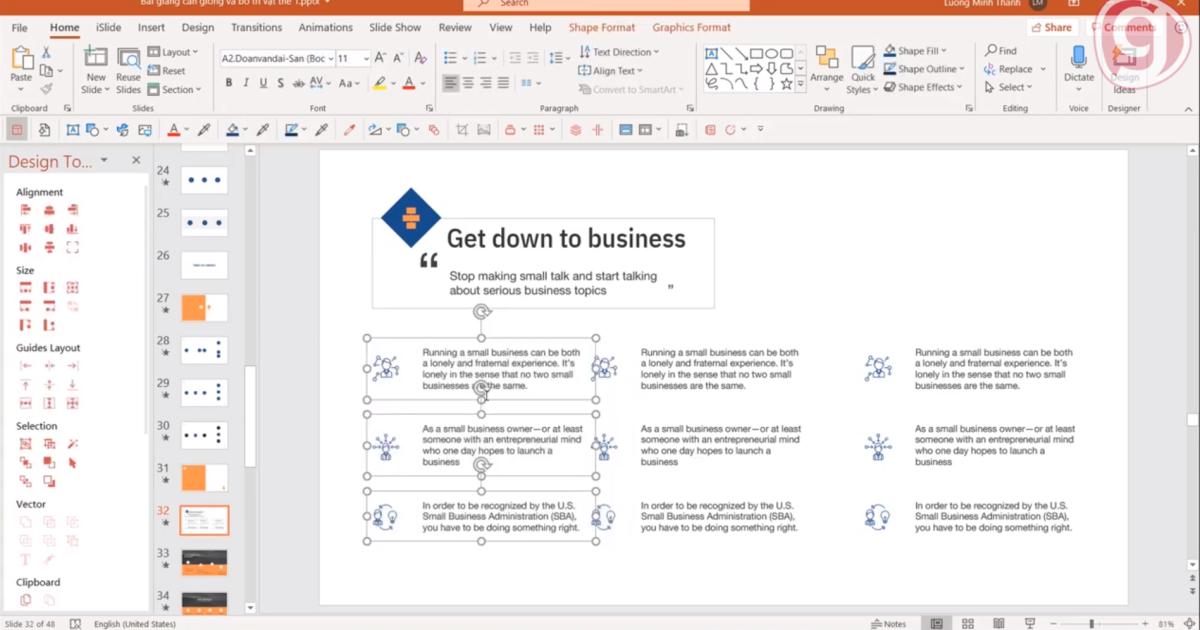
Mục đích của thao tác này là căn các vật thể này bằng nhau theo chiều ngang với Distribute Horiztally
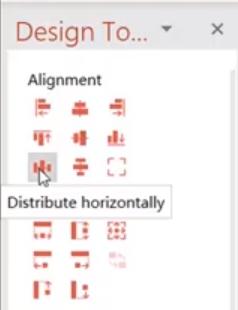
Và đây là kết quả của chúng ta
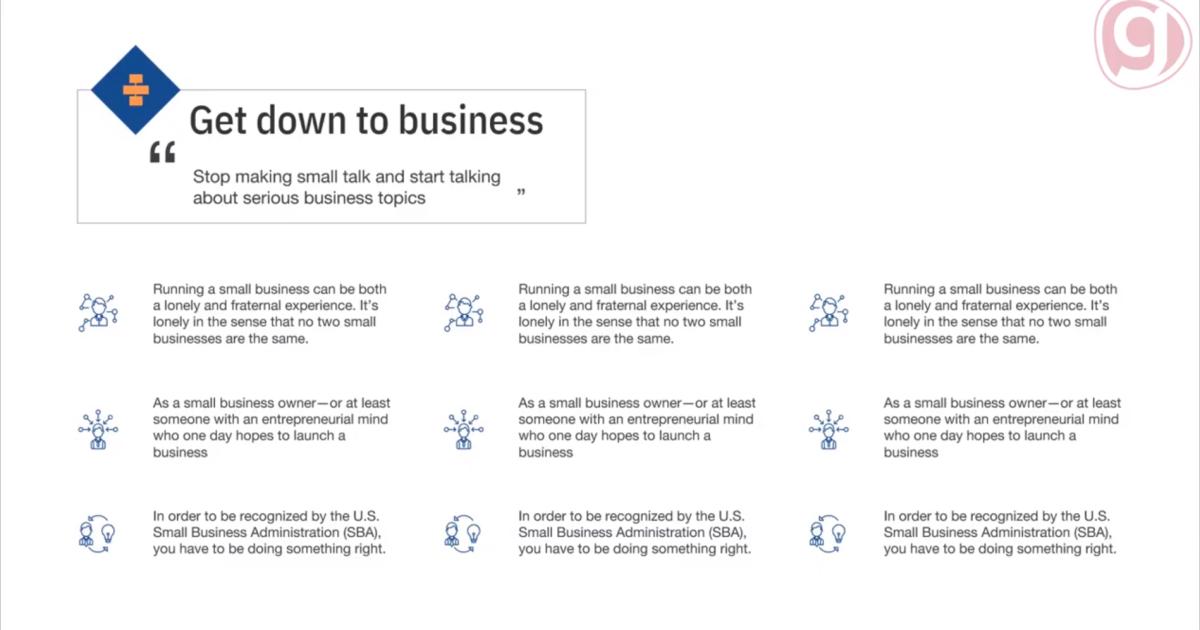
Tổng kết
Qua bài viết này, ban đọc đã biết thêm về các kỹ thuật căn gióng tự động trong PowerPoint để làm sao có thể đưa bản slide của mình thật chuyên nghiệp và thẩm mỹ nhất. Nhưng bạn hãy nhớ tùy theo cách căn chỉnh mà đưa chế độ căn gióng tự động về Align to slide hoặc Align to object nhé!
Ngoài ra bạn đọc có thể tìm đọc thêm những nội dung bổ ích về PowerPoint trên trang Gitiho.com
TẢI MIỄN PHÍ 20 TEMPLATE POWERPOINT ĐẸP NHẤT
KHÓA HỌC POWERPOINT MIỄN PHÍ
Với hơn 1400 HỌC VIÊN đang theo học với đánh giá trung bình 4.5 SAO
Khóa học bứt phá PowerPoint chỉ trong 3h
G-LEARNINGGiấy chứng nhận Đăng ký doanh nghiệp số: 0109077145, cấp bởi Sở kế hoạch và đầu tư TP. Hà Nội
Giấy phép mạng xã hội số: 588, cấp bởi Bộ thông tin và truyền thông






