Custom Template trong Powerpoint là gì? Cách tạo Custom Template nhanh chóng
Custom Template Powerpoint là một tính năng rất hay giúp bạn lưu lại mẫu template do chính mình thiết kế. Gitiho sẽ hướng dẫn bạn cách tạo Custom Template cực kỳ đơn giản nhé!
XEM NHANH BÀI VIẾT
- 1 Custom Template Powerpoint là gì?
- 2 Lý do bạn nên tạo Custom Template Powerpoint
- 3 Hướng dẫn cách tạo Custom Template Powerpoint
- 3.1 Bước 1: Tạo một bản trình chiếu mới
- 3.2 Bước 2: Chỉnh sửa các thông số cho slide
- 3.3 Bước 3: Hiệu chỉnh nâng cao trong Slide Master của Powerpoint
- 3.4 Bước 4: Lưu lại Custom Template của bạn trong Powerpoint
- 4 Kết luận
Custom Template Powerpoint là gì?
Custom Template hay mẫu tùy chỉnh là một tính năng trong Powerpoint giúp bạn tạo và lưu lại các mẫu thiết kế của chính mình. Thông thường, nhiều bạn hay tải các bộ template đẹp được dựng sẵn trên Internet để sử dụng. Có nhiều bạn nhu cầu đơn giản hơn thì dùng template có do Powerpoint cung cấp. Nhưng khi bạn đã sử dụng Powerpoint thành thạo, chuyên nghiệp thì bạn có thể tự tạo ra các bộ template theo phong cách cá nhân. Custom Template chính là công cụ để bạn lưu lại mẫu thiết kế của mình cho lần sử dụng sau hoặc để chia sẻ với mọi người.
Lý do bạn nên tạo Custom Template Powerpoint
Đối với thường xuyên phải dùng đến Powerpoint trong học tập hay công việc thì sẽ luôn có một tiêu chuẩn nhất định cho bản trình chiếu của mình. Trong đó, có những thành phần cố định sẽ không thay đổi dù nội dung slide khác nhau.
Ví dụ: Một giảng viên thường xuyên làm các bài giảng bài Powerpoint thì thành phần cố định trong slide có thể là tên trường, logo của trường, tên ngành học, chữ ký tác giả,...
Thay vì mỗi lần làm slide lại phải thêm các thành phần và chỉnh sửa từ đầu hay copy từng cái từ slide cũ sang thì bạn có thể lưu sẵn mẫu template để lần sau sử dụng. Khi bạn đã lưu mẫu Custom Template trên Powerpoint của mình thì khi tạo một slide mới bạn sẽ thấy nó ở vị trí này:
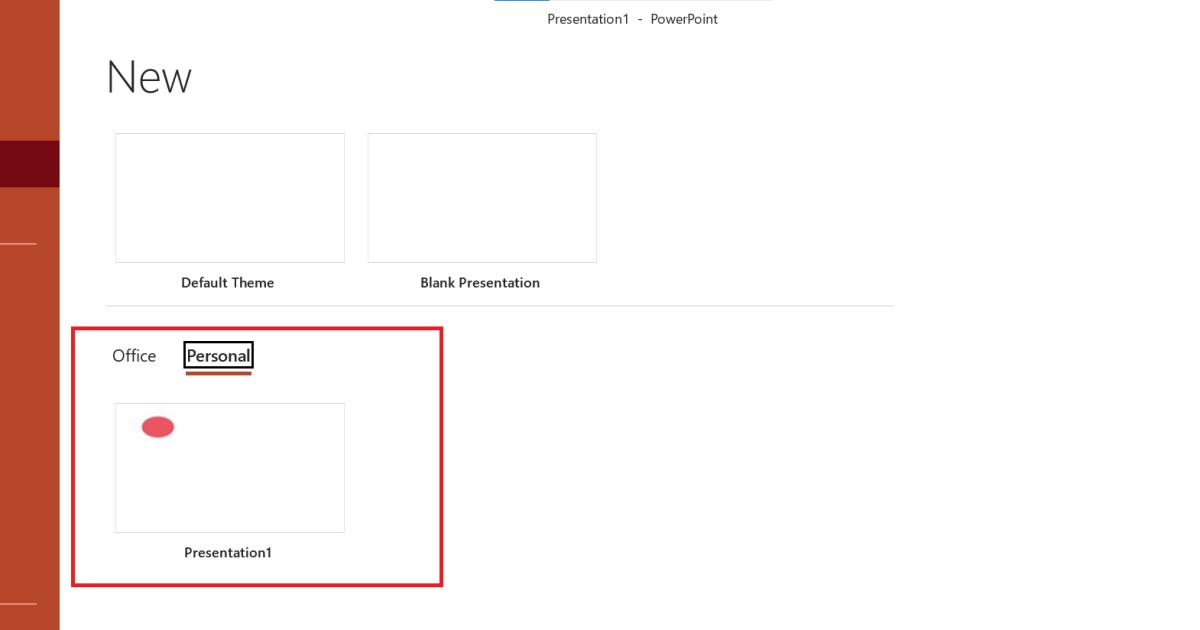
Lúc này bạn chỉ cần mở mẫu tùy chỉnh đã tạo lên là có thể tiếp tục chỉnh sửa, làm slide mới mà không tốn thời gian chèn lại các thành phần cố định nữa nhé.
Xem thêm: 60+ POWERPOINT TEMPLATE MIỄN PHÍ LĨNH VỰC GIÁO DỤC CHO THẦY CÔ
Hướng dẫn cách tạo Custom Template Powerpoint
Chúng ta cùng bắt tay vào học cách tạo Custom Template nhé. GItiho sẽ hướng dẫn cực kỳ chi tiết cho các bạn.
Bước 1: Tạo một bản trình chiếu mới
Có 2 cách thực hiện, nếu bạn đang không mở phần mềm Powerpoint thì bạn bật lên và chọn Blank Presentation.
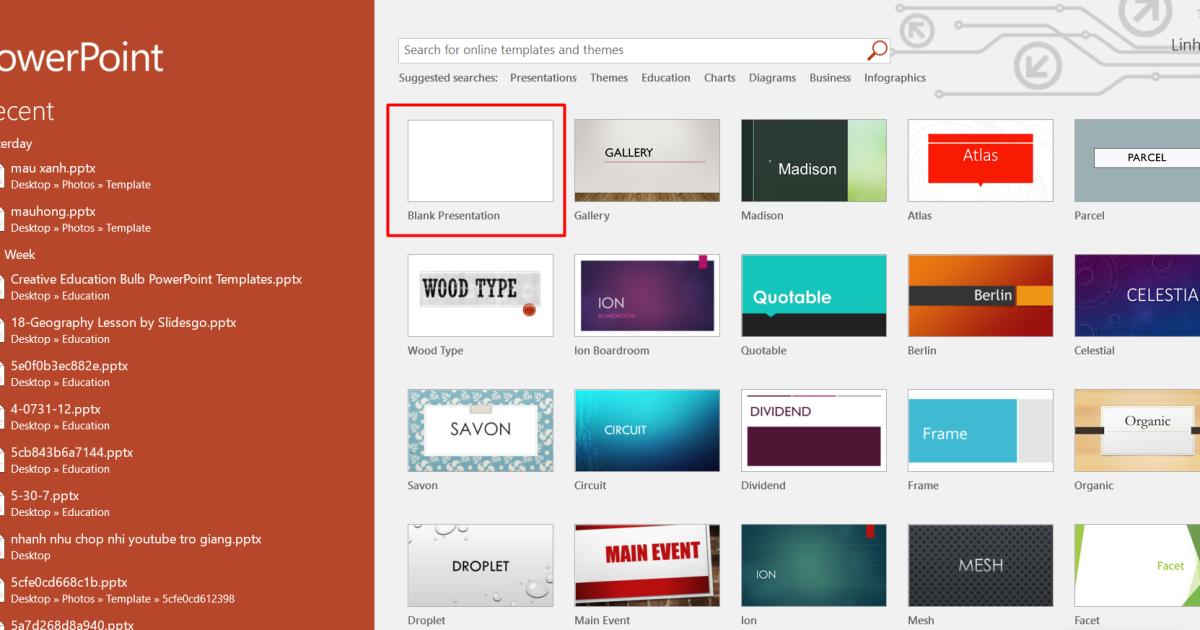
Nếu hiện tại bạn đang bật Powerpoint thì bạn bấm vào thẻ File => chọn mục New => tiếp tục bấm chọn Blank Presentation.
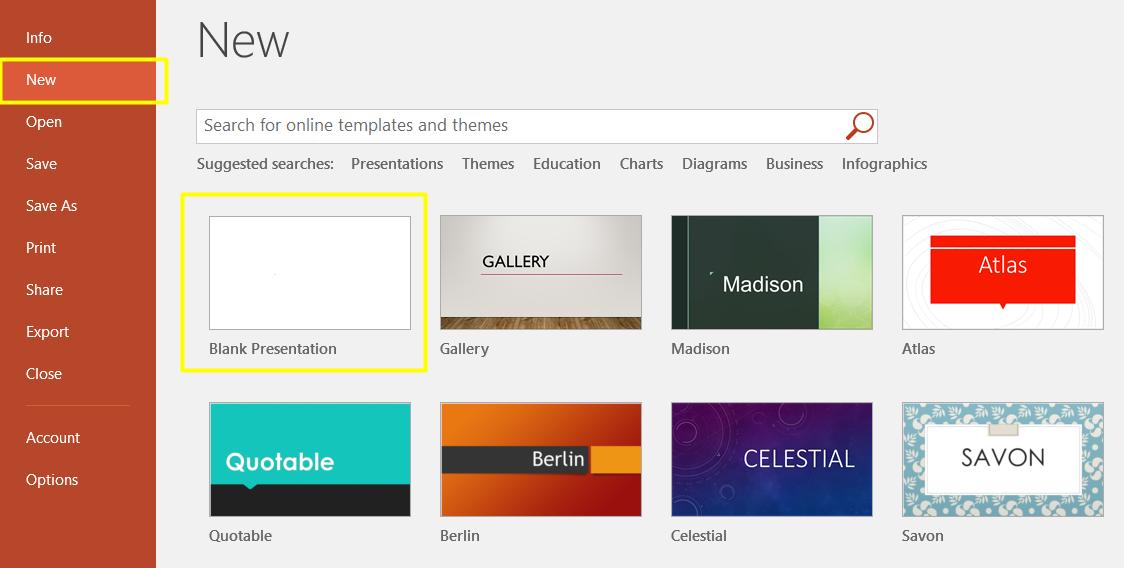
Sau khi bạn chọn Blank Presentation thì một bản slide trống sẽ được mở lên. Đây chính là không gian để bạn tự do sáng tạo nên template đúng theo phong cách cá nhân.
Bước 2: Chỉnh sửa các thông số cho slide
Bạn trỏ chuột sang thẻ Design, bạn sẽ nhìn thấy mục Customize ở ngoài cùng bên phải. Bạn bấm vào ô Slide Size để tiến hành chỉnh kích thước cho bản trình chiếu trống vừa được tạo ra.
Trước hết, trong mục này sẽ có 2 lựa chọn là:
Standard (4:3): Đây là kích cỡ tiêu chuẩn, thường xuyên được sử dụng trong thiết kế Powerpoint.
Widescreen (16:9): Đây là kích cỡ màn hình rộng cho các bạn có nhu cầu sử dụng.
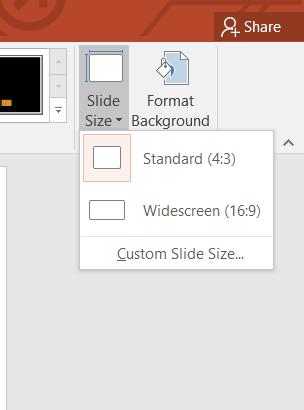
Tất nhiên là chúng ta có thể tạo được kích cỡ khác với 2 loại được chọn mặc định sẵn. Bạn chỉ cần bấm vào dòng Custom Slide Size ở cuối bảng chọn Slide Size là được. Sau đó sẽ có một hộp thoại khác xuất hiện với nội dung như sau:
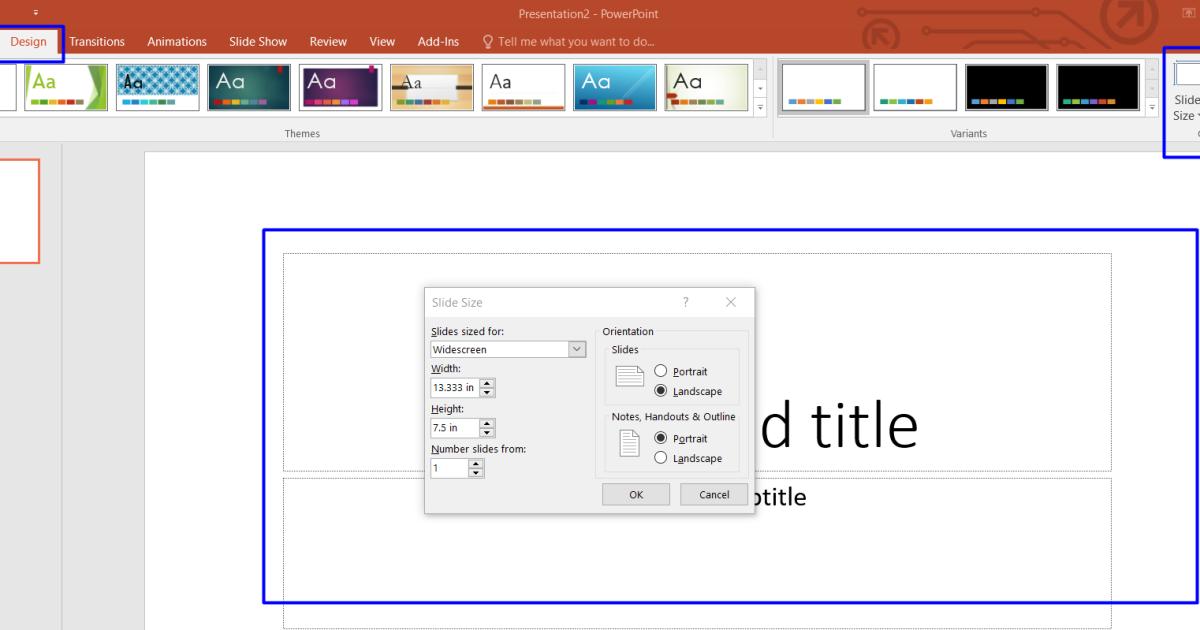
Trong bảng chọn có các thành phần như sau:
Slides size for: Trong mục này sẽ có các tùy chọn về kích cỡ của slide. Nếu không có lựa chọn phù hợp với bạn thì bạn bấm vào nút Custom để từ được chiều cao và chiều rộng cho trang slide mình.
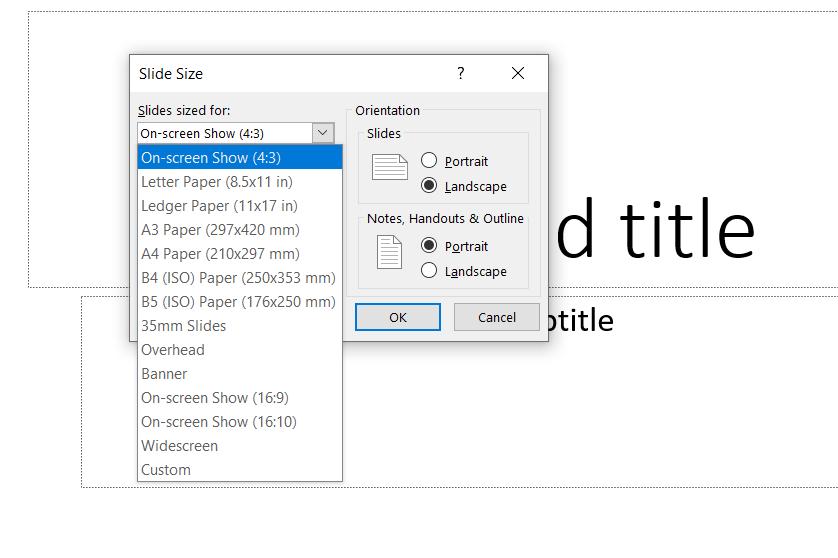
Width: Là nơi để bạn chỉnh chiều rộng của slide khi bạn chọn chế độ Custom trong Slides size for
Height: Là nơi để bạn chỉnh chiều cao của slide khi bạn chọn chế độ Custom trong Slides size for
Notes, Handouts & Outline: Các thành phần này chúng mình sẽ hướng dẫn cách chỉnh và giải thích chi tiết ở phần sau nhé.
Orientation: Là nơi để bạn chỉnh hướng hiển thị của trang slide. Trong đó Portrait là hiển thị trang dọc còn Landscape là hiển thị trang ngang. Ở đây Gitiho đang chọn hiển thị trang dọc thì sẽ có kết quả như sau:
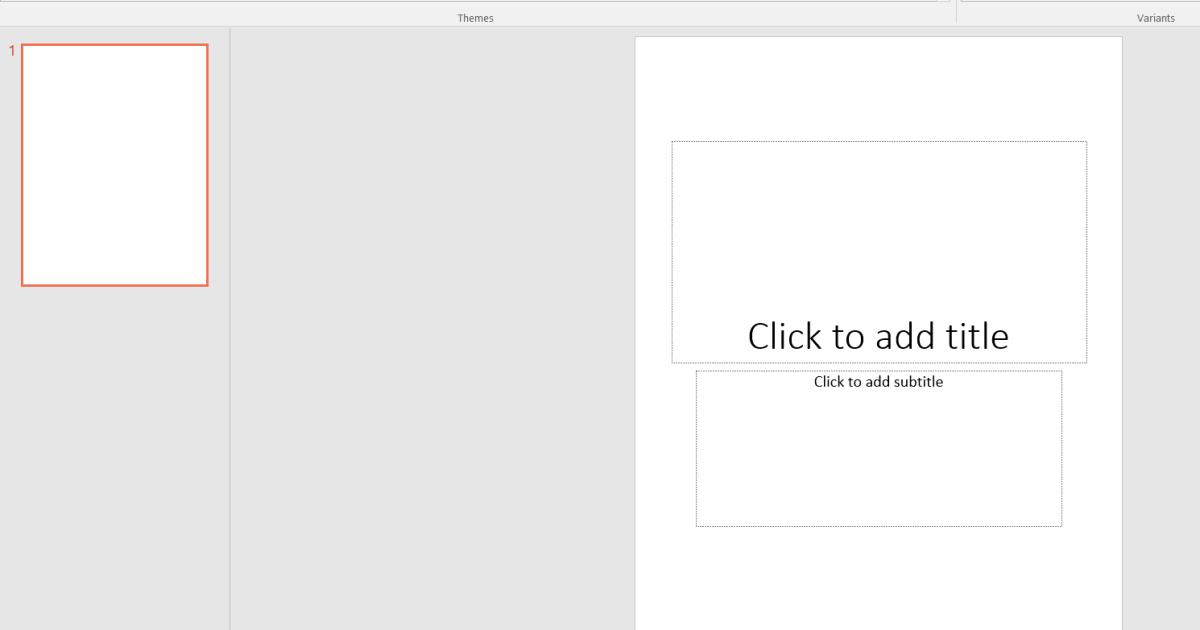
Bước 3: Hiệu chỉnh nâng cao trong Slide Master của Powerpoint
Đầu tiên, bạn bấm vào thẻ View rồi sau đó chọn mục Slide Master trong mục Master Views. Slide Master là công cụ để bạn chỉnh sửa bố cục cho trang trình chiếu Powerpoint của mình.
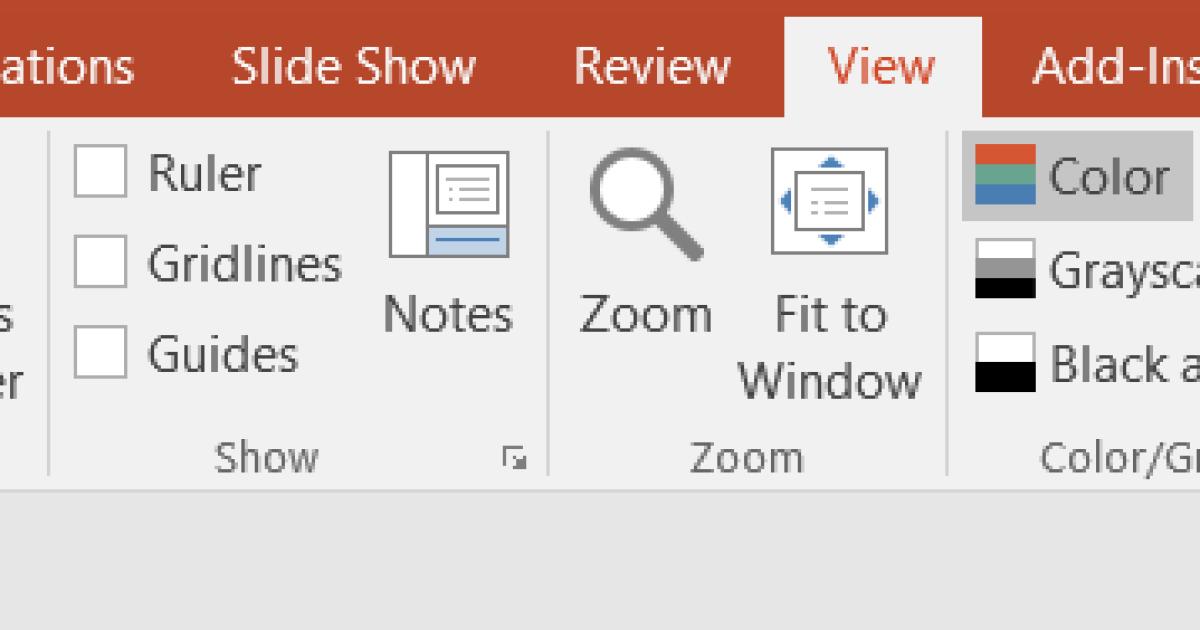
Sau khi bạn bấm vào Slide Master thì sẽ có các tùy chọn hiển thị như dưới đây:

Edit Themes: Là mục để bạn chọn giao diện cho bài thuyết trình của mình. Khi bạn bấm vào ô Themes thì sẽ có một bảng chọn hiện lên với nhiều kiểu giao diện khác nhau. Mỗi giao diện sẽ được cài đặt sẵn màu sắc, font chữ và hiệu ứng cơ bản cho bạn sử dụng.
Color: Bạn có thể chỉnh màu sắc sau khi đã chọn giao diện qua nút này. Mỗi giao diện sẽ có một bộ màu sắc riêng nhé các bạn.
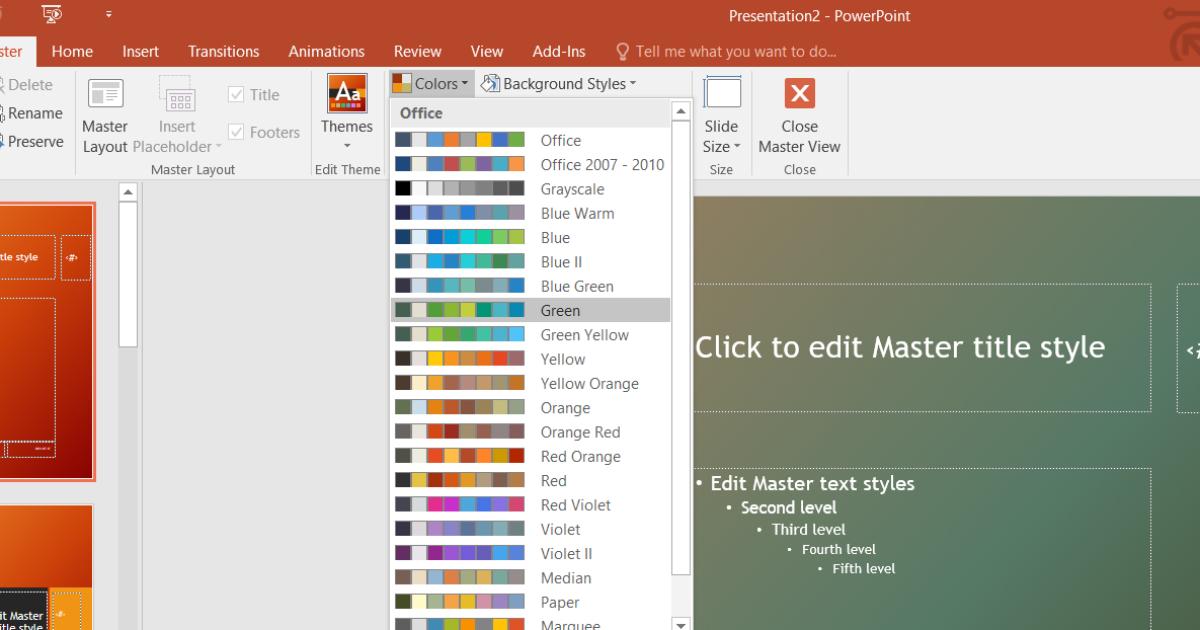
Background Styles: Trong mục này bạn có thể tùy chỉnh phông nền. Đầu tiên, bạn có thể chọn kiểu phông nền trong bảng chọn được thả xuống. Sau đó bạn có thể chọn cách đổ màu, thay đổi màu sắc, thay đổi hướng đổ màu,...
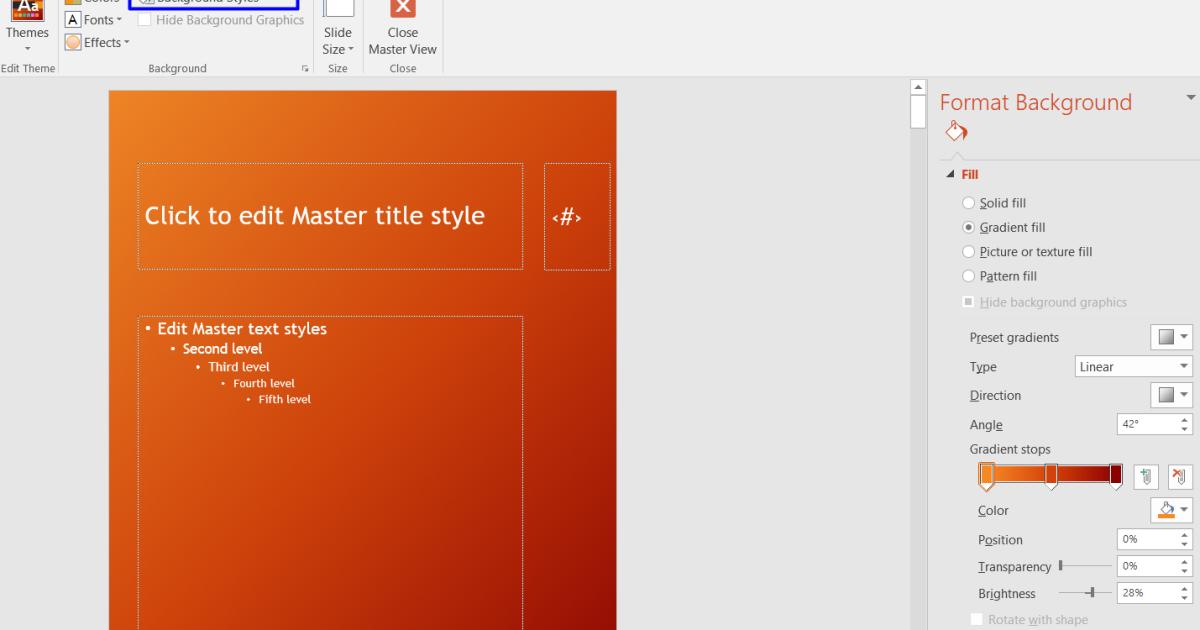
Insert Placeholder: Đây là công cụ để bạn chọn khung giữ chỗ cho các nội dung trong slide thuyết trình như văn bản, hình ảnh, video, biểu đồ. Bạn chỉ cần chọn loại khung muốn sử dụng, kéo nó ra slide và nhập nội dung là được.
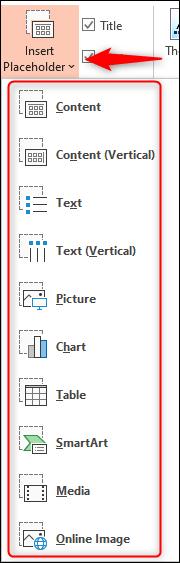
Bước 4: Lưu lại Custom Template của bạn trong Powerpoint
Khi bạn đã tạo ra được mẫu template đúng với ý muốn thì hãy lưu nó lại cho lần sử dụng. Lưu mẫu thiết kế slide ở đây không phải là lưu lại file Powerpoint như bình thường nhé các bạn. Chúng ta sẽ thực hiện như sau:
Đầu tiên, bạn vào thẻ File => chọn mục Save As
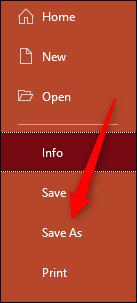
Tiếp theo, bạn chọn thư mục để lưu để lưu template. Hãy chắc chắn rằng bạn sẽ lưu nó ở nơi mà bạn sẽ không vô tình xóa đi nhé.
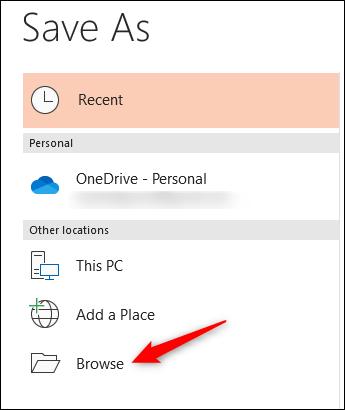
Sau đó, bạn chọn định dạng file sẽ lưu. Bạn bấm vào dòng PowerPoint Template nhé:
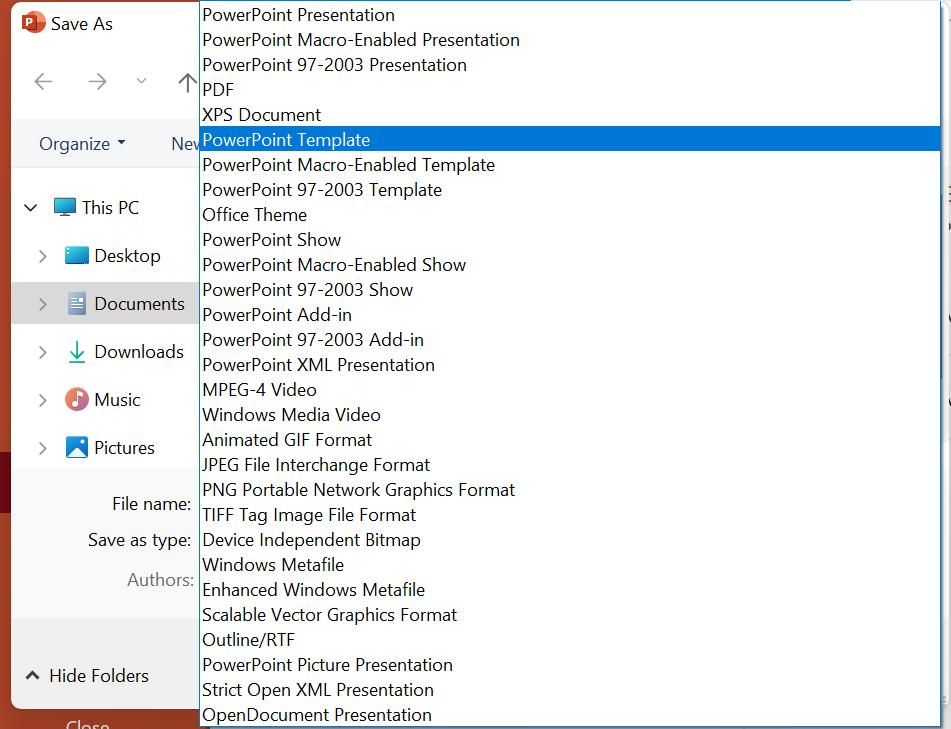
Sau khi bạn lưu thành công, lúc bạn tạo bản trình chiếu mới sẽ nhìn thấy Custom Template ở mục Personal như hình ảnh dưới đây:
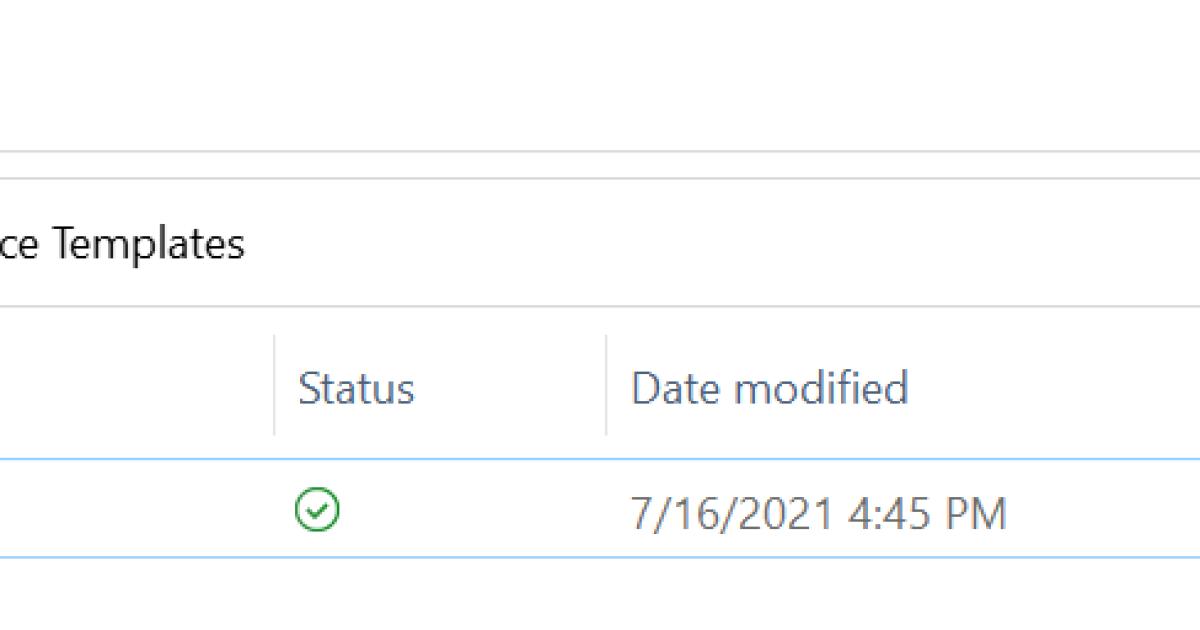
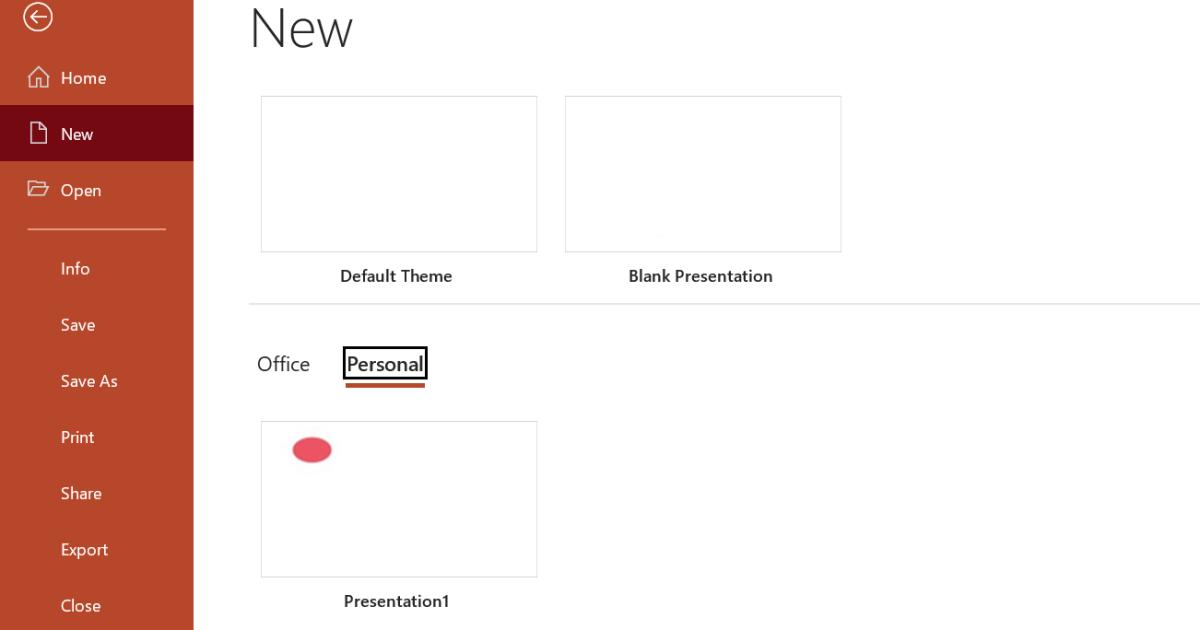
Kết luận
Vậy là Gitiho đã cùng bạn tạo ra Custom Template thành công rồi đó. Chúc các bạn luôn có những bản thuyết trình đẹp xuất sắc!
KHÓA HỌC POWERPOINT MIỄN PHÍ
Với hơn 1400 HỌC VIÊN đang theo học với đánh giá trung bình 4.5 SAO
Khóa học bứt phá PowerPoint chỉ trong 3h
G-LEARNINGGiấy chứng nhận Đăng ký doanh nghiệp số: 0109077145, cấp bởi Sở kế hoạch và đầu tư TP. Hà Nội
Giấy phép mạng xã hội số: 588, cấp bởi Bộ thông tin và truyền thông






