Cách dán nhãn tổng giá trị cho từng chuỗi dữ liệu trong biểu đồ cột chồng
Thông thường, khi chúng ta thiết kế các biểu đồ cột chồng, việc dán nhãn cho từng yếu tố trong biểu đồ có thể được hoàn thành rất dễ dàng. Nhưng đôi khi để có thể đem đến cho khán giả một góc nhìn tổng quan hơn, chúng ta sẽ cần phải thêm các dán nhãn về tổng các giá trị ở trên từng Cột dữ liệu (mỗi cột thể hiện cho một danh mục).
Tuy nhiên các chức năng thiết kế biểu đồ căn bản lại không hỗ trợ cho chúng ta trong việc này. Vậy chúng ta thực hiện việc này như thé nào? Trong bài viết này, hãy cùng Gitiho tìm hiểu về cách dán nhãn tổng các giá trị vào biểu đồ cột chồng trong Excel nhé!
Cách dán nhãn tổng các giá trị cho từng chuỗi dữ liệu trong biểu đồ cột chồng
Hình dưới đây sẽ là tập dữ liệu của chúng ta:
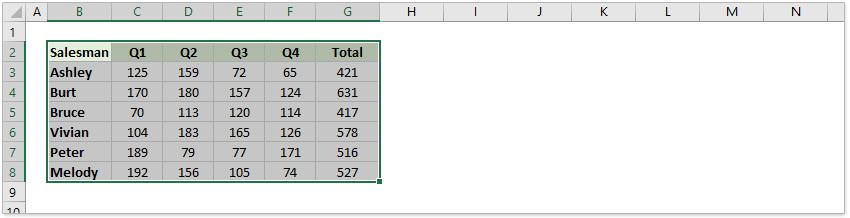
Bước 1: Trước tiên hết, bạn sẽ cần phải tạo một biểu đồ cột chồng bằng cách chọn các dữ liệu để làm nguồn cho biểu đồ. Sau đó, bạn nhấn vào tab Insert > danh mục Column, và chọn biểu đồ cột chồng trong tùy chọn 2-D Column như ảnh minh họa dưới đây:
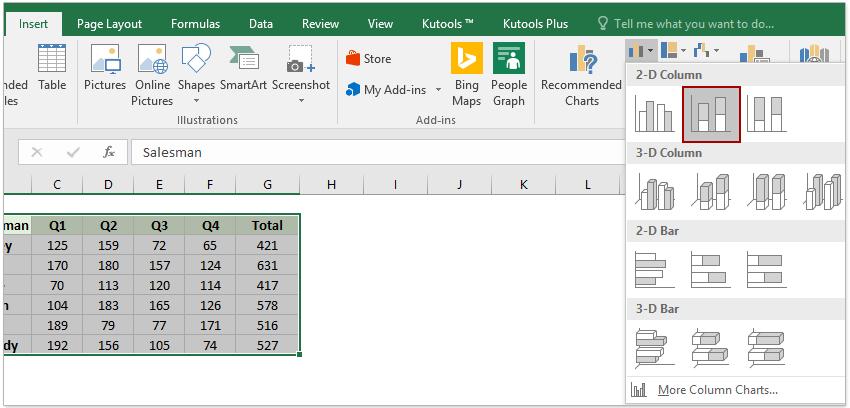
Và bây giờ chúng ta sẽ bắt đầu vào quá trình thiết kế biểu đồ
Bước 2: Tiếp theo là bạn hãy nhấp chuột phải vào chuỗi dữ liệu về tổng các giá trị (Total series) trong biểu đồ và chọn Change Series Chart Type trong menu ngữ cảnh.
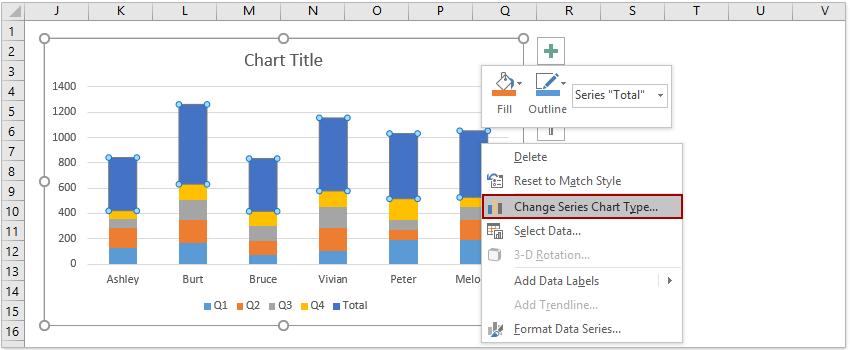
Bước 3: Trong cửa sổ hộp thoại Change Chart Type, bạn hãy nhấn vào danh sách thả xuống của chuỗi dữ liệu về tổng giá trị trong danh mục Chart Type. Sau đó bạn chọn vào tùy chọn Line từ danh sách thả xuống và nhấn vào nút OK. Ảnh minh họa:
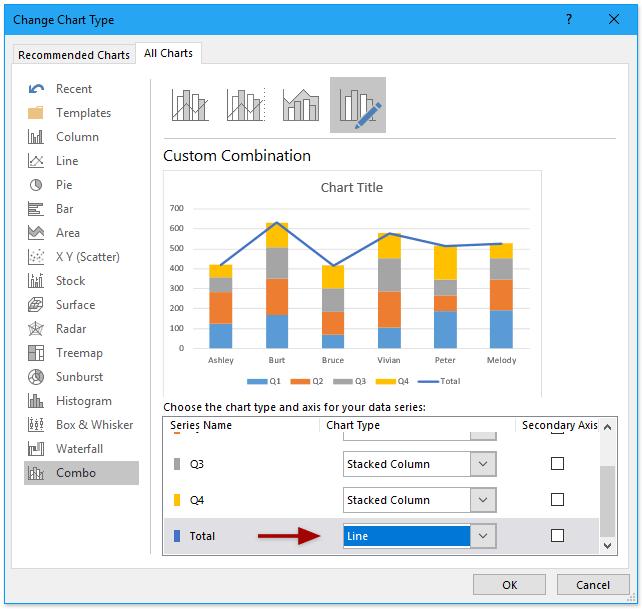
Bây giờ chuỗi dữ liệu về tổng các giá trị của chúng ta đã được chuyển sang biểu đồ đường như ảnh minh họa ở trên
Bước 4: Chọn và nhấn chuột phải vào biểu đồ đường mà chúng ta mới thay đổi và chọn Add Data Labels > Add Data Labels từ menu ngữ cảnh. Ảnh minh họa:
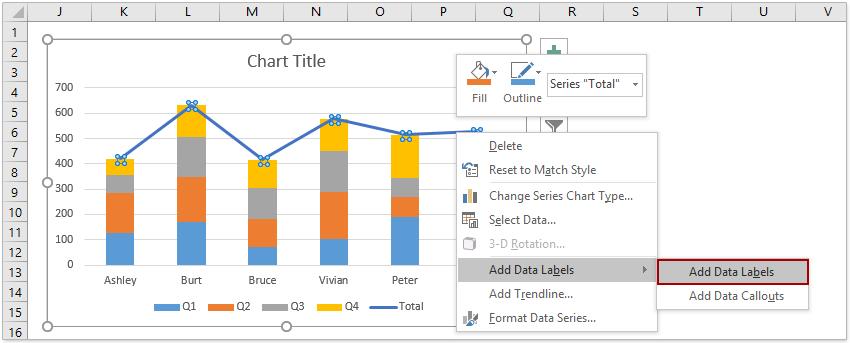
Và bây giờ mỗi điểm dữ liệu của danh mục về tổng các giá trị đều đã được nhán dãn. Và các nhãn dán dữ liệu này đều nằm ở góc trên phía bên phải của từng Cột trong biểu đồ chính của chúng ta.
Bước 5: Bây giờ chúng ta sẽ định dạng các nhãn dán dữ liệu này bằng cách nhấn chọn, nhấp chuột phải và chọn Format Data Labels từ menu ngữ cảnh. Ảnh minh họa:
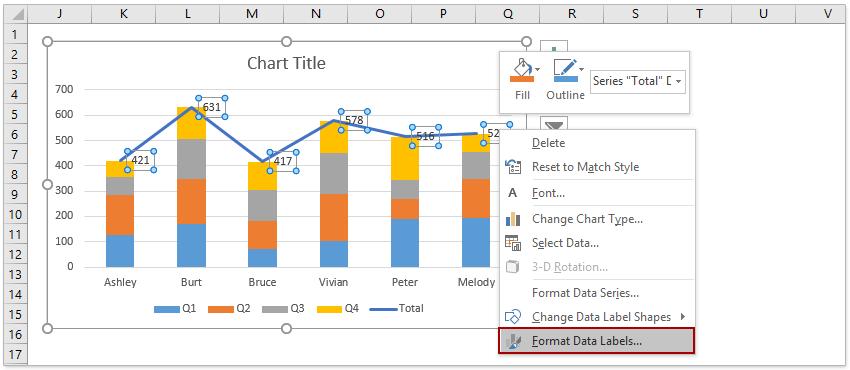
Bước 6: Trong bảng Format Data Labels, trong tab Label Options, bạn hãy chọn vào ô đánh dấu Above trong mục Label Position như hình dưới đây:
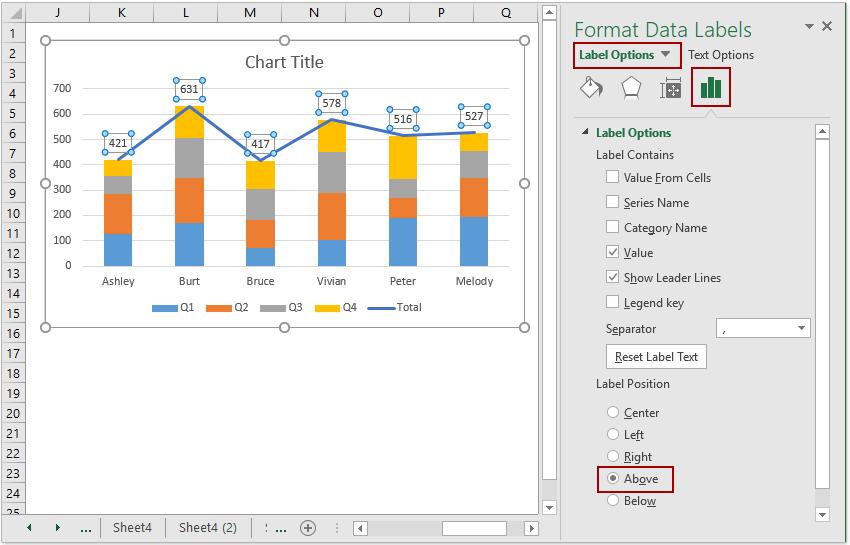
Bước 7: Tiếp theo bạn chỉ cần phải làm ẩn đường dữ liệu của danh mục tổng các giá trị bằng cách nhấp chuột phải vào nó và chọn Format Data Series. Ảnh minh họa:
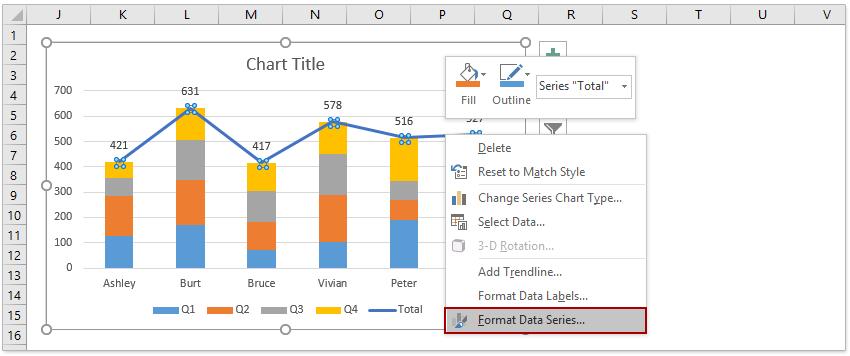
Bước 8: Trong bảng Format Data Series, trong tab Fill & Line, bạn hãy chọn vào ô đánh dấu No line
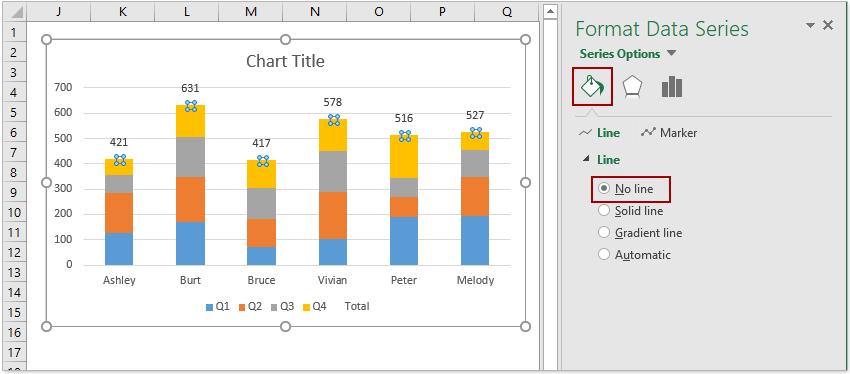
Bây giờ các nhãn dán tổng các giá trị đã được thêm vào và nằm ở trên các cột chồng trong biểu đồ. Tuy nhiên các điểm dữ liệu vẫn được thể hiện và làm rối biểu đồ của chúng ta.
Bước 9: Bạn có thể xóa các điểm dữ liệu này bằng cách nhấp chuột phải và chọn trong menu ngữ cảnh, hoặc bạn có thể chọn các điểm dữ liệu và nhấn nút Delete trên bàn phím của bạn.
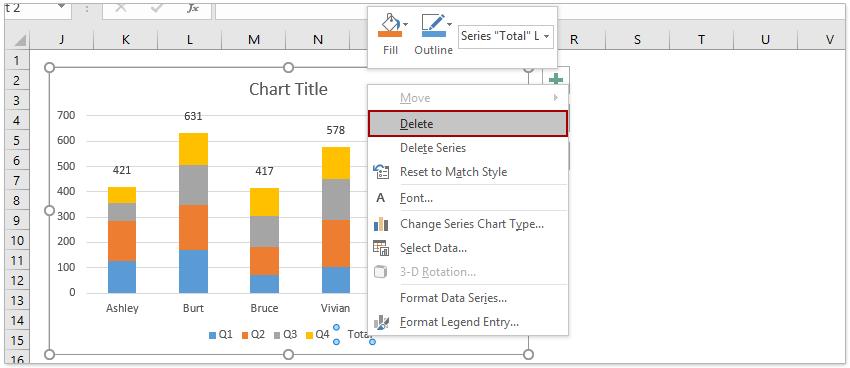
Bây giờ bạn đã thiết kế một biểu đồ cột chồng với các nhãn dán thể hiện tổng giá trị của từng danh mục dữ liệu cho tập biểu đồ mẫu của chúng ta.
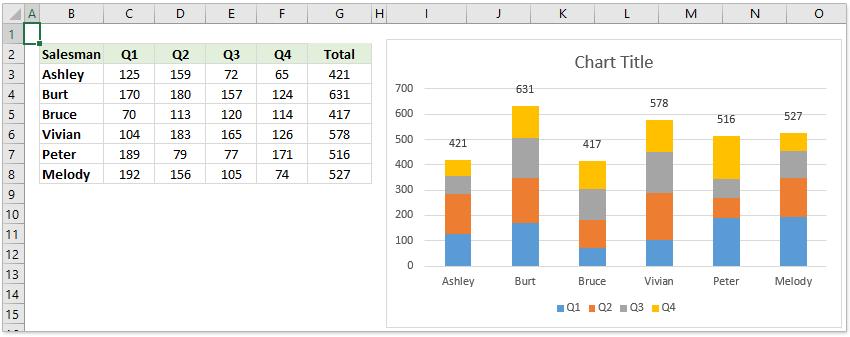
Vậy trong bài viết này, bạn đã biết thêm một chút về ứng dụng Excel trong Microsoft Office rồi, cụ thể là cách dán nhãn cho tổng giá trị của từng danh mục dữ liệu trong biểu đồ cột chồng. Để tìm hiểu thêm về Excel cũng như có các khóa học hấp dẫn về những chức năng nâng cao hơn trong Excel như VBA, bạn hãy trang gitiho.com nhé
Bạn cũng có thêm các bài viết về các chức năng trong Excel dưới đây:
Hướng dẫn cách thêm một chữ ký số (digital signature) trong Excel
Hướng dẫn cách sử dụng định dạng có điều kiện để tạo biểu đồ thanh trong Excel
Khóa học phù hợp với bất kỳ ai đang muốn tìm hiểu lại Excel từ con số 0. Giáo án được Gitiho cùng giảng viên thiết kế phù hợp với công việc thực tế tại doanh nghiệp, bài tập thực hành xuyên suốt khóa kèm đáp án và hướng dẫn giải chi tiết. Tham khảo ngay bên dưới!
Giấy chứng nhận Đăng ký doanh nghiệp số: 0109077145, cấp bởi Sở kế hoạch và đầu tư TP. Hà Nội
Giấy phép mạng xã hội số: 588, cấp bởi Bộ thông tin và truyền thông




