ĐỊNH DẠNG SỐ TRONG EXCEL LÀ GÌ? LÀM THẾ NÀO ĐỂ ĐỊNH DẠNG SỐ TRONG EXCEL?
Một tài liệu Excel thường chứa rất nhiều dữ liệu bao gồm dữ liệu số và chữ. Dữ liệu số trong Excel lại được chia ra thành nhiều kiểu khác nhau như: Số thập phân, ngày tháng, giờ, phần trăm, … Vì có nhiều loại như vậy nên việc định dạng là một thao tác cần thiết để giúp người soạn thảo cũng như người đọc dễ dàng phân loại chúng. Vậy định dạng số trong Excel là gì? Có những cách nào để thực hiện? Trong bài viết này, Gitiho sẽ giới thiệu đến bạn.
Xem thêm: Ứng dụng hàm TEXT tính thời gian và định dạng kiểu giờ trong Excel
- 1 ĐỊNH DẠNG SỐ TRONG EXCEL LÀ GÌ? VÌ SAO CẦN PHẢI ĐỊNH DẠNG SỐ TRONG EXCEL?
- 2 HƯỚNG DẪN THIẾT LẬP ĐỊNH DẠNG SỐ TRONG EXCEL BẰNG TRÊN THANH CÔNG CỤ
- 3 HƯỚNG DẪN ĐỊNH DẠNG SỐ TRONG EXCEL BẰNG HỘP THOẠI FORMAT CELLS
- 3.1 Định dạng số (Number)
- 3.2 Định dạng tiền tệ
- 3.3 Định dạng ngày tháng (Date)
- 3.4 Định dạng phần trăm (Percentage), phân số (Fraction)
- 4 KẾT THÚC
Mục lục
ĐỊNH DẠNG SỐ TRONG EXCEL LÀ GÌ? VÌ SAO CẦN PHẢI ĐỊNH DẠNG SỐ TRONG EXCEL?
Khái niệm định dạng số
Định dạng số (hoặc Number formats) là một tính năng phổ biến trong excel, cho phép người dùng định dạng dữ liệu số để dễ dàng phân biệt với các dữ liệu khác. Bên cạnh đó, khi sử dụng tính năng này, bạn có thể dễ dàng biết được dữ liệu của bạn thuộc kiểu nào (ngày tháng, tiền tệ, …). Vậy tại sao lại cần phải định dạng số trong excel?
Tầm quan trọng của định dạng số trong excel
- Giúp bạn dễ dàng quản lý dữ liệu số trong file. Trong một tài liệu excel thông thường sẽ có rất nhiều dữ liệu, và phần lớn là dữ liệu số. Tuy nhiên mỗi một dữ liệu lại thuộc một kiểu số khác nhau như: Ngày tháng năm, tiền tệ, phân số, tỉ lệ phần trăm, … Vì vậy khi bạn tiến hành định dạng thì việc quản lý sẽ trở nên dễ dàng hơn rất nhiều.
- Giúp người đọc dễ dàng hiểu dữ liệu của bạn, khiến tài liệu của bạn trở nên chỉn chu và chuyên nghiệp.
- Số liệu rõ ràng sẽ giúp các thao tác khác trong excel của bạn dễ thực hiện hơn, ví dụ như lập bảng biểu, biểu đồ, sơ đồ, …
HƯỚNG DẪN THIẾT LẬP ĐỊNH DẠNG SỐ TRONG EXCEL BẰNG TRÊN THANH CÔNG CỤ
Tại file Excel bạn vào tab Home, có hai cách để bạn định dạng số nhanh đó là:
Cách 1. Chọn Number => Number Format và lựa chọn kiểu định dạng số phù hợp với dữ liệu của bạn.
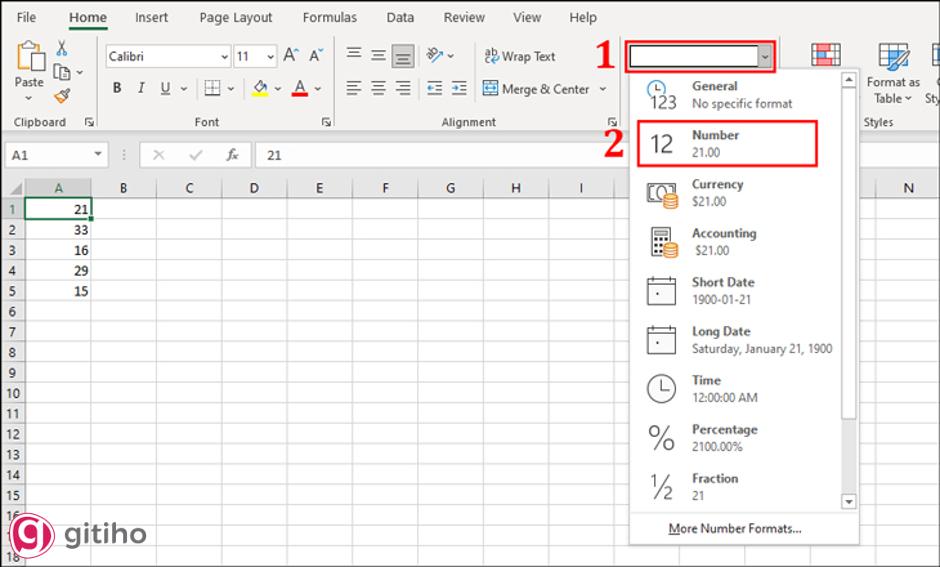
Cách 2. Nhấp vào những kí hiệu định dạng số như trong ảnh.
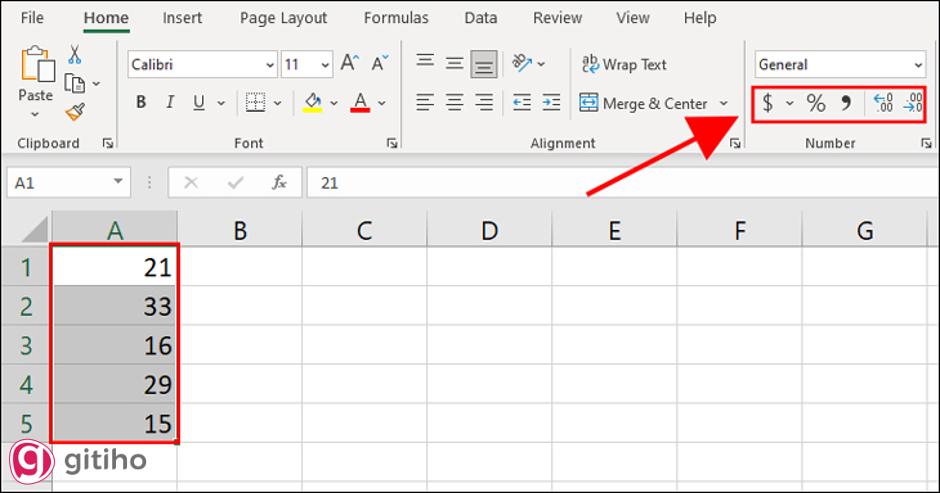
Xem thêm: Hướng dẫn cách copy định dạng có điều kiện trong Excel đơn giản nhất
HƯỚNG DẪN ĐỊNH DẠNG SỐ TRONG EXCEL BẰNG HỘP THOẠI FORMAT CELLS
Để có thể định dạng được dữ liệu số, việc đầu tiên bạn cần làm đó là thực hiện mở hộp thoại Format Cells. Gitiho sẽ giới thiệu cho bạn 4 cách để có thể mở hộp thoại này nhé.
Cách 1. Sử dụng tổ hợp phím Ctr + 1. Tiến hành bôi đen vùng dữ liệu mà bạn cần định dạng và bấm Ctr + 1.
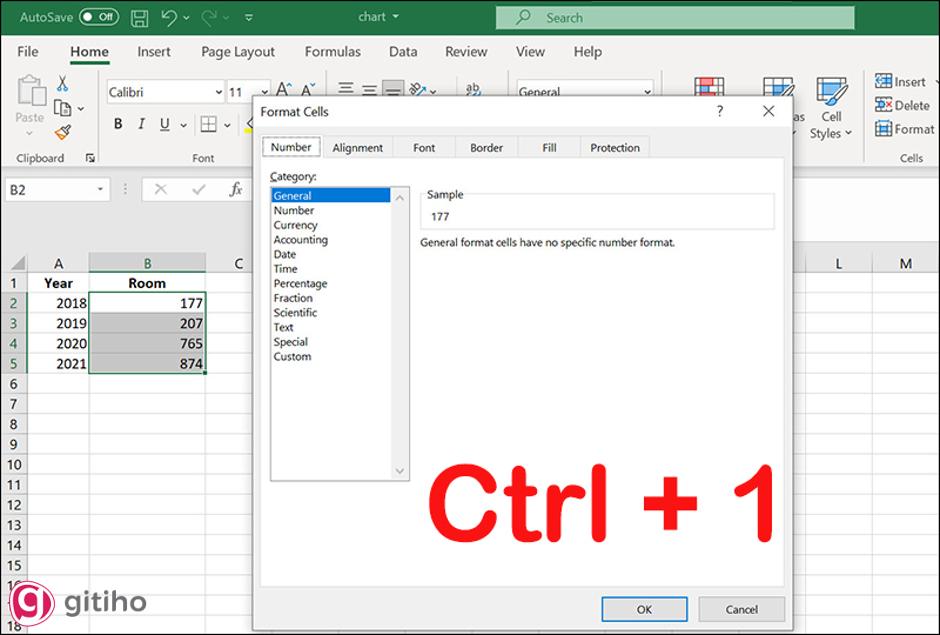
Cách 2. Click chuột phải tại vùng dữ liệu đã được chọn => Chọn mục Format Cells
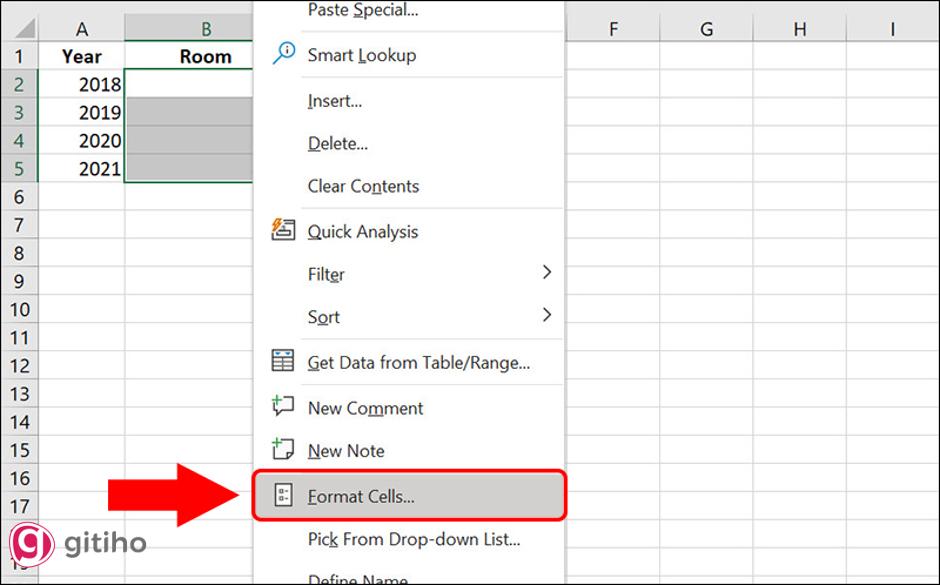
Cách 3. Sử dụng các mũi tên ở dưới góc phải trên thanh công cụ tab Home.
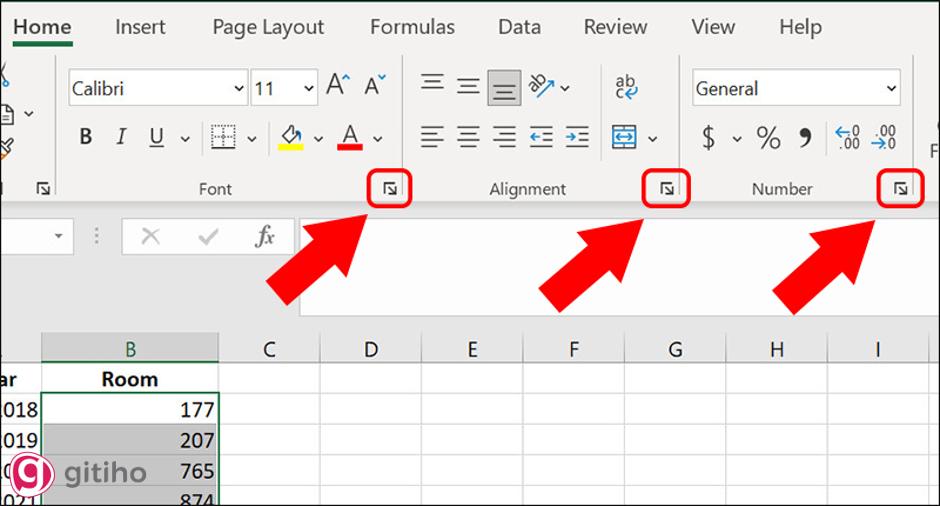
Cách 4. Chọn tab Home => Format => Format Cells.
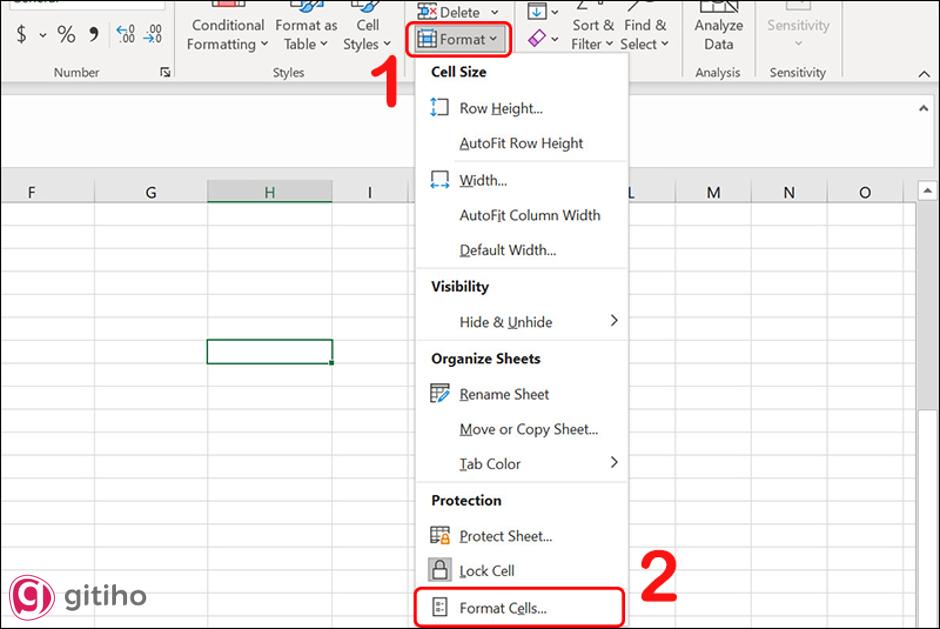
Sau khi mở được hộp thoại Format Cells, bạn sẽ thấy giao diện hiện lên với 6 thẻ bao gồm:
- Number: Thực hiện thao tác định dạng số trong Excel;
- Alignment: Căn chỉnh dữ liệu;
- Font: Thay đổi cỡ chữ, phông chữ;
- Border: Tạo khung viền bảng;
- Fill: Tự động điền đầy đủ dữ liệu cho các cột hoặc hàng trong excel;
- Protection: Tạo mật khẩu bảo vệ trang tính.
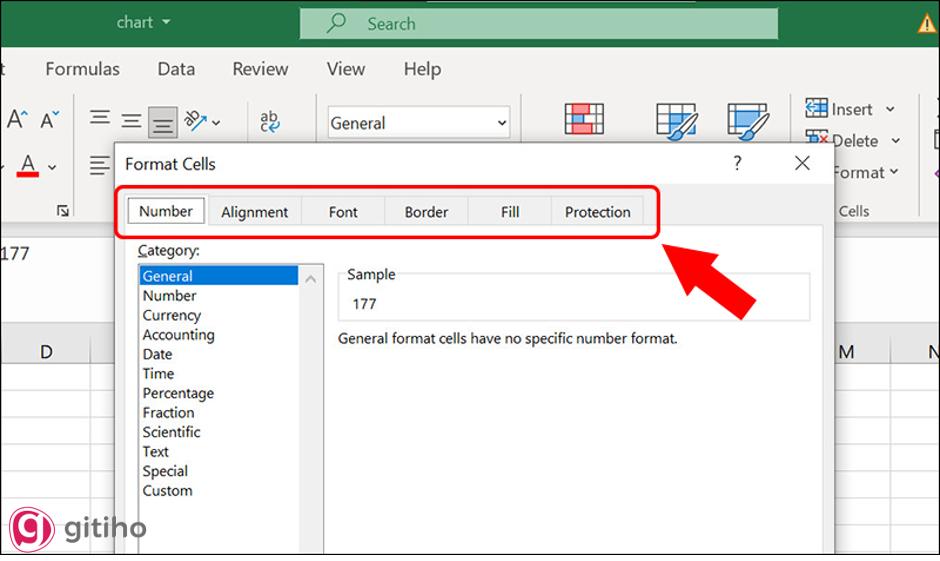
Và để định dạng số, ta sẽ sử dụng thẻ Number.
- Mục Category: Kiểu dữ liệu số mà bạn dùng để định dạng dữ liệu;
- Mục Sample: Mẫu dữ liệu đã được định dạng.
Trong bài viết này Gitiho sẽ hướng dẫn bạn định dạng một số kiểu dữ liệu thông dụng nhất nhé.
Định dạng số (Number)
Bước 1. Tiến hành chọn vùng dữ liệu cần định dạng bằng cách bôi đen nó.
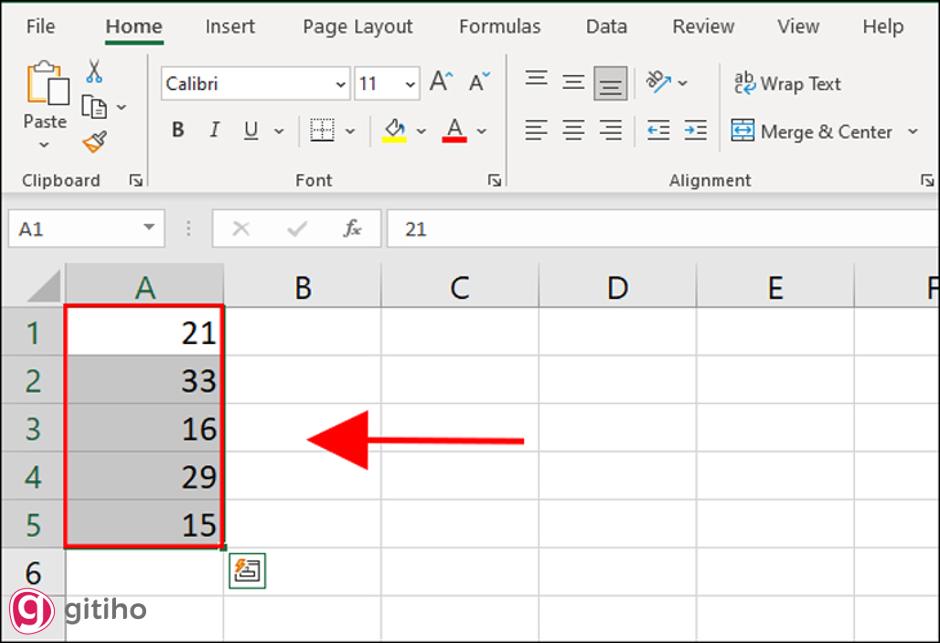
Bước 2. Nhấn chuột phải => Chọn mục Format Cells.
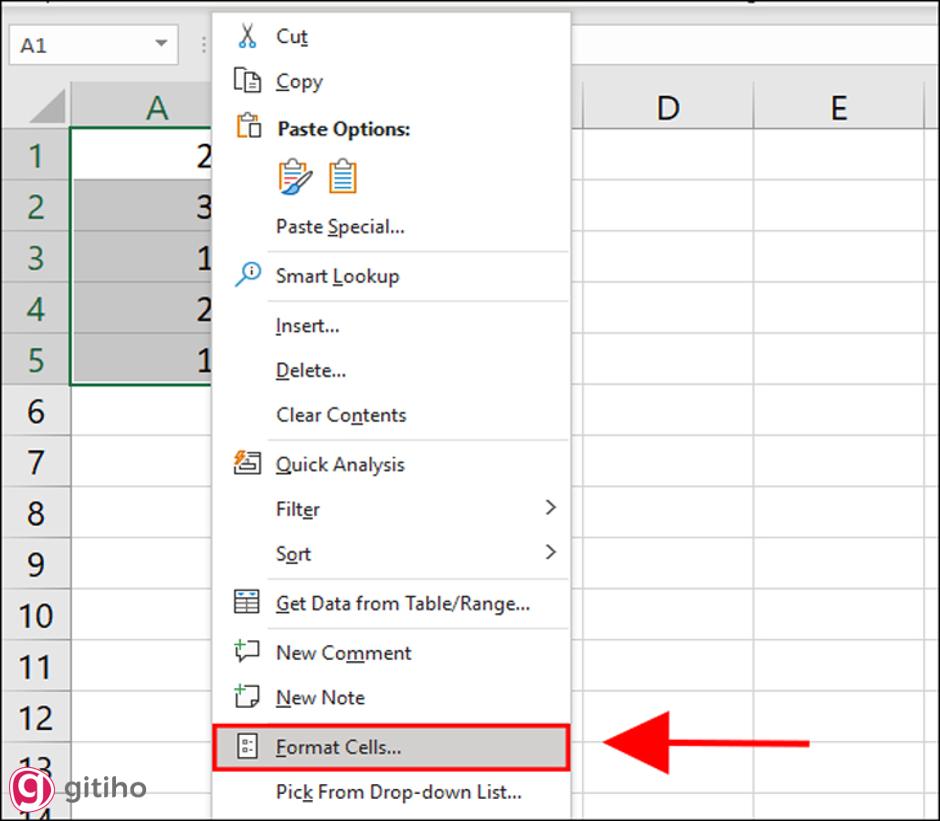
Bước 3. Tại mục Category của hộp thoại Format Cells bạn hãy lựa chọn Number để thực hiện kiểu định dạng số. Nếu dữ liệu của bạn là số thập phân, hãy chọn Use 1000 Separator để được tự động thêm dấu phẩy bạn nhé. Sau đó nhấn OK và cùng kiểm tra kết quả.
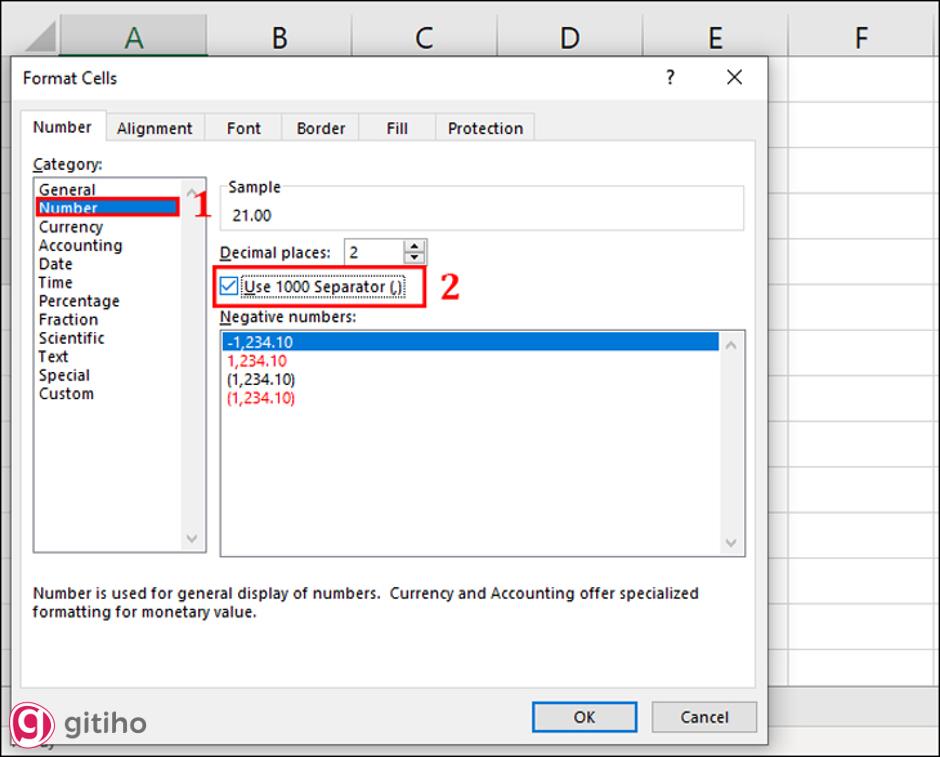
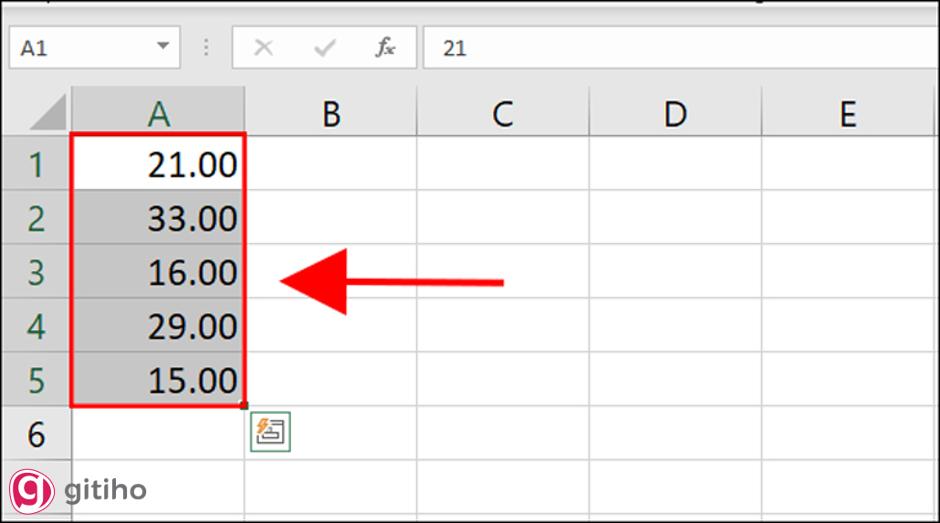
Định dạng tiền tệ
Bước 1. Bôi đen dữ liệu cần định dạng tiền tệ.
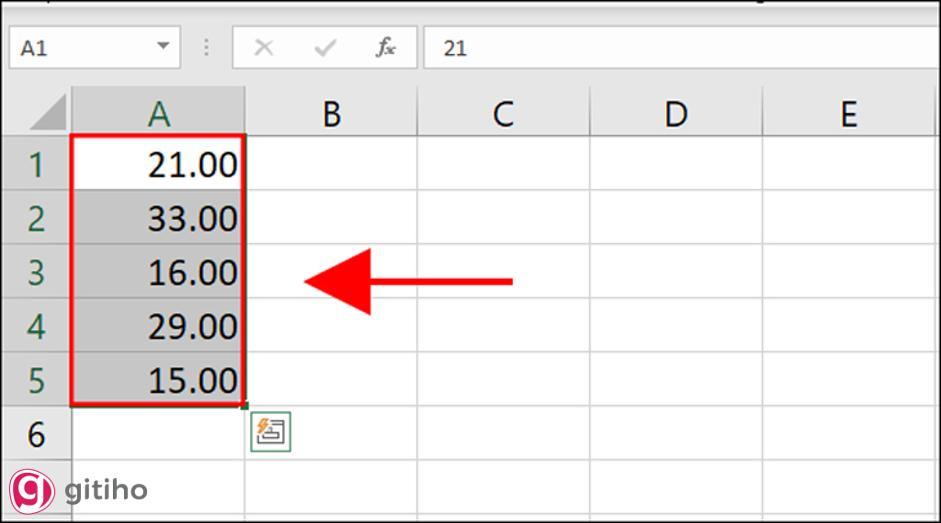
Bước 2. Trên thanh công cụ tab Home, chọn kí hiệu $ và lựa chọn loại tiền tệ. Ví dụ bạn muốn dữ liệu của bạn được định dạng là đồng Đô la Mỹ, hãy chọn mục 1.
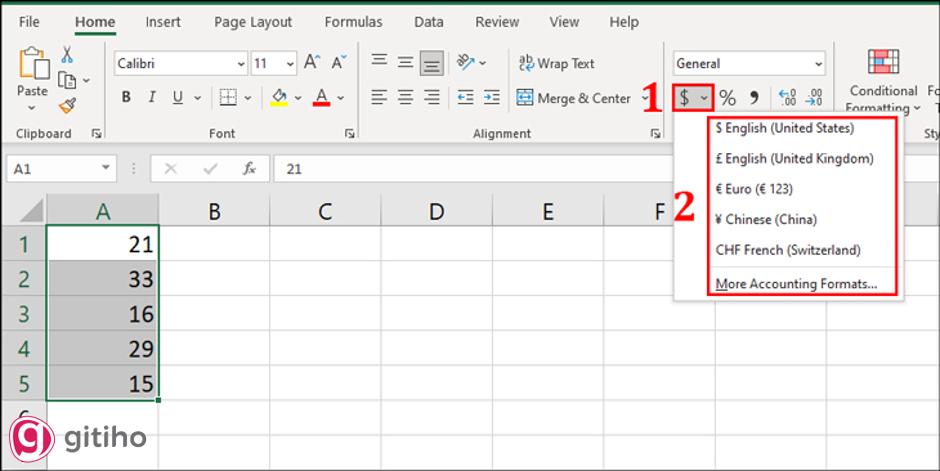
Và đây là kết quả.
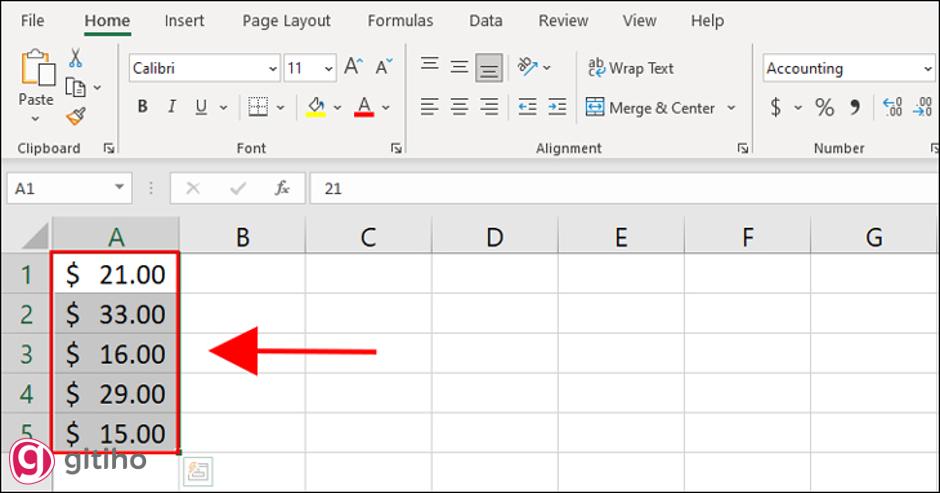
Định dạng ngày tháng (Date)
Bước 1. Chọn ô dữ liệu cần định dạng và mở hộp thoại Format Cells như đã hướng dẫn. Sau đó bạn chọn Date hoặc Time tại ô Category.
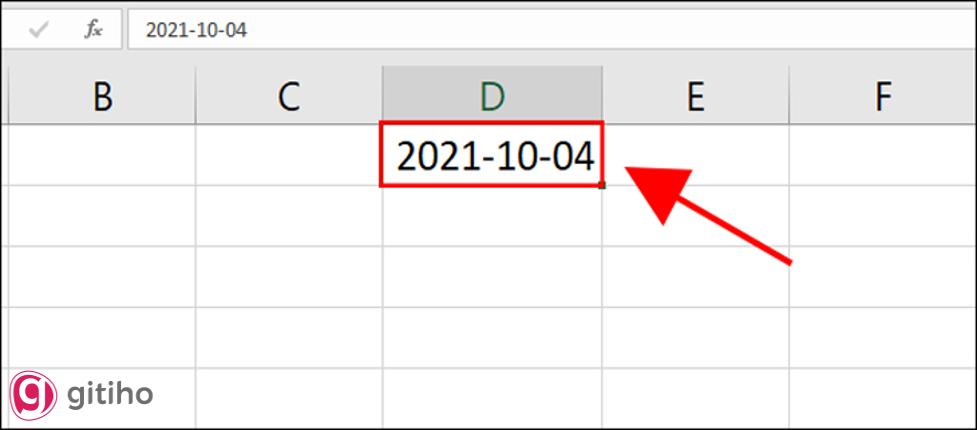
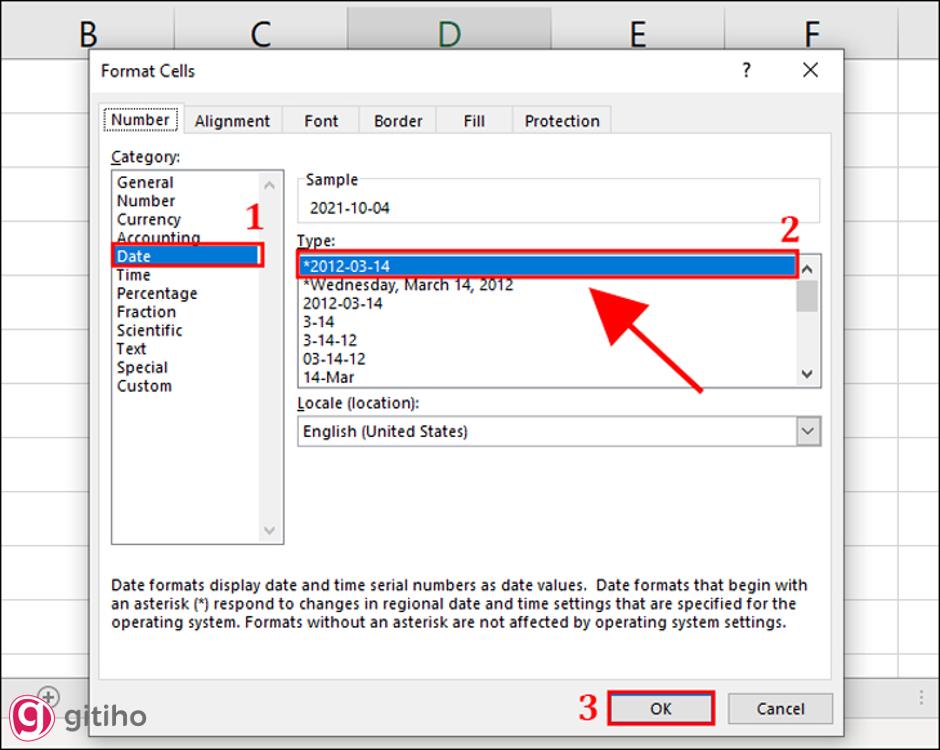
Bước 2. Sau khi thực hiện xong, tại ô đã được định dạng bạn di chuyển chuột đến cuối góc phải của ô đến khi xuất hiện dấu cộng thì kéo thả xuống để đồng bộ các ô dưới.
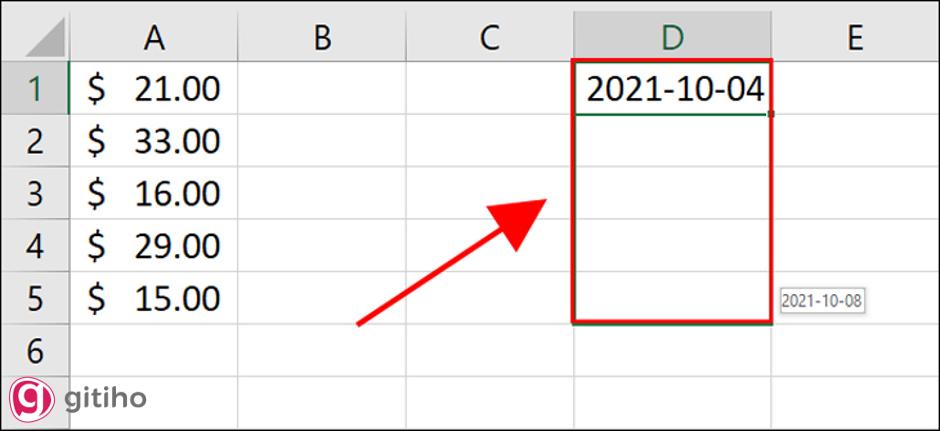
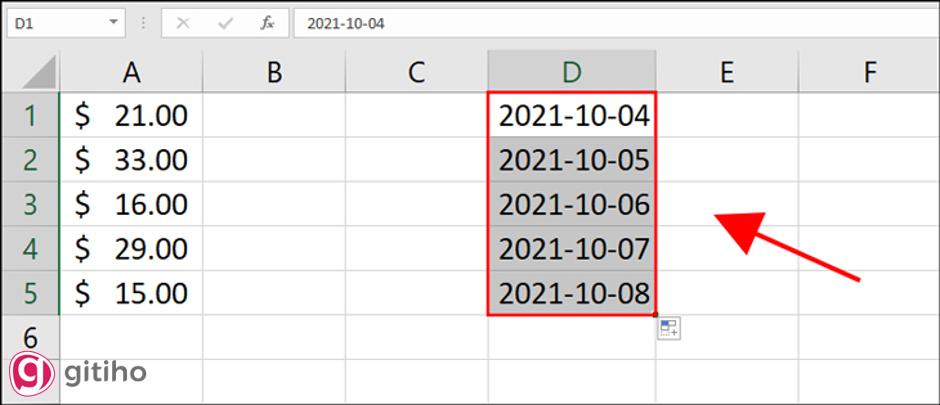
Định dạng phần trăm (Percentage), phân số (Fraction)
Bước 1. Bôi đen dữ liệu.
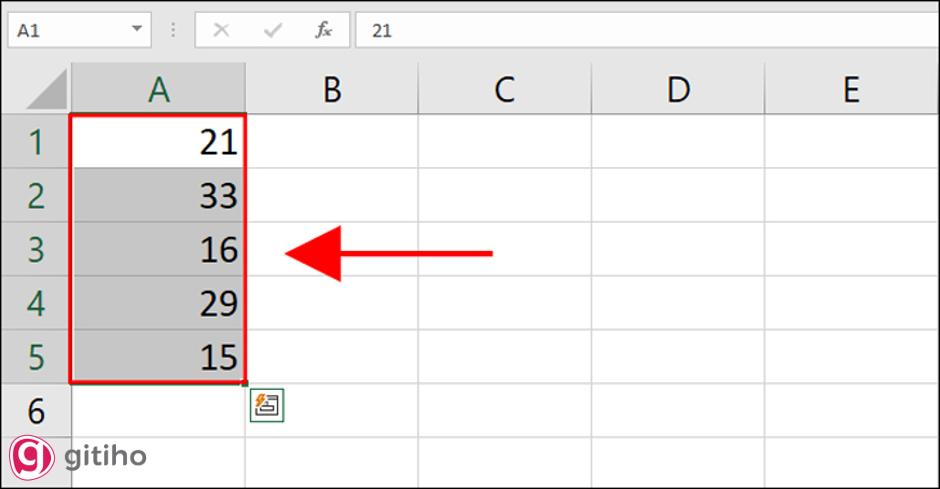
Bước 2. Chọn Percentage hoặc Fraction trên thanh công cụ tại tab Home.
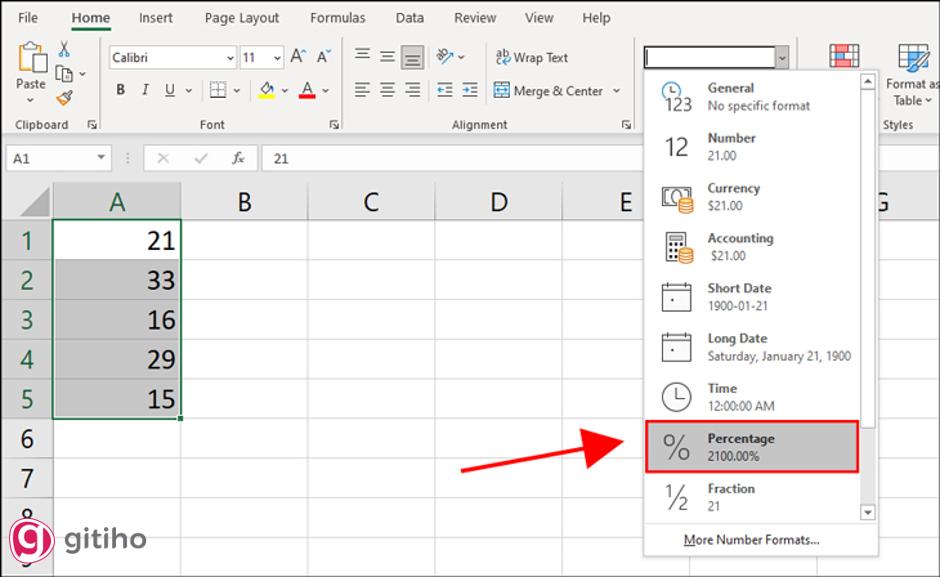
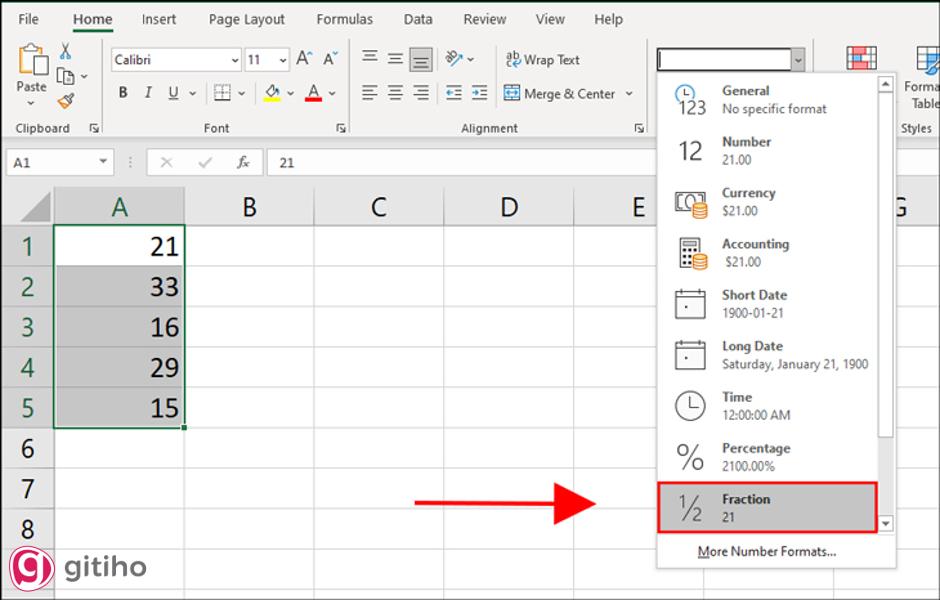
Xem thêm: Kỹ thuật định dạng kẻ khung và xóa khung trong Excel
KẾT THÚC
Trong bài viết này, Gitiho đã giới thiệu với bạn những điều cơ bản nhất về định dạng số trong excel. Hy vọng bài viết giúp bạn hoàn thành được các công việc của bản thân. Đây cũng là một trong số rất nhiều kiến thức của khóa học Excel trên Gitiho, hãy nhanh tay đăng ký để sở hữu khóa học trọn đời với những ưu đãi bất ngờ.
Và đừng quên ghé blog của chúng mình hằng ngày để có những kiến thức bổ ích hơn về tin học bạn nhé. Cảm ơn bạn đã đọc bài viết.
Khóa học phù hợp với bất kỳ ai đang muốn tìm hiểu lại Excel từ con số 0. Giáo án được Gitiho cùng giảng viên thiết kế phù hợp với công việc thực tế tại doanh nghiệp, bài tập thực hành xuyên suốt khóa kèm đáp án và hướng dẫn giải chi tiết. Tham khảo ngay bên dưới!
Giấy chứng nhận Đăng ký doanh nghiệp số: 0109077145, cấp bởi Sở kế hoạch và đầu tư TP. Hà Nội
Giấy phép mạng xã hội số: 588, cấp bởi Bộ thông tin và truyền thông




