Giới thiệu tính năng Wildcard trong Word và cách ứng dụng hiệu quả
Có thể bạn đã bắt gặp tính năng Wildcard trong Excel trong quá trình tìm kiếm và thay thế dữ liệu. Tuy nhiên, bạn đã bao giờ sử dụng tính năng Wildcard trong Word chưa? Gitiho đảm bảo bạn sẽ bị bất ngờ bởi độ phức tạp và mạnh mẽ của tính năng này đối với công việc soạn thảo văn bản đấy. Cùng đi tìm hiểu nhé.
Xem thêm: 10 thủ thuật biến bạn trở thành bậc thầy về Microsoft Word
XEM NHANH BÀI VIẾT
- 1 Tìm hiểu tính năng Wildcard trong Word
- 2 Tình huống áp dụng tính năng Wildcard trong Word
- 2.1 Áp dụng tính năng Wildcard để đảo họ và tên
- 2.2 Áp dụng tính năng Wildcard để đảo thứ tự ngày tháng năm
- 2.3 Áp dụng tính năng Wildcard để thêm hoặc xóa dấu chấm hết câu
- 2.4 Áp dụng tính năng Wildcard để xóa đoạn văn bản trùng
- 2.5 Áp dụng tính năng Wildcard để xóa các thẻ trong Word
- 3 Tổng kết
Tìm hiểu tính năng Wildcard trong Word
Giới thiệu tính năng Wildcard trong Word
Tính năng Wildcard trong Word, cũng như trong Excel, có nhiệm vụ tìm kiếm và sử dụng kí tự đại diện để thay thế một đoạn văn bản. Để sử dụng tính năng này, bạn hãy vào tab Home > nhóm Editing > Replace > More.
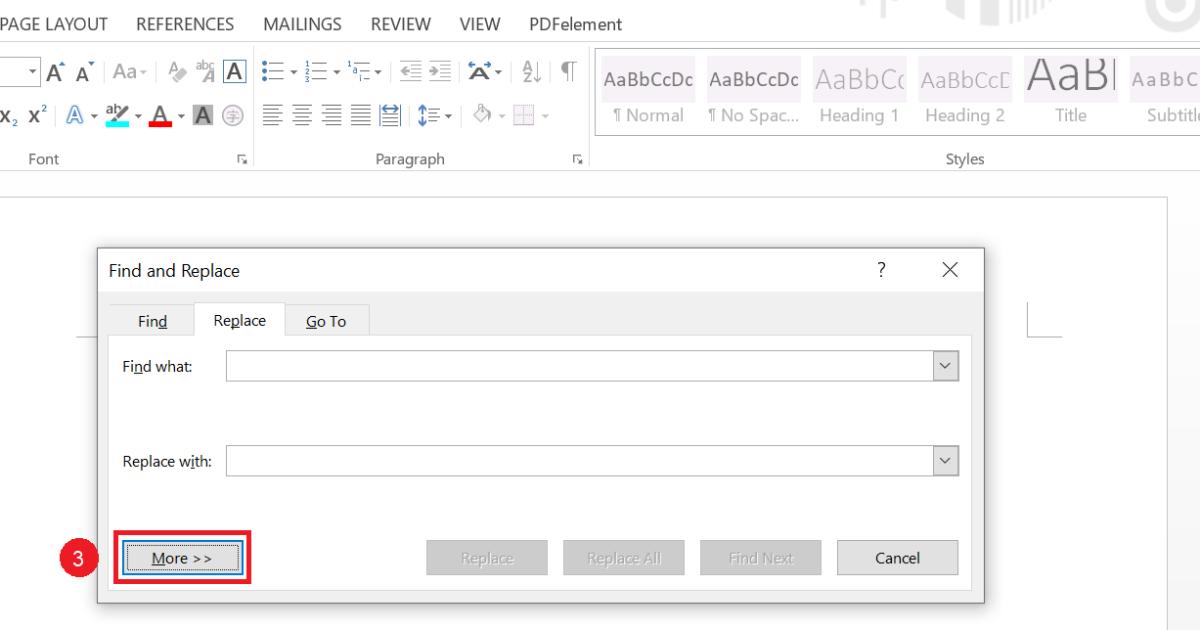
Hộp thoại Find and Replace mở rộng hiện lên. Bạn nhấn tích vào ô Use Wildcards để sử dụng tính năng này trong văn bản Word của mình.
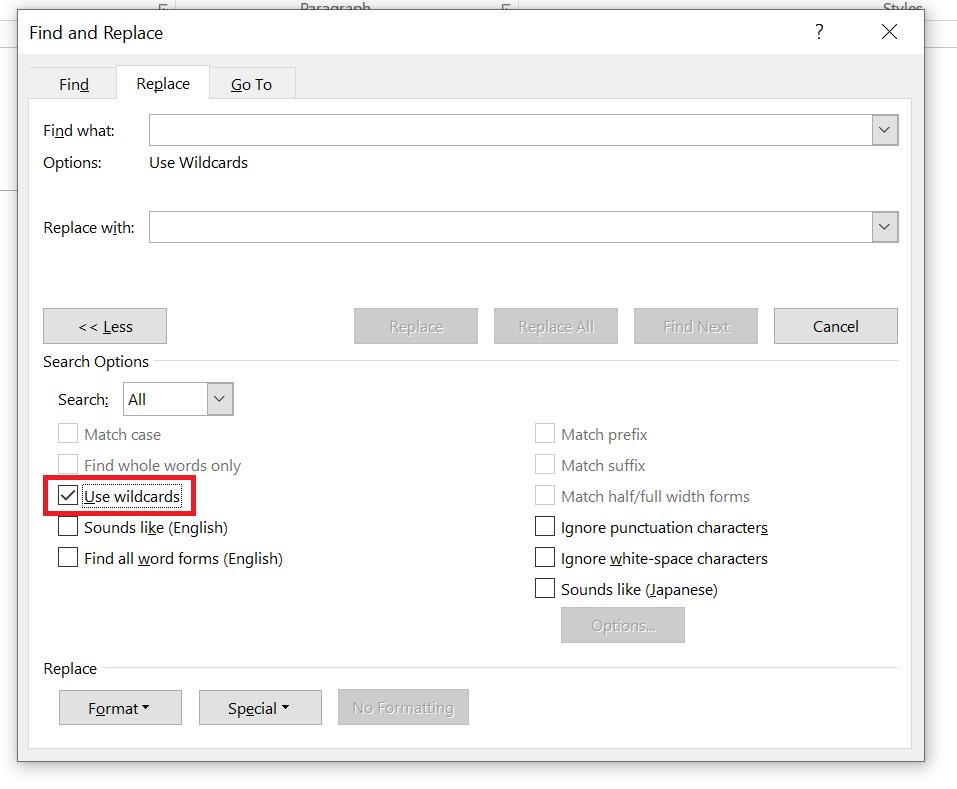
Một cách khác để sử dụng Wildcard là vào Macro và đặt giá trị .Find.MatchWildcards = True. Nếu bạn không làm vậy, Word sẽ chỉ hiểu Wildcard như những kí tự thông thường. Bạn có thể xác định vùng thay thế văn bản trong Word bằng dấu ngoặc vuông [], nhóm văn bản bằng dấu ngoặc tròn (), văn bản lặp bằng dấu @ và văn bản loại trừ bằng dấu chấm than !. Đối với các loại biểu thức chính quy này, bạn hãy tìm kiếm dựa vào các mẫu (pattern) cho văn bản của mình.
Lưu ý: Một khi Word đã dò được đoạn văn bản cần tìm, hệ thống sẽ dừng tìm kiếm. Trong khi đó, hầu hết công cụ tìm kiếm của Unix dò tìm tất cả dữ liệu khớp với điều kiện cần tìm. Chính vì vậy, hãy cẩn thận khi bạn sử dụng các công cụ này trong Word.
Một bí kíp sử dụng Wildcard hiệu quả là dùng mẫu (pattern) để định nghĩa chuỗi bạn muốn tìm kiếm. Word sẽ tiến hành thay thế kí tự hoặc chuỗi kí tự trong chính mẫu đó. Bạn không cần quan tâm đến bất kì hộp thoại hay công cụ nào xung quanh.
Một tập hợp kí tự có thể được biểu diễn bởi nhiều tập hợp Wildcard khác nhau nên số mẫu trong nhiều trường hợp sẽ không dừng lại ở 1. Bạn hoàn toàn có thể tạo các mẫu theo ý muốn dựa vào văn phong và ngữ cảnh của văn bản Word.
Danh sách kí tự Wildcard trong Word
Xem thêm: Hướng dẫn cách tìm và thay thế định dạng trong Word
Dấu ? và * trong Wildcard
Đây là 2 kí tự dấu cơ bản nhất trong sử dụng Wildcard để thay thế văn bản trong Word. Về cơ bản, cách dùng của 2 loại dấu này giống nhau như sau:
- Dấu ? được dùng để thay thế một kí tự.
- Dấu * được dùng để thay thế nhiều kí tự.
Chúng ta có một ví dụ như sau:
Khi bạn soạn thảo văn bản Tiếng Anh và muốn thay thế văn bản trong Word dưới dạng các từ có cấu trúc "s?t", Wildcard có thể trả về các từ đáp ứng điều kiện chứa 3 kí tự và bắt đầu bởi kí tự s, kết thúc bởi kí tự t. Các kết quả thay thế văn bản trong Word bao gồm "sit", "sat", "set",... Ngoài ra, Word cũng sẽ trả về các kết quả kết hợp các kí tự điều kiện trong cùng một từ dài hơn 3 kí tự như "set" trong từ "inset".
Nếu ta sử dụng dấu * thay vì dấu ?, Wildcard sẽ tìm kiếm tất cả các từ như ở ví dụ trên, ngoài ra còn những từ hay cụm từ như "secret", "secretary", "serpent",...
Dấu @ trong Wildcard
Dấu @ trong Wildcard được sử dụng để tìm kiếm những kí tự được lặp lại nhiều lần trong văn bản Word. Ví dụ bạn sử dụng nhiều từ "lot" và dùng Wildcard để tìm kiếm đoạn kí tự "l@t". Khi đó, Word sẽ trả về kết quả "lot".
Cặp dấu <> trong Wildcard
Cặp dấu <> đánh dấu điểm đầu và điểm cuối của từ. Ví dụ như chuỗi kí tự sử dụng cả cặp dấu <> và dấu * sẽ cho Wildcard trả về tất cả cụm từ bắt đầu bằng kí tự s và kết thúc bằng kí tự t.
Bạn có hể sử dụng các dấu > hoặc < riêng lẻ. Ví dụ ta tìm kiếm chuỗi kí tự "ma*e>" thì sẽ nhận được các kết quả kết thúc bằng kí tự e như "make", "made", "maaake",...
Cặp dấu [] trong Wildcard
Cặp dấu [] luôn đi cùng nhau để xác định cụ thể chi tiết hoặc vùng kí tự. Ví dụ chuỗi kí tự [abc] sẽ cho Wildcard tìm kiếm tất cả kí tự a, b, c trong từ. Còn kí tự [S] được sử dụng để tìm kiếm các kí tự "S" viết hoa.
Ngoài ra, khi bạn muốn thay thế văn bản trong Word bằng cách nhập [A-Z] vào ô tìm kiếm, Word sẽ trả về tất cả các chữ cái viết hoa. Tương tự như vậy, [0-9] tìm kiếm tất cả các số, [13579] tìm kiếm tất cả các số lẻ,... Có rất nhiều mẫu bạn có thể sử dụng phụ thuộc vào nhu cầu của mình.
Điểm đặc biệt của cặp dấu [] là bạn có thể bao gồm cả dấu cách bên trong chuỗi kí tự cần tìm. Lưu ý rằng kí tự sẽ được Wildcard xử lí theo thứ tự từ nhỏ đến lớn, do đó khi tìm [Z-A] sẽ gặp lỗi và không trả về kết quả.
Dấu \ trong Wildcard
Dấu \ có chức năng tìm kiếm một kí tự đặc biệt không phải chữ hoặc số. Ví dụ [\?] sẽ giúp bạn tìm kiếm các dấu ? trong văn bản Word của mình.
Xem thêm: Cách tải và cài đặt font chữ trong Word
Tổ hợp [!] trong Wildcard
Về bản chất, tổ hợp [!] có chức năng đối ngược với cặp dấu []: tìm kiếm những chuỗi không có trong chuỗi. Ví dụ, bạn muốn thay đổi văn bản trong Word với các chuỗi không chứa kí tự o, bạn hãy nhập [!o] vào ô tìm kiếm. Tương tự như vậy, bạn có thể tìm kiếm các từ không chứa chữ viết hoa bằng cách nhập chuỗi [!A-Z].
Cặp dấu {} trong Wildcard
Cặp dấu {} đi cùng một kí tự phía trước sẽ đếm sự xuất hiện của kí tự đó trong văn bản Word. Ví dụ a{2} sẽ giúp bạn tìm chính xác vị trí các từ chứa "aa".
Nếu bạn muốn tìm kiếm ít nhất n chữ cái lặp lại của kí tự thì hãy dùng chuỗi {n,}. Ví dụ a{2,} sẽ tìm kiếm các chuỗi kí tự "aa", "aaa", "aaaa",...
Lưu ý: Việc đếm có thể sử dụng với chuỗi kí tự. Bạn sẽ thấy hiệu quả thay thế văn bản trong Word tăng lên đáng kể. Ví dụ như [deno]{4}, ngoài tìm kiếm “denn”, “oooo”, “nnnn” thì còn tìm kiếm cả “done”, “node”, “eden”. Hay là (ts, ){3} sẽ trả về “ts, ts, ts, “
Cặp dấu () trong Wildcard
Dấu () đi theo cặp, chia các mẫu (pattern) theo một trình tự logic khi bạn muốn sắp xếp lại thứ tự văn bản. Ví dụ nhập (John) (Smith) tại find và nhập \2 \1 tại replace. Kết quả sẽ là Smith John (lưu ý nhập dấu cách).
Bên cạnh đó, nếu bạn nhập \2 sẽ nhận được các kết quả Smith. Đồng thời thì Placeholder như \1 \2 có thể sử dụng để tìm kiếm chuỗi: (Fred) \1 sẽ tìm kiếm Fred Fred.
Cặp dấu () sẽ trở nên vô cùng hữu dụng khi sử dụng cùng Wildcard trong những tình huống phức tạp cũng như khi dùng với tính năng Replace.
Dấu ^ trong Wildcard
Tại hộp thoại Find & Replace, nếu bạn nhấn “Find what” và “Replace with” sau đó nhấn “Special”, bạn sẽ thấy một danh sách kí tự đặc biệt. Chọn một kí tự trong đó và sẽ có một code được chèn vào, ví dụ như “Tab Character” sẽ được đại diện bằng “^t” hoặc Column Break là “^n”.
Một khi bạn biết code, bạn có thể nhập thẳng. Đó chính là tác dụng của dấu ^ trong Wildcard.
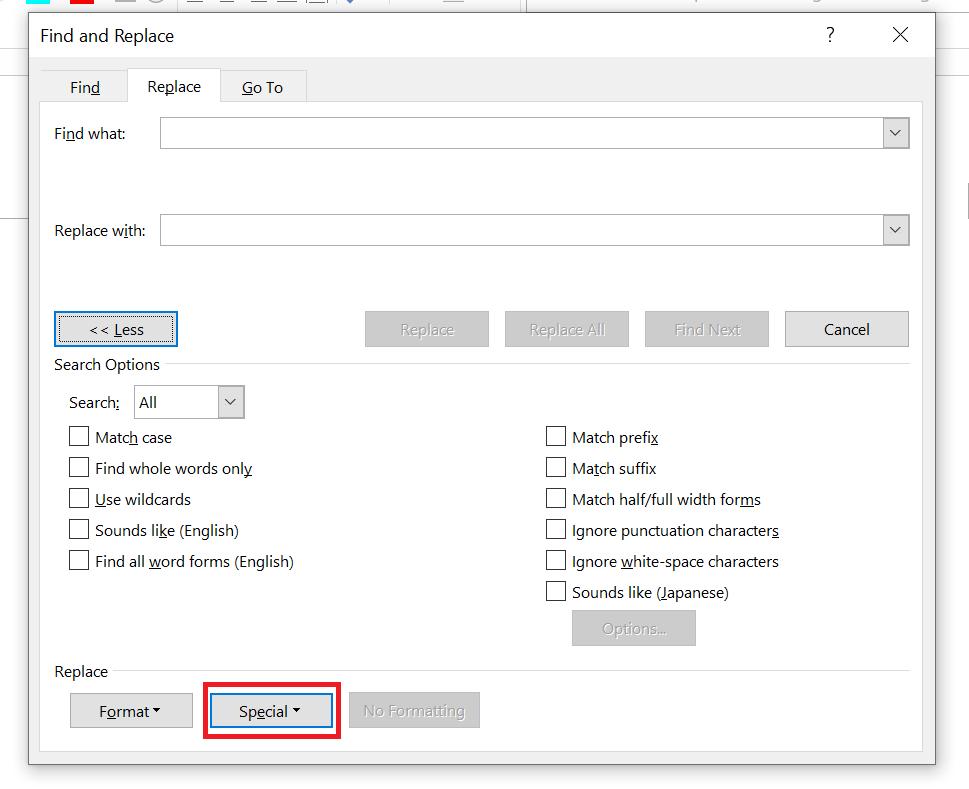
Khi sử dụng các tính năng Special trong Wildcard để tìm kiếm thông tin, bạn nên lưu ý một số hạn chế sau đây:
- Tổ hợp tìm kiếm dấu trang (paragraph mark) ^p sẽ không dùng được khi bạn tìm kiếm và thay thế văn bản trong Word bằng Wildcard. Thay vào đó, bạn cần sử dụng tổ hợp ^13. Tuy nhiên, bạn sẽ nhận thấy có cả những kí tự khác dấu trang hiện lên. Do đó, hãy cẩn thận khi sử dụng tổ hợp phím này.
- Wildcard không thể tìm được footnote hay endnote mark. Thay vào đó, hãy sử dụng ^2.
- Tổ hợp ^u để tìm kiếm thông thường với code kí tự cũng không hoạt động với Wildcard trong Word. Vì vậy, chúng ta có thể dùng tổ hợp Alt + code để tìm kiếm, hoặc đơn giản hơn là copy paste code.
- Wildcard không thể tìm kiếm các trường (field) trong Word.
Ngoài ra, đối với phần lớn kí tự đặc biệt hay các vật thể khác, chúng ta có thể sử dụng cùng code như trong quá trình tìm kiếm thông thường. Ví dụ như ^g để tìm kiếm đồ họa, hay ^^ để tìm kiếm dấu mũ.
Xem thêm: Hướng dẫn sử dụng chức năng Find & Replace trong Word
Tình huống áp dụng tính năng Wildcard trong Word
Áp dụng tính năng Wildcard để đảo họ và tên
Giả sử chúng ta có 3 người với họ tên lần lượt như sau: Will Smith, Brad Pitt và Leonardo DiCaprio. Chúng ta có thể áp dụng tính năng Wildcard trong Word để đảo tên từng người bằng cách nhập tên họ vào mục Find, nhập \2 \1 vào Replace như sau: (Will) (Smith) -> \2 \1.
Sau khi đã nhập tên, chúng ta thực hiện đảo họ và tên đồng loạt tại mục Find bằng cách nhập (<*>)(<*>). Tại mục Replace nhập: \2 \1.
Trong trường hợp chúng ta có tên đêm hoặc tên viết tắt thì sao? Ví dụ như 2 người có tên: John F. Kennedy, Lai T. Minh. Chúng ta có thể nhập:
- Find: (<*) ([! ]@)^13
- Replace: \2, \1^p.
Như vậy, chúng ta sẽ thu được kết quả: Kennedy, John F. và Minh, Lai T.
Xem thêm: Cách cài đặt tự động viết hoa trong Word cho đầu câu và đầu dòng
Áp dụng tính năng Wildcard để đảo thứ tự ngày tháng năm
Giả sử chúng ta có dữ liệu ngày tháng hiển thị dưới dạng như sau: 26th April 2021. Để định dạng ngày tháng năm thành April 26, 2021 với Wildcard, chúng ta nhập như sau:
- Find: ([0-9]{1,2}[dhnrst]{2}) (<[AFJMNSOD]*>) ([0-9]{4})
- Replace: \2 \1, \3
Áp dụng tính năng Wildcard để thêm hoặc xóa dấu chấm hết câu
Chúng ta có một ví dụ về sự khác biệt trong văn hóa xưng hô tại Mỹ và Anh. Người Mỹ thường dùng dấu chấm sau các ngôi Mr., Mrs. hay Dr., trong khi người Anh thông thường bỏ qua dấu chấm đó,
Để thêm dấu chấm vào vào các từ Mr Mrs Ms hay Dr trong văn bản Word, chúng ta áp dụng Wildcard bằng cách nhập vào hộp thoại:
- Find: ([DM][rs]{1,2})( ) để tìm kiếm những từ thiếu dấu chấm.
- Replace: \1.\2 để thêm dấu chấm.
Ngược lại, để xóa dấu chấm, chúng ta sử dụng Find & Replace như sau:
- Find: ([DM][rs]{1,2}).
- Replace: \1
Xem thêm: Hướng dẫn cách tạo hàng dấu chấm trong Microsoft Word
Áp dụng tính năng Wildcard để xóa đoạn văn bản trùng
- Find: (*^13)\1\1 để tìm kiếm 3 đoạn văn bản trùng nhau.
- Replace: \1 để xóa bớt 2 đoạn đi.
Áp dụng tính năng Wildcard để xóa các thẻ trong Word
- Find:
- Cách 1:\<([!\<\>]@\>)*\ sẽ tìm kiếm các thẻ thuộc tính XML như
- Cách 2: Will Smith
- Replace: để trống
Như vậy, các thẻ sẽ bị xóa.
Xem thêm: 3 ký tự đại diện Wildcard trong Excel giúp việc tìm kiếm nhanh chóng hơn
Tổng kết
Chúng ta đã tìm hiểu xong tính năng Wildcard và một số ứng dụng hiệu quả của nó trong tìm kiếm và thay thế văn bản trong Word. Gitiho hi vọng bài viết đã mang lại kiến thức bổ ích cho các bạn. Để tích lũy thêm các kiến thức về chủ đề tương tự, các bạn hãy đọc thêm các bài viết trên blog Gitiho và tham gia khóa học Tuyệt đỉnh Word cùng chúng mình nhé.
Gitiho chúc các bạn thành công!
KHÓA HỌC WORD MIỄN PHÍ
Với hơn 7600 HỌC VIÊN đang theo học với đánh giá trung bình 4.78 SAO
Nhập môn Word cùng Gitiho
G-LEARNINGGiấy chứng nhận Đăng ký doanh nghiệp số: 0109077145, cấp bởi Sở kế hoạch và đầu tư TP. Hà Nội
Giấy phép mạng xã hội số: 588, cấp bởi Bộ thông tin và truyền thông




