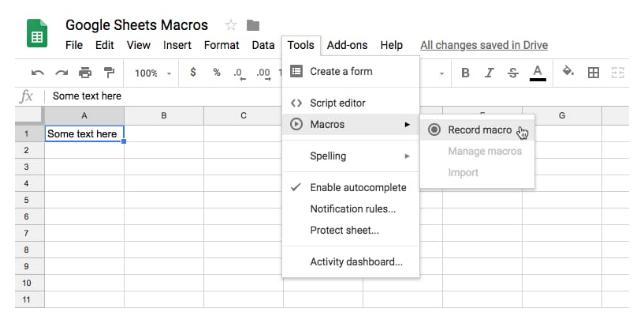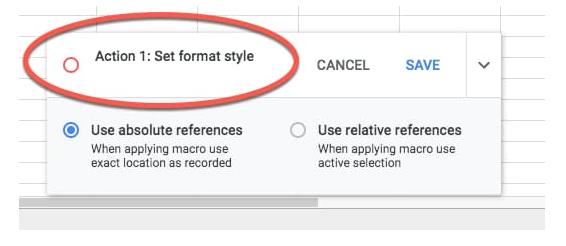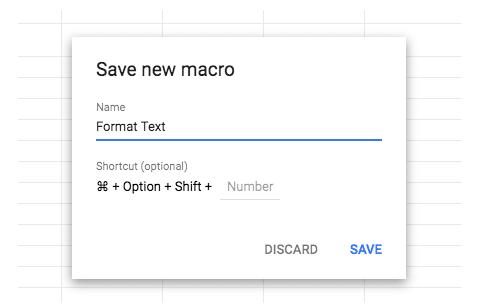Một số khái niệm và hướng dẫn cơ bản về Macro trong Google Sheets
Nội dung chính
- 0.1 Nội dung của bài viết:
- 0.2 1. Các Google Sheets Macro là gì ?
- 0.3 2. Lý do bạn cần phải sử dụng macro trong Google Sheets?
- 0.4 3. Các bước để ghi lại macro đầu tiên của bạn
- 0.4.0.1 Bước 1: Mở một Google Sheets mới
- 0.4.0.2 Bước 2: Vào menu macro bằng cách: Tools > Macro > Record Macro.
- 0.4.0.3 Bước 3: Bạn có thể lựa chọn giữa tham chiếu tương đối hay tham chiếu tuyệt đối. Cho ví dụ đầu tiên này, chúng ta hãy chọn tham chiếu tương đối:
- 0.4.0.4 Bước 4: Bạn có thể chỉnh sửa một số định dạng cho văn bản trong Cell A1 (ví dụ như sử dụng font Bold, chỉnh sửa kích thước hay sử dụng màu sắc cho nó v.v) Bạn sẽ nhận thấy rằng macro sẽ ghi lại từng bước:
- 0.4.0.5 Bước 5: Sau khi bạn đã hoàn tất, nhấn SAVE và đặt tên cho Macro của bạn:
- 0.4.0.6
- 0.4.0.7 Bước 6: Bây giờ Macro của bạn đã khả dụng và có thể được truy cập thông qua menu bằng Tools > Menu:
- 0.5 4. Các lựa chọn khác của bạn:
- 0.6 5. Cách tốt nhất để làm quen với Google Sheets Macro
- 0.7 6. Các giới hạn của Google Sheets Macro
- 0.8 7. Sơ lược về Google Sheets Macro
- 0.9 8. Các ví dụ về Google Sheets Macro
Google Sheets Macro là các chương trình nhỏ mà bạn có thể tạo bên trong Google Sheets nhưng
không cần phải sử dụng đến việc viết code.
Chúng thường được
sử dụng để tự động hóa các thao tác thường hay lặp lại. Cách hoạt động của nó
là lưu lại các thao tác của bạn khi bạn thực hiện một việc gì đó và lưa lại các
thao tác đó như là một công thức để bạn có thể lặp lại việc của bạn chỉ bằng một
thao tác nhấn nút.
Ví dụ như bạn có
thể áp dụng chung một định dạng cho các bảng biểu cũng như các biểu đồ của bạn.
Việc chỉnh sửa định dạng thủ công cho các biểu đồ là một việc vô cùng mất thời
gian. Thay vào đó, bạn có thể lưu một macro để áp dụng đúng định dạng bạn muốn
chỉ bằng việc nhấn nút.
Trong bài viết
này, bạn sẽ được hướng dẫn cách để sử dụng nó, biết những giới hạn của macro và
biết lý do tại sao đây là một cách để chuyên nghiệp hóa quá trình viết code App
Script của bạn.
Nội dung của bài viết:
- Các Google
Sheets macro là gì?
- Lý do bạn nên
dùng macros?
- Cách để tạo
nên macro đầu tiên?
- Các lựa chọn
khác của bạn
- Cách tốt nhất
để làm quen với Google Sheets Macros
- Các giới hạn
của Google Sheets Macro
- Sơ lược về
Google Sheets Macro
- Các ví dụ về
Google Sheets Macro
1. Các Google Sheets Macro là gì ?
Hãy tưởng tượng
các công việc hằng ngày của bạn khi bạn mở Google Sheets lên. Chắc chắn sẽ có một
số công việc hay thao tác mà bạn sẽ phải lặp đi lặp lại, như là việc phải định
dạng các bản báo cáo theo một cách nhất định, hoặc phải thêm các biểu đồ tương
như nhau để thể hiện các dữ liệu về việc bán hàng mới đây, hoặc phải nhập vào
công thức đặc trưng để tính toán trong công ty của bạn.
Các việc này đều
rất tốn thời gian đúng không nào?
Các công việc
này là các công việc lặp đi lặp lại, có lẽ là những việc vô cùng nhàm chán với
bạn. Bạn phải trải qua các thao tác mà bạn mà bạn đã làm hôm qua, tuần trước
hay thậm chí là từ tháng trước. Và bất kỳ thao tác nào cần phải lặp đi lặp lại
là một ứng cử viên tuyệt vời cần phải tự động hóa.
Đây là lúc mà bạn
cần đến Google Sheets Macro và đây là cách chúng hoạt động:
- Nhấn một nút để
bắt đầu ghi macro.
- Thực hiện các
thao tác của bạn
- Nhấn lại nút
đó để dừng ghi macro.
- Thực hiện toàn
bộ các thao tác bạn đã ghi lại chỉ bằng việc nhấn vào nút mà bạn lựa chọn.
2. Lý do bạn cần phải sử dụng macro trong Google Sheets?
Lý do rõ ràng nhất
mà bạn cần phải dùng đến macro là việc này sẽ tiết kiệm cho bạn rất nhiều thời
gian, cho phép bạn tập trung vào những công việc có giá trị hơn.
Tuy nhiên cũng
có các lý do khác cũng quan trọng không kém như: tránh các sai sót trong việc
tính toán, bảo đảm sự nhất quán trong công việc của bạn, giảm thiểu sự nhàm
chán trong công việc (cũng đồng nghĩa với việc tăng thêm động lực!) và cuối
cùng là, đây là một bước nho nhỏ để bạn làm quen với việc viết code App Script,
cách mà bạn có thể hoàn thành các tính toán cũng như các công việc báo cáo của
bạn trong Google Sheets chỉ trong tích tắc.
3. Các bước để ghi lại macro đầu tiên của bạn
Hãy tìm hiểu
cùng Gitiho các bước để tạo ra một macro cực kỳ đơn giản nhé:
Bước 1: Mở một Google Sheets mới
(tip 1: nhấn vào
sheet.new vào trình duyệt của bạn để tạo ra một Sheet mới ngay lập tức
Tip 2: trong mục folder Drive của bạn nhấn tổ
hợp phím Shift + s để tạo ra một Sheet mới trong file đó ngay lập tức).
Nhập vào vài chữ
bạn muốn trong Cell A1.
Bước 2: Vào menu macro bằng cách: Tools > Macro > Record Macro.

Bước 3: Bạn có
thể lựa chọn giữa tham chiếu tương đối hay tham chiếu tuyệt đối. Cho ví dụ đầu
tiên này, chúng ta hãy chọn tham chiếu tương đối:
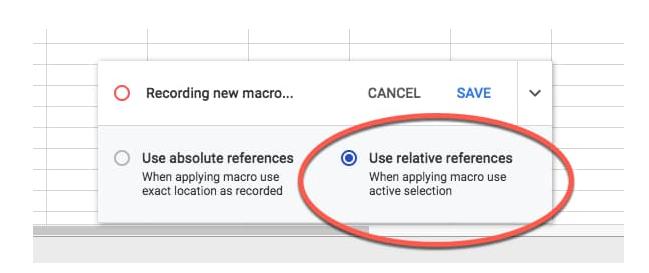
Tham chiếu tuyệt đối áp dụng định dạng cho cùng một phạm vi Cell mỗi lần (ví dụ như nếu bạn chọn phạm vi từ A1:D10, nó sẽ áp dụng macro cho toàn bộ các Cell này). Cách này hữu dụng nếu như bạn muốn áp dụng các bước cho một loạt dữ liệu mỗi lần như vậy, sử dụng cùng một phạm vi như lần trước bạn sử dụng.
Tham chiếu tương
đối áp dụng định dạng cho vị trí mà con trỏ của bạn (nếu như bạn áp dụng ghi
macro của bạn áp dụng cho Cell A1, nhưng sau đó chạy lại macro khi bạn nhấn chọn
Cell D5, các bước của macro sẽ lại được áp dụng cho Cell D5). Cách này hữu dụng
cho việc áp dụng công thức cho các Cell khác nhau).
Bước 4: Bạn có thể chỉnh sửa một số định dạng cho văn bản trong Cell A1 (ví dụ như sử dụng font Bold, chỉnh sửa kích thước hay sử dụng màu sắc cho nó v.v) Bạn sẽ nhận thấy rằng macro sẽ ghi lại từng bước:

Bước 5: Sau khi
bạn đã hoàn tất, nhấn SAVE và đặt tên cho Macro của bạn:
(Bạn cũng có thể
sử dụng một tổ hợp phím tắt để cho phép thực hiện nhanh macro của bạn.)
Nhấn SAVE một lần
nữa và Google Sheets sẽ lưu macro của bạn.
Bước 6: Bây giờ Macro của bạn đã khả dụng và có thể được truy cập thông qua menu bằng Tools > Menu:
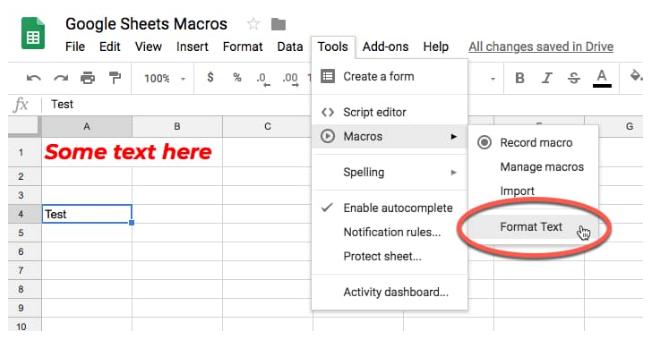
Bước 7: Lần đầu
tiên mà bạn chạy Macro, bạn sẽ được hỏi về việc cấp cho nó quyền được chạy. Đây
là một biện pháp an toàn để đảm bảo rằng bạn hài lòng với việc chạy mã trong
background. Và do bạn là người tạo ra nó, bạn có thể yên tâm thực hiện.
Trước tiên, bạn nhấn vào Continue trong popup Authorization:
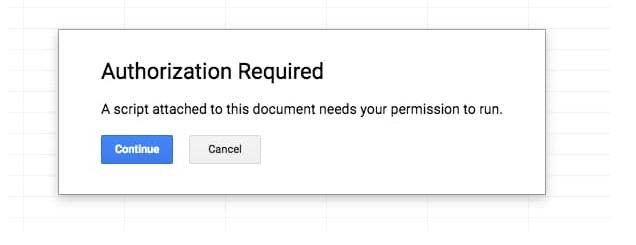
Sau đó lựa chọn tài khoản Google của bạn:
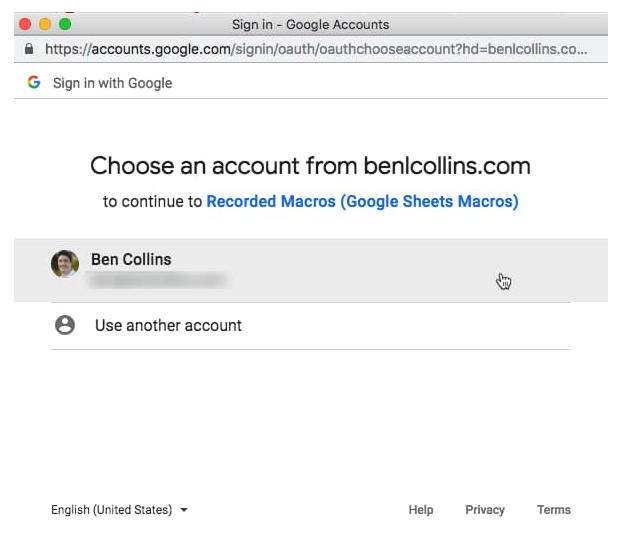
Cuối cùng, xem kỹ lại các quyền và nhấn nút Allow:
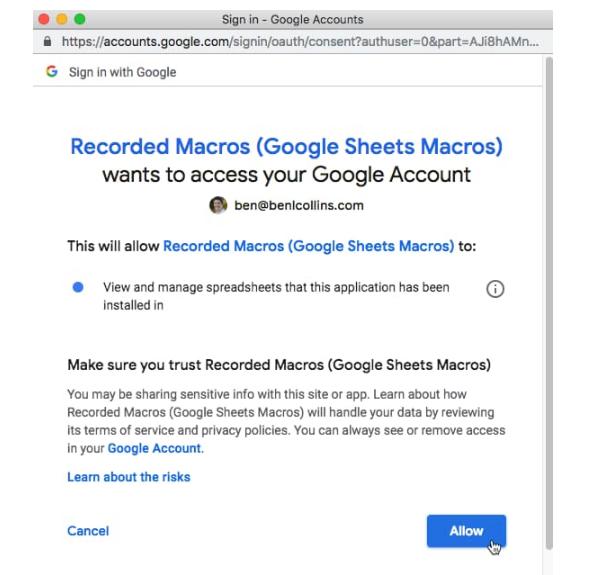
Bước 8: Sau đó
Macro sẽ chạy và lặp lại các thao tác mà bạn đã ghi vào Cell mà bạn đang chọn!
Bạn sẽ thấy các thông báo trạng thái màu vàng dưới đây nhấp nháy trong Google Sheets của bạn:
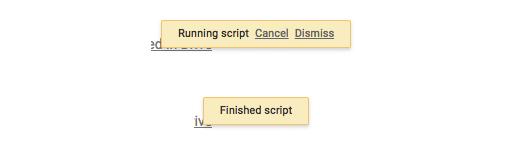
Và dưới đây sẽ là kết quả của bạn:
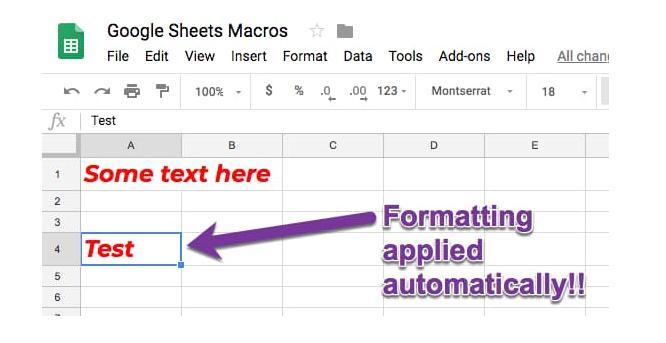
Yayyyyy!
Chúc mừng bạn
trong việc tạo ra Google Sheet macro đầu tiên! Bạn thấy đó, đơn giản đúng không
nào!
Dưới đây là một GIF tóm tắt ngắn gọn toàn bộ quá trình ghi của macro:
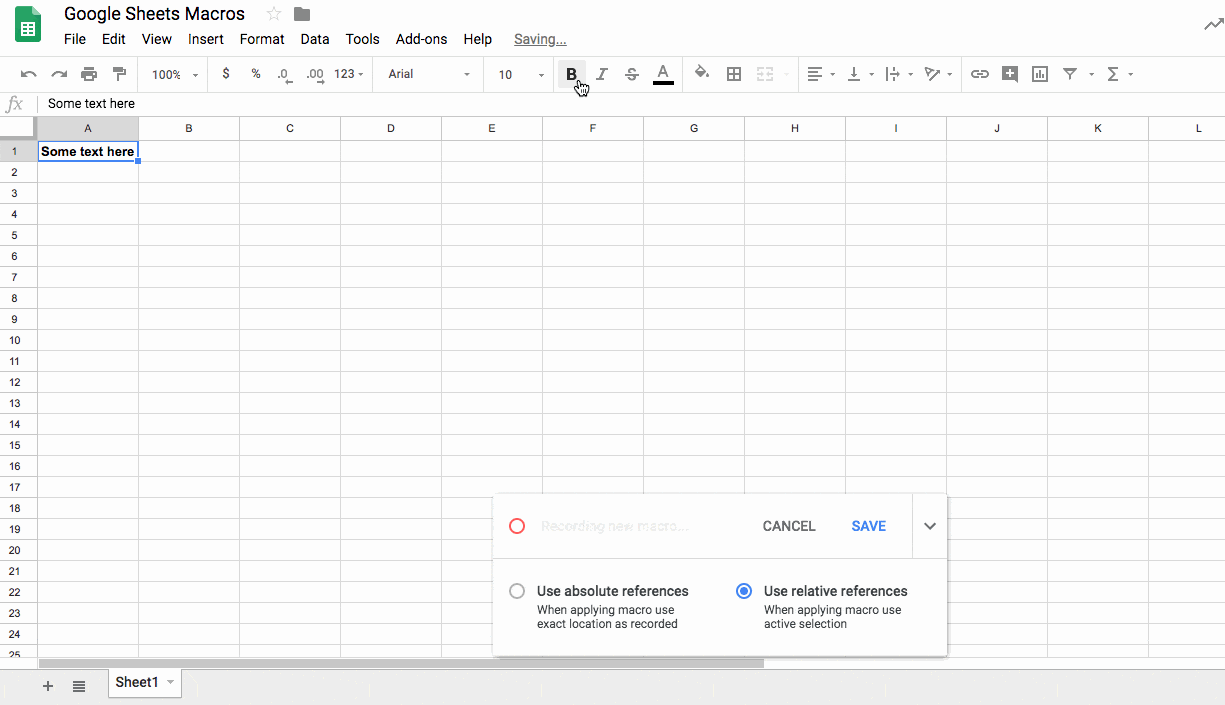
Và dưới đây là GIF thể hiện kết quả của bạn:
.gif)
4. Các lựa chọn khác của bạn:
4.1 Các phím tắt Macro:
Có một tính năng
tùy chọn khi bạn lưu macro trong Google Sheet. Bạn vẫn có thể thêm chúng vào
sau này thông qua menu Tools > Macros > Manage Macros.
Các phím tắt cho
phép bạn chạy macro của mình chỉ bằng việc nhấn tổ hợp phím cụ thể mà bạn đã đặt,
điều này giúp bạn tiết kiệm thêm thời gian do không phải nhấp qua các menu.
Mọi phím tắt macro phải là độc nhất và bạn bị giới hạn tối đa 10 phím tắt macro trên mỗi Google Trang tính.
.jpg)
Như ví dụ trên,
tôi có thể chạy macro bằng cách sử dụng tổ hợp phím như sau:
⌘ + option + shift + 1
Các tổ hợp phím
này có thể khác nhau trên máy tính cá nhân (PC) hay trên Chromebooks.
4.2 Xóa Macro
Bạn có thể xóa
các Google Sheets Macro khỏi trang tính (Sheet) của bạn qua việc quản lý trong
thanh menu: Tools > Macro > Mange Macros.
Trong danh sách các macro của bạn, bạn hãy tìm macro mà bạn muốn xóa. Nhấn vào 3 nút chấm ở phía bên phải của macro đó và chọn Remove macro như sau:
.jpg)
4.3 Nhập Macro từ các nguồn khác
Cuối cùng là bạn có thể thêm một số chức năng mà bạn đã tạo trong file App Script của bạn vào trong menu Macro, từ đó bạn có thể chạy chúng mà không cần dùng đến cửa sổ chỉnh sửa script. Đây là một tùy chọn nâng cao hơn cho những người dùng đã làm quen với việc viết mã Apps Script.
.jpg)
Lựa chọn này chỉ
khả dụng nếu bạn có các chức năng trong tệp Apps Script chưa có trong menu
macro. Nếu không nó sẽ chuyển sang màu xám.
5. Cách tốt nhất để làm quen với Google Sheets Macro
Hãy sử dụng ít
thao tác nhất bạn có thể trong quá trình ghi lại macro để chúng hoạt động hiệu
quả nhất.
Đối với các
macro thực hiện các thay đổi đối với một Cell, bạn có thể áp dụng các thay đổi
tương cho một phạm vi Cell nào đó bằng cách hightlight phạm vi đó trước và sau
đó chạy macro. Vì vậy, bạn thường không cần thiết phải đánh dấu toàn bộ phạm vi
khi bạn đang ghi macro của mình.
6. Các giới hạn của Google Sheets Macro
Macro được liên
kết và giới hạn với Google Sheet mà chúng được tạo ra và không thể sử dụng bên
ngoài Sheet đó. Tương tự, các macro được viết trong các tệp Apps Script độc lập
sẽ bị bỏ qua.
Macro không khả
dụng cho các công cụ G Suite khác như Google Docs, Slides, v.v. (Tạm thời là
chưa có.)
Bạn không thể
phân phối macro dưới dạng thư viện hoặc xác định chúng trong Sheet Add-ons. Tôi
hy vọng việc phân phối macro sẽ được cải thiện trong tương lai, vì vậy bạn có
thể tạo danh mục macro có sẵn trên bất kỳ Sheet nào trong thư mục Drive của
mình.
7. Sơ lược về Google Sheets Macro
Ở trong
background, các macro trong Google Sheet sẽ chuyển đổi các thao tác mà bạn làm
dưới dạng mã của App Script, đây chỉ là một phiên bản của Javascript chạy trong
Google Cloud.
Nếu bạn muốn xem
mã này, bạn có thể xem nó bằng cách mở trình chỉnh sửa tập lệnh - script editor
như sau: Tools > Script editor hoặc Tools > Macros > Manage macros.
Bạn sẽ thấy tệp Apps Script có mã tương tự như sau:
.jpg)
Về cơ bản, mã
này lấy bảng tính và sau đó lấy phạm vi Cell đang hoạt động mà tôi đã chọn.
Sau đó macro làm
cho lựa chọn này in đậm (dòng 5), nghiêng (dòng 6), thay đổi thành màu đỏ (dòng
7, được chỉ định là màu hex), cỡ chữ 18 (dòng 8) và cuối cùng thay đổi font chữ
thành Montserrat (dòng 9).
Macro trong
Google Sheet là một cách giới thiệu tuyệt vời cho bạn vào trong thế giới Apps Script,
vì vậy, tôi khuyến khích bạn mở trình chỉnh sửa cho các macro khác nhau của bạn
và xem chúng trông như thế nào.
(Trong trường hợp
bạn đang thắc mắc, dòng / ** @OnlyCurrentDoc * / đảm bảo rằng thủ tục ủy quyền
chỉ yêu cầu quyền truy cập vào tệp hiện tại cho macro của bạn.)
8. Các ví dụ về Google Sheets Macro
8.1 Định dạng các bảng biểu
Ghi lại các bước
khi bạn định dạng bảng báo cáo của mình để bạn có thể nhanh chóng áp dụng các
bước định dạng tương tự cho các bảng khác. Bạn sẽ muốn sử dụng Tham chiếu tương
đối để bạn có thể áp dụng định dạng ở bất kỳ đâu trong phạm vi bảng của mình (nếu
bạn đã sử dụng Tham chiếu tuyệt đối thì nó sẽ luôn áp dụng định dạng cho cùng một
phạm vi ô).
8.2 Tạo các biểu
đồ
Nếu bạn thấy bản
thân cứ phải lặp đi lặp lại quá trình tạo cùng một dạng biểu đồ, chẳng hạn như
đối với các tập dữ liệu mới mỗi tuần, thì có lẽ đã đến lúc gói gọn điều đó
trong một macro.
Ghi lại các bước
của bạn khi bạn tạo biểu đồ lần đầu tiên để bạn có nó để sử dụng trong tương
lai.
Các Macro dưới có mục đích là bạn có thể sao chép vào Script Editor của bạn, sau đó được nhập vào menu macro và chạy nó.
8.3 Chuyển đổi tất cả các công thức thành giá trị trên Sheet hiện tại
Mở trình chỉnh sửa tập lệnh của bạn (Tools > Script editor). Copy và paste mã sau vào một dòng mới:
.jpg)
Quay lại Google Sheet
của bạn, sử dụng tùy chọn Import Macro để nhập chức năng này dưới dạng macro.
Khi bạn chạy nó,
nó sẽ chuyển đổi bất kỳ công thức nào trong trang tính hiện tại thành các giá
trị.
8.4 Chuyển đổi tất cả các công thức thành các giá trị trong toàn bộ Google Sheet
Mở trình chỉnh sửa tập lệnh của bạn (Tools > Script editor). Copy và paste mã sau vào một dòng mới:
.jpg)
Quay lại Google Sheet
của bạn, sử dụng tùy chọn Import Macro để nhập chức năng này dưới dạng macro.
Khi bạn chạy nó,
nó sẽ chuyển đổi bất kỳ công thức nào tất cả các trang tính trong Google Sheet
của bạn thành các giá trị.
8.5 Sắp xếp tất cả các trang tính của bạn trong Google Trang tính theo thứ tự bảng chữ cái
Mở trình chỉnh sửa tập lệnh của bạn (Tools > Script editor). Copy và paste mã sau vào một dòng mới:
.jpg)
Quay lại Google
Sheet của bạn, sử dụng tùy chọn Import Macro để nhập chức năng này dưới dạng
macro.
Khi bạn chạy nó, nó sẽ sắp xếp tất cả các trang tính của bạn trong Google Sheet theo thứ tự bảng chữ cái.
Vậy trong bài viết này bạn đã nắm thêm một chút kiến thức về công cụ Google Sheet rồi, cụ thể là về chức năng Macro của công cụ này. Để tìm hiểu thêm về các kiến thức liên quan đến Google Sheet, bạn hãy truy cập trang gitiho.com nhé.
Bạn có thể tham khảo thêm:
Hướng dẫn liên kết Google Sheets với cơ sở dữ liệu của bạn, sử dụng App Script
Hướng dẫn cách sử dụng hàm truy vấn trong Google Sheets
Thời đại công nghệ 4.0 đang dần đi vào cuộc sống đòi hỏi mọi người phải tự trang bị kiến thức tin học cho phù hợp để có thể bắt kịp nhưng thay đổi nhanh chóng này. Chẳng ai khác ngoài bạn hiểu mình cần trang bị thêm kiến thức gì. Hãy tìm hiểu ngay TẠI ĐÂY những khóa học hấp dẫn, có tính thực tế cao của Gitiho và đăng ký nhận tư vấn ngay hôm nay.
Gitiho đã cho ra mắt khóa học Google Sheets từ Cơ bản đến Nâng cao, công cụ thay thế Excel giúp bạn hoàn toàn có thể tự tin phân tích và xử lý dữ liệu trên Google Sheet, lập bảng biểu, báo cáo trực quan và hơn thế nữa. Bấm vào để học thử ngay!
Google Sheets Mastery: Giải pháp hiện đại cho công việc
Nguyễn Văn QúyGiấy chứng nhận Đăng ký doanh nghiệp số: 0109077145, cấp bởi Sở kế hoạch và đầu tư TP. Hà Nội
Giấy phép mạng xã hội số: 588, cấp bởi Bộ thông tin và truyền thông