Guide hoàn chỉnh về các thao tác cần thiết trong việc thiết kế biểu đồ trong Excel
Excel là một trong những ứng dụng tin học văn phòng căn bản của Microsoft Office. Dầu vậy Excel vẫn đóng vai trò rất quan trọng trong việc đưa ra những quyết định kinh doanh. Excel giúp chúng ta ghi lại và trình bày các thông tin xử lý dưới dạng bảng. Từ đó người dùng có thể thực hiện tính toán và xây dựng các số liệu thống kê trực quan có trong bảng từ Excel. Bất cứ ai cũng có thể cần đến công cụ này từ những người trong ngành kế toán, nhân sự, hành chính, giáo viên và ngay cả học sinh sinh viên,... Biết rằng Excel vô cùng thiết yếu nhưng liệu bạn đã thực sự tận dụng hết các chức năng của công cụ này chưa?
Thông thường sau khi tạo bất kỳ biểu đồ nào trong Excel, điều đầu tiên mà bạn nghĩ đến chắc là gì? Tôi chắc chắn rằng mối quan tâm hàng đầu của bạn là làm sao để thiết kế chúng trông thật đẹp mắt nhưng vẫn hữu dụng trong việc truyền tải thông điệp ẩn chứa trong dữ liệu. Và trong phiên bản 2013 và 2016 của Excel, việc tùy chỉnh biểu đồ đã trở thành một việc vô cùng dễ dàng và thú vị, Microsoft đã thực sự đầu tư vào việc đơn giản hóa quá trình thiết kế cũng như vị trí truy cập các chức năng đó trong Excel. Và trong bài viết này, hãy cùng Gitiho tìm hiểu về một số cách để thêm và tùy chỉnh tất cả các yếu tố cần thiết trong một biểu đồ dữ liệu nhé!
XEM NHANH BÀI VIẾT
- 1 3 cách để tùy chỉnh biểu đồ trong Excel
- 2 Mục thứ 1: Cách thêm tiêu đề biểu đồ
- 2.1 1.1 Thêm tiêu đề cho biểu đồ trong phiên bản 2013 và phiên bản 2016
- 2.2 1.2 Thêm tiêu đề cho biểu đồ trong phiên bản 2010 và phiên bản 2007 của Excel
- 2.3 1.3 Liên kết tiêu đề biểu đồ tới các cell được chỉ định trong trang tính
- 2.4 1.4 Cách di chuyển vị trí của tiêu đề trong biểu đồ
- 2.5 1.5 Cách xóa tiêu đề của biểu đồ
- 2.6 1.6 Cách thay đổi font chữ và định dạng của tiêu đề biểu đồ
- 3 Mẹo thứ 2: Cách tùy chỉnh các trục trong biểu đồ Excel:
- 3.1 2.1 Cách thêm tiều đề cho các trục trong biểu đồ
- 3.2 2.2 Liên kết tiêu đề của trục tới một cell nhất định trong trang tính
- 3.3 2.3 Cách thay đổi thang đo tỉ lệ cho biểu đồ
- 3.4 2.4 Thay đổi định dạng của các giá trị được thể hiện trên các trục trong biểu đồ
- 4 Mục thứ 3: Cách thêm nhãn dán dữ liệu vào trong biểu đồ Excel
- 5 Mục thứ 4: Cách thêm, ẩn, di chuyển hay tùy chỉnh các chú thích dữ liệu
- 6 Mục thứ 5: Cách ẩn hay hiện các đường phân cách trong biểu đồ (gridlines)
- 7 Mục thứ 6: Tùy chỉnh hay ẩn các chuỗi dữ liệu trong biểu đồ
- 8 Mục thứ 7: Thay đổi dạng và phong cách của biểu đồ
- 9 Mục thứ 8: Thay đổi màu sắc mặc định của biểu đồ
- 10 Mục thứ 9: Chuyển đổi dữ liệu thể hiện giữa 2 trục
- 11 Mục thứ 10: Thay đổi hướng của biểu đồ Excel (từ trái sang phải và ngược lại)
3 cách để tùy chỉnh biểu đồ trong Excel
- Nhấn chọn biểu đồ và truy cập vào tab Chart Tools (có 2 danh mục nhỏ là Design và Format) trong thanh công cụ của Excel
- Click chuột phải vào bất kỳ yếu tố nào trong biểu đồ mà bạn muốn tùy chỉnh và nhấn vào các danh mục tương ứng với yếu tố đó trong menu ngữ cảnh
- Sử dụng các nút tùy chỉnh biểu đồ xuất hiện phía trên góc phải của biểu đồ khi bạn nhấn vào các yếu tố trong đó
Tip: Để truy cập trực tiếp vào các lựa chọn tương ứng với yếu tố đó trong tab Format Chart, bạn hãy nhấp 2 lần vào yếu tố bạn muốn tùy chỉnh trong biểu đồ.
Bây giờ bạn đã biết về 3 cách thông dụng để tùy chỉnh biểu đồ, chúng ta hãy tìm hiểu thêm về cách bạn có thể tùy chỉnh các yếu tố trong biểu đồ để làm cho nó trông thật đẹp mắt cũng như đáp ứng được các yêu cầu của bạn.
Mục thứ 1: Cách thêm tiêu đề biểu đồ
1.1 Thêm tiêu đề cho biểu đồ trong phiên bản 2013 và phiên bản 2016
Mục này sẽ thể hiện cách để thêm tiêu đề cho biểu đồ trong toàn bộ các phiên bản khác nhau của Excel để bạn nắm được vị trí của các tính năng tùy chỉnh chính cho biểu đồ. Tuy nhiên trong toàn bộ các mục còn lại của bài viết, chúng ta sẽ chỉ tập trung tìm hiểu về những phiên bản gần đây nhất của Excel 2013 và 2016.
Trong 2 phiên bản Excel 2013 và 2016, bất kỳ biểu đồ nào được tạo ra đều đã được thêm một tiêu đề mặc định "Chart Title". Để có thể thay đổi nội dung, bạn chỉ cần nhấn chọn vào ô văn bản đó và nhập tiêu đề mà bạn muốn.
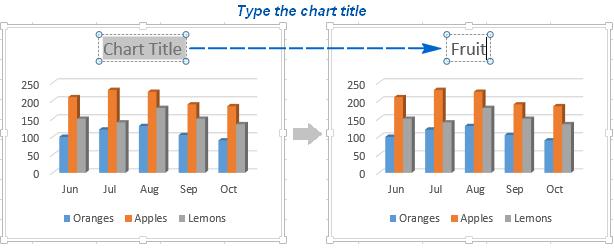
Hình 1: Thay đổi tiêu đề cho biểu đồ trong phiên bản 2013 và 2016 của Excel
Bạn cũng có thể liên kết tên của biểu đồ với một số cell nhất định trong bảng tính, từ đó tiêu đề cũng sẽ được cập nhật nếu như dữ liệu của cell được thay đổi. Các bước thực hiện cụ thể sẽ được hướng dẫn trong mục 2 bên dưới.
Nếu như do một số nguyên nhân nào đó mà tiêu đề của biểu đồ không được tự động cập nhật, bạn hãy nhấn vào biểu đồ để tab Chart Tools được hiện ra, Sau đó bạn chuyển qua tab Design và nhấn chọn Add Chart Element > Chart Title > Above Chart I (hoặc Centered Overlay).
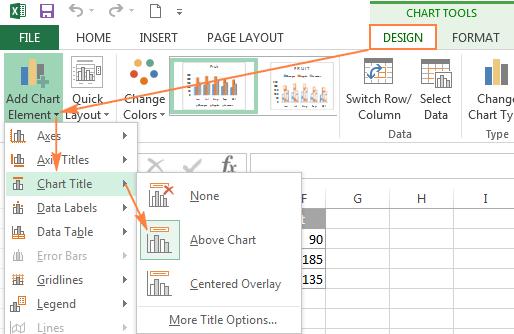
Hình 2: Cách thay đổi tiêu đề sử dụng tab Design
Hoặc bạn cũng có thể nhấn vào nút Chart Elements ở góc trên bên trái của biểu đồ, và chọn vào ô đánh dấu Chart Title.
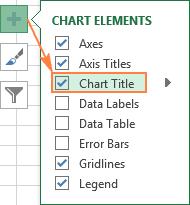
Hình 3: Thay đổi tiêu đề sử dụng Chart Elements
Ngoài ra bạn cũng có thể nhấn vào nút mũi tên phía bên trái chữ Chart Title và chọn một trong các lựa chọn sau:
- Above Chart - lựa chọn mặc định thể hiện tiêu đề ở phía trên biểu đồ và thay đổi kích thước biểu đồ để phù hợp với tiêu đề được thêm vào
- Centered Overlay - tiêu đề được đặt chồng lên biểu đồ và kích thước biểu đồ vẫn được giữ nguyên
Để truy cập nhiều lựa chọn hơn, bạn có thể vào tab Design > Add Chart Element > Chart Title > More Options. Hoặc bạn cũng có thể thực hiện việc này qua nút Chart Elements và nhấn vào mũi tên bên trái của Chart Title > More Options…
Dù cho bạn nhấn vào lựa chọn More Options thông qua việc sử dụng tab Design trên thanh công cụ (hay qua menu ngữ cảnh ở góc trên bên phải của biểu đồ) đều sẽ mở ra một bảng Format Chart Title ở phía bên phải của trang tính Excel, từ đó bạn có thể chọn cách định dạng biểu đồ phù hợp mong muốn của bạn nhất.
1.2 Thêm tiêu đề cho biểu đồ trong phiên bản 2010 và phiên bản 2007 của Excel
Để thêm tiêu đề biểu đồ trong Excel 2010 và các phiên bản trước đó, bạn hãy thực hiện các bước sau:
- Bước 1: Nhấp vào bất kỳ nơi nào trong biểu đồ Excel để kích hoạt tab Chart Tools trong thanh công cụ.
- Bước 2: Trên tab Layout, hãy nhấp vào Chart Title > Above Chart hoặc Centered Overlay.
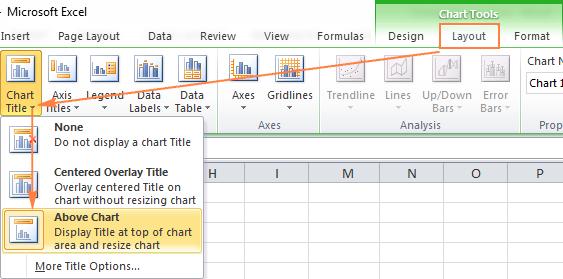
Hình 4: Cách chỉnh sửa tiêu đề biểu đồ trong phiên bản Excel 2010
1.3 Liên kết tiêu đề biểu đồ tới các cell được chỉ định trong trang tính
Đối với hầu hết các loại biểu đồ Excel, mỗi khi biểu đồ mới được tạo ra đều sẽ được chèn vào với một trình tiêu đề mặc định. Để thêm tiêu đề của riêng bạn cho biểu đồ, bạn có thể chọn hộp title và gõ văn bản của tiêu đề vào hoặc bạn có thể liên kết tiêu đề biểu đồ với các cell được chỉ định trên trang tính, ví dụ như tiêu đề của một bảng dữ liệu nào đó. Trong trường hợp này, tiêu đề của biểu đồ Excel sẽ được cập nhật tự động mỗi khi bạn chỉnh sửa cell được liên kết.
Để liên kết tiêu đề biểu đồ đến một cell trong trang tính, bạn hãy thực hiện các bước sau:
- Bước 1: Nhấn chọn vào ô văn bản Chart Title
- Bước 2: Trong bảng tính Excel của bạn, nhập vào dấu bằng (=) trong thanh công thức, sau đó bạn nhấn vào cell có dữ liệu văn bản cần thiết để làm tiêu đề và nhấn Enter.
Trong ví dụ này, chúng ta đang liên kết tiêu đề của biểu đồ cột với cell được gộp A1. Bạn cũng có thể chọn hai hoặc nhiều cell cùng một lúc, ví dụ như một vài tiêu đề cột, và nội dung của tất cả các cell đã được chọn sẽ cùng xuất hiện trong tiêu đề biểu đồ.
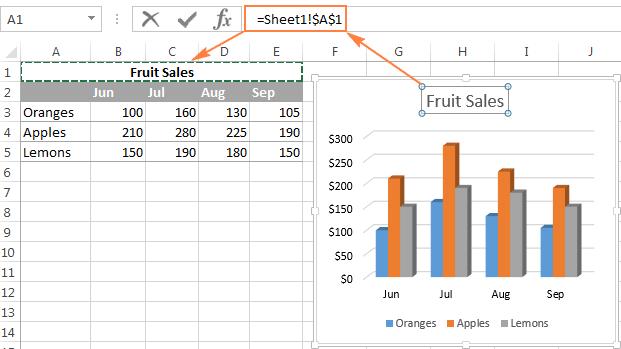
Hình 5: Cách liên kết tiêu đề của biểu đồ tới các cell được chỉ định
1.4 Cách di chuyển vị trí của tiêu đề trong biểu đồ
Nếu bạn muốn di chuyển tiêu đề sang một vị trí khác trong biểu đồ, hãy nhấn chọn vào nó và di chuyển con chuột:
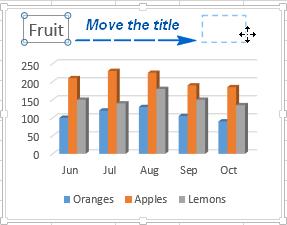
Hình 6: Di chuyển vị trí của tiêu đề trong biểu đồ.
1.5 Cách xóa tiêu đề của biểu đồ
Trong trường hợp bạn không muốn biểu đồ của mình có bất cứ tiêu đề nào, bạn có thể xóa nó bằng 2 cách sau:
- Cách 1: Trong tab Design, nhấn vào Add Chart Element > Chart Title > None..
- Cách 2: Trên biểu đồ, nhấp chuột phải vào tiêu đề biểu đồ, và chọn Delete trong menu ngữ cảnh.
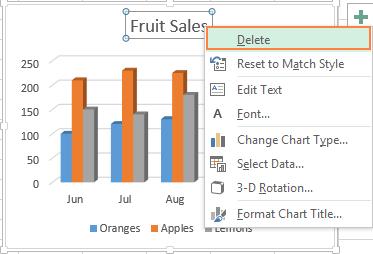
Hình 7: Cách xóa tiêu đề của biểu đồ
1.6 Cách thay đổi font chữ và định dạng của tiêu đề biểu đồ
Để thay đổi font chữ của tiêu đề trong Excel, bạn hãy nhấp chuột phải vào tiêu đề và chọn Font trong menu ngữ cảnh. Một cửa sổ hộp thoại Font sẽ bật lên, từ đó bạn có thể chọn các tùy chọn định dạng khác nhau.
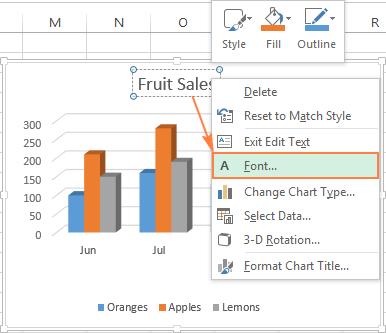
Hình 8: Cách thay đổi font cho tiêu đề biểu đồ trong Excel
Để có thêm nhiều lựa chọn định dạng, bạn nhấn chọn tiêu đề trên biểu đồ của bạn, sau đó đi tới tab Format trên thanh công cụ và hãy thử nghiệm với các tính năng khác nhau. Ảnh dưới đây minh họa cách bạn có thể thay đổi tiêu đề của biểu đồ Excel bằng cách sử dụng thanh công cụ:
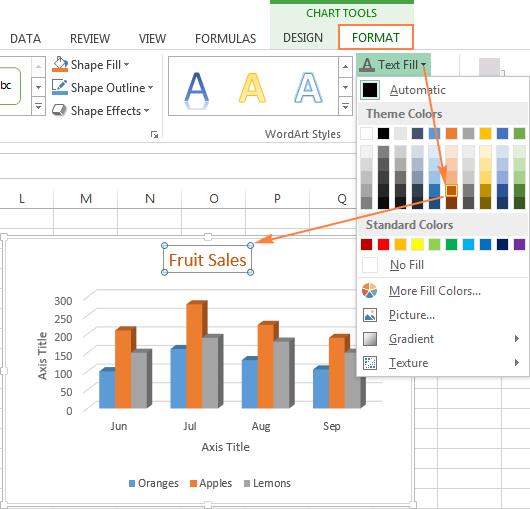
Hình 9: Thay đổi màu sắc của tiêu đề biểu đồ sử dụng tab Format trên thanh công cụ
Tương tự với cách tùy chỉnh định dạng tiêu đề, bạn cũng có thể thay đổi định dạng cho các yếu tố khác trong biểu đồ như tiêu đề hai trục, nhãn dán các trục và cả các chú thích trong biểu đồ.
Mẹo thứ 2: Cách tùy chỉnh các trục trong biểu đồ Excel:
Đối với hầu hết các dạng biểu đồ, trục tung (hay còn gọi là trục value - trục giá trị - trục Y ) và trục hoành (hay còn gọi là trục category - trục danh mục dữ liệu hoặc trục X) đều sẽ được thêm tự động khi bạn tạo một biểu đồ trong Excel.
Bạn có thể hiển thị hoặc ẩn các trục của biểu đồ bằng cách nhấn vào nút Chart Elements (nút dấu cộng màu xanh ở góc trên biểu đồ), sau đó nhấn vào mũi tên bên cạnh Axes , và nhấn chọn vào các trục mà bạn muốn hiển thị và bỏ chọn những trục mà bạn muốn ẩn.
Đối với một số dạng biểu đồ, chẳng hạn như biểu đồ kết hợp (combo chart), một secondary axis – trục thứ cấp có thể sẽ được thêm vào:
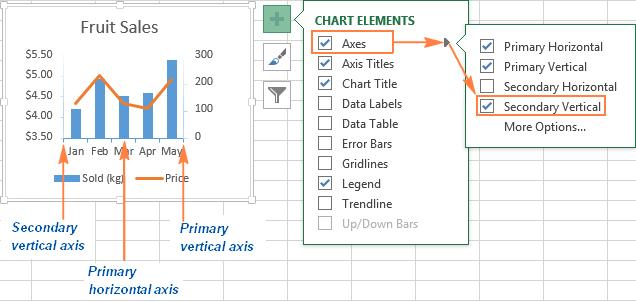
Hình 10: Cách ẩn hoặc hiển thị trục thứ cấp trong biểu đồ
Và trong trường hợp bạn đang tạo ra một biểu đồ 3D trong Excel, bạn cũng có thể sẽ cần phải thể hiện một trục chiều sâu (depth axis):
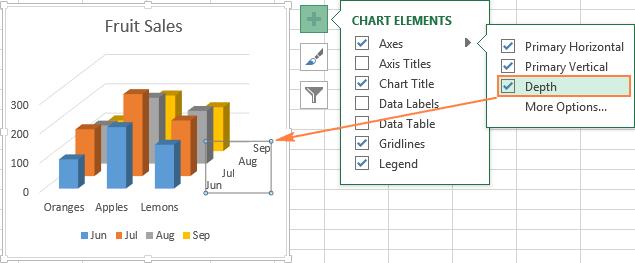
Hình 11: Cách ẩn hoặc hiển thị trục chiều sâu
Bạn cũng có thể đưa ra các điều chỉnh khác nhau cho cách mà các yếu tố của các trục được thể hiện trong biểu đồ Excel của bạn:
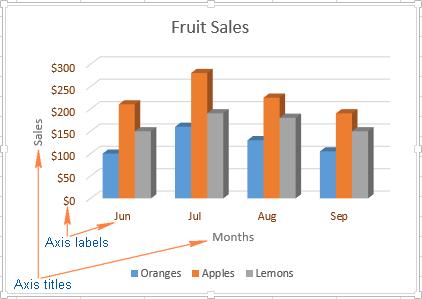
Hình 12: Cách điều chỉnh các yếu tố trục khác nhau trong biểu đồ
2.1 Cách thêm tiều đề cho các trục trong biểu đồ
Khi thiết kế biểu đồ trong Excel, bạn có thể thêm tiêu đề cho các trục hoành và trục tung để đơn giản hóa quá trình phân tích cho người xem, giúp họ nắm được những dữ liệu được hiển thị trên biểu đồ nói gì. Và để thêm tiêu đề cho các trục, bạn có thể làm như sau:
Bước 1: Nhấn vào bất cứ đâu trong biểu đồ Excel của bạn, sau đó nhấn vào nút Chart Elements và chọn vào ô đánh dấu Axis Titles. Nếu như bạn chỉ muốn hiển thị tiêu đề cho duy nhất một trục, hoặc là trục tung hoặc là trục hoành, bạn hãy nhấn vào mũi tên kế bên chữ Axis Titles và bỏ chọn ô đánh dấu của trục mà bạn muốn ẩn. Ảnh minh họa:
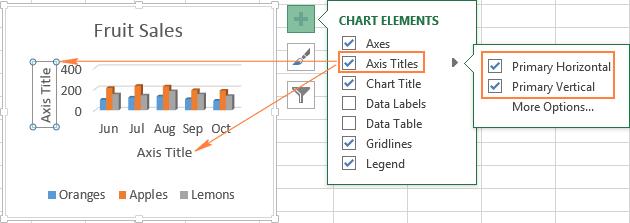
Hình 13: Cách thêm tiêu đề cho 2 trục sử dụng Chart Elements
Bước 2: Sau đó bạn nhập văn bản vào ô Axis Title trong biểu đồ.
Để định dạng tiêu đề của các trục, nhấn chuột phải vào nó và chọn Format Axis Title trong menu ngữ cảnh. Một bảng Format Axis Title sẽ xuất hiện với rất nhiều lựa chọn cho việc định dạng để bạn quyết định cái nào sẽ phù hợp với mong muốn của mình. Bạn cũng có thể thử nghiệm với các lựa chọn định dạng khác nhau trong tab Format trên thanh công cụ, như được hướng dẫn ở mục 1.6 ở trên.
2.2 Liên kết tiêu đề của trục tới một cell nhất định trong trang tính
Cũng giống như trường hợp của các tiêu đề biểu đồ, bạn có thể liên kết một tiêu đề trục với một số cell được chỉ định trong trang tính của bạn để nó được tự động cập nhật mỗi khi bạn chỉnh sửa các cell tương ứng.
Để liên kết một tiêu đề trục, đầu tiên hãy chọn nó, nhập dấu bằng (=) vào thanh công thức, sau đó nhấp vào cell bạn muốn liên kết tiêu đề, và nhấn phím Enter.
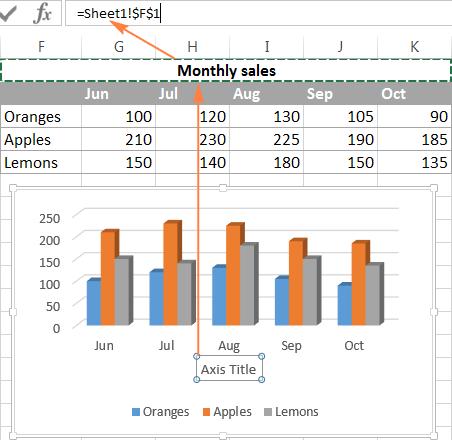
Hình 14: Cách liên kết tiêu đề các trục tới cell được chỉ định cho biểu đồ
2.3 Cách thay đổi thang đo tỉ lệ cho biểu đồ
Thông thường, Excel sẽ tự động xác định các giá tri tỉ lệ nhỏ nhất và lớn nhất để tạo ra một thang đo tỉ lệ cho trục tung dựa trên các dữ liệu được đưa vào biểu đồ. Tuy nhiên bạn vẫn có thể thay đổi tỉ lệ của trục tung để đáp ứng nhu cầu của bản thân tốt hơn.
Bước 1: Nhấn chọn vào trục tung trong biểu đồ của bạn, và nhấn nút Chart Elements (nút dấu cộng màu xanh góc trên bên phải của biểu đồ)
Bước 2: Nhấn vào mũi tên kế bên chữ Axis sau đó nhấn vào mục More Options... Thao tác này sẽ mở ra bảng Format Axis trong Excel
Bước 3: Trong bảng Format Axis, trong mục Axis Options, nhấn vào trục giá trị mà bạn muốn thay đổi và thực hiện một trong các cách sau:
- Để thay đổi điểm bắt đầu hay điểm kết thúc của trục tung, bạn hãy nhập các con số tương ứng vào trong ô văn bản Minimum và Maximum.
- Để thay đổi thang đo tỉ lệ phân cách, bạn hãy nhập con số bạn muốn vào trong ô văn bản Major và Minor của mục Unit.
- Để thay đổi thứ tự thể hiện của các giá trị dữ liêu, bạn hãy chọn vào ô đánh dấu Values in reverse order.
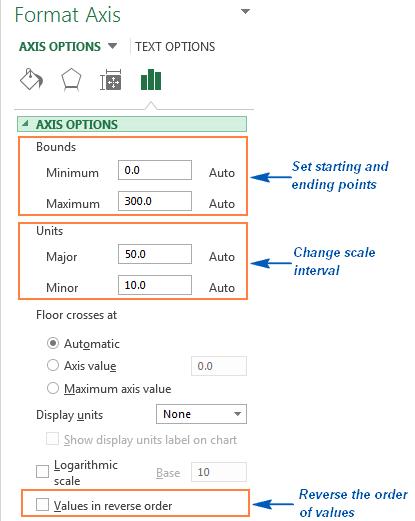
Hình 15: Thay đổi thang đo tỉ lệ của trục tung trong biểu đồ
Do phần lớn trường hợp trục hoành thường thể hiện các danh mục của dữ liệu thay vì các giá trị, nên nó có ít các tùy chọn trong việc thay đổi thang đo hơn. Tuy nhiên bạn vẫn có thể quyết định số lượng danh mục được thể hiện giữa 2 đầu, thứ tự chúng được thể hiện và dữ liệu được thể hiện tại điểm giao nhau của 2 trục:
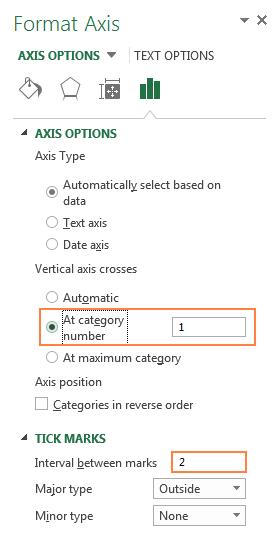
Hình 16: Thay đổi thang đo tỉ lệ của trục hoành trong biểu đồ
2.4 Thay đổi định dạng của các giá trị được thể hiện trên các trục trong biểu đồ
Nếu như bạn muốn các giá trị được thể hiện dưới dạng tiền tệ, phần trăm, thời gian hay bất kỳ định dạng nào khác, bạn hãy nhấp chuột phải vào nhãn dán trục và chọn Format Axis trong menu ngữ cảnh. Trong bảng Format Axis, nhấn vào Number và chọn một trong các tùy chọn định dạng có sẵn:
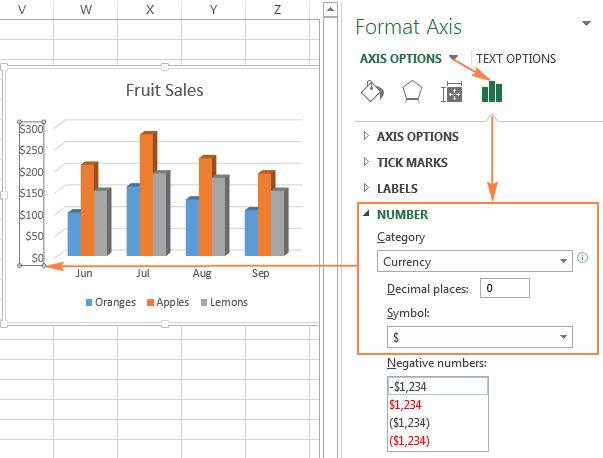
Hình 17: Thay đổi định dạng của các giá trị được thể hiện trên trục
Tip: Để chuyển lại định dạng giá trị lúc ban đầu (cách mà các con số được định dạng mặc định trong trang tính), bạn hãy tham khảo ô Linked to source.
Nếu như bạn không thấy mục Number trong bảng Format Axis, bạn hãy xem lại xem mình đã chọn đúng trục giá trị (thông thường là trục tung) trong biểu đồ Excel của mình chưa
Mục thứ 3: Cách thêm nhãn dán dữ liệu vào trong biểu đồ Excel
Để đơn giản hóa quá trình phân tích biểu đồ Excel của bạn cho người xem, bạn có thểm vào các nhãn dán dữ liệu để thể hiện các chi tiết về danh mục dữ liệu. Việc này phụ thuộc vào những dữ liệu mà bạn muốn thu hút sự chú ý của khán giả, bạn có thể thêm các nhãn dán vào một danh mục dữ liệu, tất cả các danh mục hay các điểm dữ liệu riêng lẻ. Các bước thực hiện như sau:
Bước 1: Nhấn vào danh mục hay chuỗi dữ liệu mà bạn muốn dán nhãn. Để gắn nhãn vào một điểm dữ liệu duy nhất, bạn nhấp vào điểm dữ liệu đó trước khi chọn danh mục của nó:
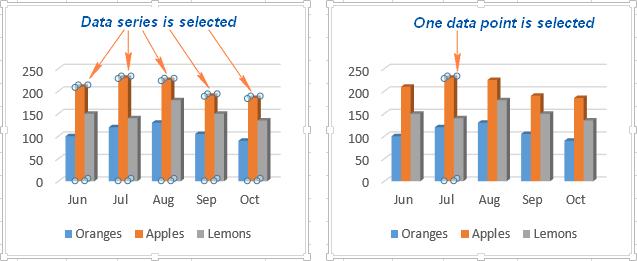
Hình 18: Gắn nhãn cho danh mục hay điểm dữ liệu trong biểu đồ
Bước 2: Nhấn vào nút Chart Elements và chọn tùy chọn Data Lables.
Ví dụ như trong trường hợp này, đây là cách chúng ta có thể gắn nhãn dữ liệu cho một danh mục trong biểu đồ Excel của chúng ta:
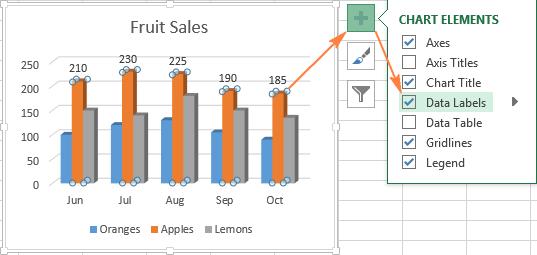
Hình 19: Gắn nhãn dữ liệu cho một danh mục trong biểu đồ
Đối với các dạng biểu đồ nhất định, chẳng hạn như biểu đồ tròn, bạn cũng có thể chọn một vị trí nhất định để gắn nhãn. Để làm như vậy, bạn hãy nhấn vào nút mũi tên kế bên chữ Data Lables, và chọn tùy chọn đáp ứng yêu cầu của bạn. Và để thể hiện nhãn dán dữ liệu bên trong ô văn bản, bạn hãy chọn Data Callout.
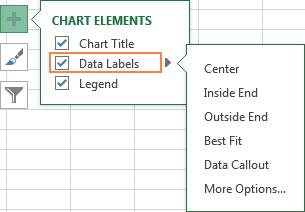
Hình 20: Gắn nhãn cho một vị trí nhất định trong biểu đồ
Mục 3.1: Cách thay đổi các dữ liệu được thể hiện trên các nhãn dán
Để thay đổi nội dung được hiển thị trên các nhãn dán dữ liệu trong biểu đồ của bạn, hãy nhấn vào nút Chart Elements > Data Labels > More Options... Thao tác này sẽ mở bảng Format Data Lables ở phía bên phải trang tính của bạn. Bạn hãy chuyển sang tab Data Lables trong bảng đó và chọn các tùy chọn mà bạn muốn trong mục Lable Contains:
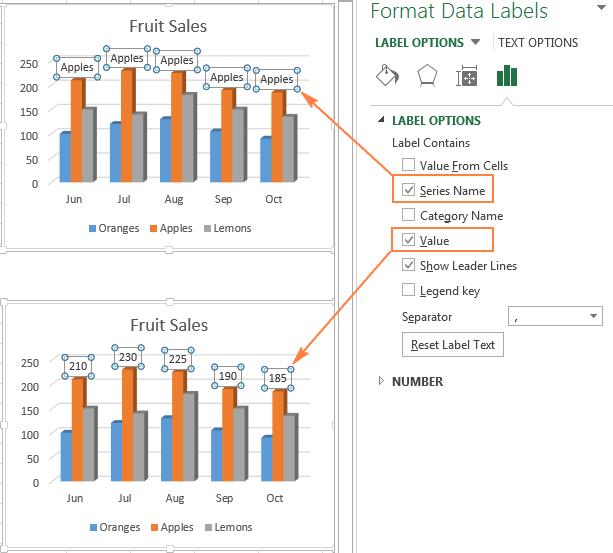
Hình 21: Thay đổi nội dung được thể hiện trên các nhãn dán dữ liệu trong biểu đồ
Nếu như bạn muốn thêm các văn bản của mình vào trong các nhãn dán này, bạn hãy nhấn vào nhãn dán của điểm dữ liệu đó và tiếp tục nhấn một lần nữa để duy nhất nhãn dán được chọn. Sau đó bạn nhấn vào ô văn bản của nhãn dán dữ liệu và nhập văn bản thay thế của mình vào:
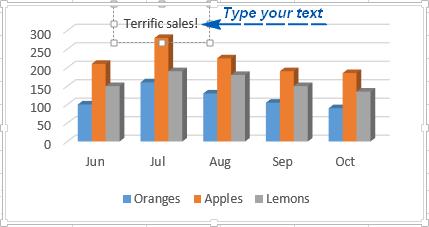
Hình 22: Thay thế nội dung trong nhãn dán dữ liệu bằng văn bản của bạn
Và nếu như bạn thấy việc thể hiện quá nhiều nhãn dán đang làm rối biểu đồ Excel của mình, bạn có thể loại bỏ một hay tất cả các nhãn dán dữ liệu đó bằng cách nhấp chuột phải vào các nhãn dán đó và chọn Delete trong menu ngữ cảnh.
Tip về việc gắn nhãn dữ liệu:
- Để thay đổi vị trí của một nhãn dán dữ liệu có sẵn, bạn chỉ cần nhấn vào nó và di chuyển tới nơi bạn muốn sử dụng con chuột.
- Để thay đổi định dạng về font hay màu nền của một nhãn dán bất kỳ, bạn hãy nhấn chọn nó, đi tới tab Format trên thanh công cụ, và chọn các tùy chọn khác mà bạn thấy phù hợp hơn.
Mục thứ 4: Cách thêm, ẩn, di chuyển hay tùy chỉnh các chú thích dữ liệu
Mỗi khi bạn thiết kế một biểu đồ trong Excel, các chú thích dữ liệu sẽ xuất hiện mặc định bên dưới cùng của biểu đồ trong phiên bản 2013 và 2016 của ứng dụng này, và nó sẽ xuất hiện ở phía bên phải của biểu đồ trong phiên bản 2010 và những phiên bản khác trước đó.
Để ẩn các chú thích dữ liệu, bạn hãy nhất vào nút Chart Elements (dấu cộng màu xanh lá góc trên bên phải của biểu đồ) và bỏ chọn ô đánh dấu Legend.
Để di chuyển các chú thích dữ liệu đến một vị trí khác, đầu tiên bạn hãy nhấn chọn biểu đồ, sau đó đi tới tab Design trong thanh công cụ và nhấn Add Chart Element > Legend. Cuối cùng là chọn vị trí mà bạn muốn di chuyển các chú thích trong biểu đồ. Còn nếu như bạn muốn ẩn các chú thích, bạn chỉ cần chọn None.
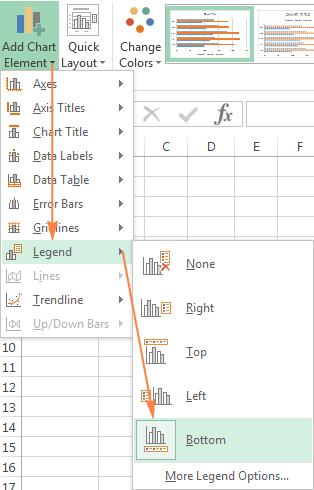
Hình 23: Cách di chuyển vị trí của các chú thích trong biểu đồ
Một cách khác để di chuyển vị trí các chú thích là bạn cần phải nhấn 2 lần (double-click) vào biểu đồ, sau đó chọn vị trí mà bạn muốn trong mục Legend Options trên bảng Format Legend:
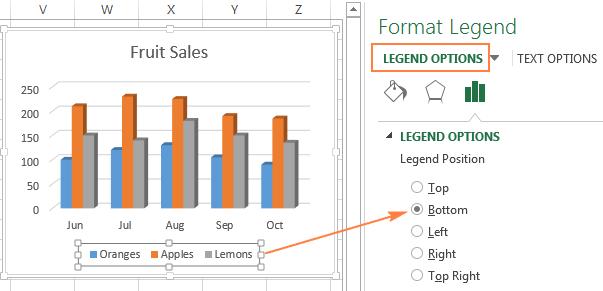
Hình 24: Thay đổi vị trí của chú thích dữ liệu sử dụng bảng Format Legend
Để thay đổi định dạng của chú thích, bạn có thể chọn từ rất nhiều tùy chọn trong tab Fill&Line hoặc tab Effects trong bảng Format Legend.
Mục thứ 5: Cách ẩn hay hiện các đường phân cách trong biểu đồ (gridlines)
Trong phiên bản Excel 2013 và 2016, việc bật và tắt các đường phân cách chỉ tốn của bạn vài giây. Bạn chỉ cần nhấn vào nút Chart Elements và có thể tắt và bật bằng việc chọn hay bỏ chọn ô đánh dấu Gridlines.
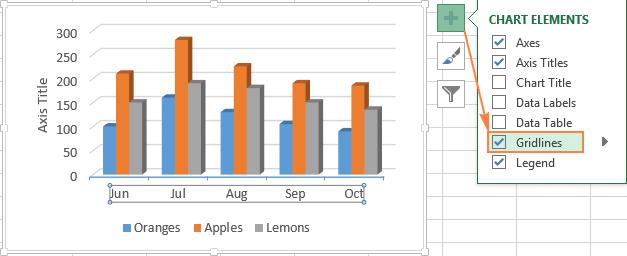
Hình 25: Cách bật và tắt đường phân cách sử dụng nút Chart Elements
Ứng dụng Microsoft Excel sẽ tự động xác định đường phân cách phù hợp nhất cho dạng biểu đồ mà bạn sử dụng. Ví dụ như với biểu đồ thanh, đường phân cách sẽ là các đường kẻ thẳng đứng còn đối với biểu đồ cột, các đường phân cách sẽ là các đường kẻ ngang.
Để thay đổi kiểu lưới, hãy nhấp vào mũi tên bên cạnh Gridlines, và sau đó chọn kiểu đường lưới bạn thấy phù hợp nhất từ danh sách hoặc nhấp vào More Options… để mở bảng với các tùy chọn Major Gridlines nâng cao
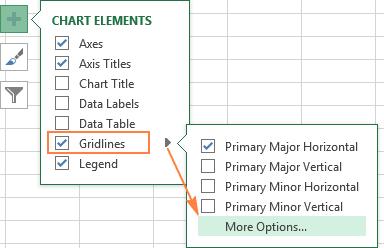
Hình 26: Cách thay đổi kiểu lưới trong biểu đồ sử dụng Chart Elements
Mục thứ 6: Tùy chỉnh hay ẩn các chuỗi dữ liệu trong biểu đồ
Khi mà bạn sử dụng một lượng lớn dữ liệu để thiết kế biểu đồ, bạn có thể sẽ muốn tạm thời ẩn một số chuỗi hay danh mục dữ liệu để khán giả của bạn dễ dàng tập trung vào những danh mục dữ liệu quan trọng hơn.
Để làm điều này, bạn hãy nhấn vào nút Chart Filter (nút hình cái phễu) ở góc trên phía bên phải của biểu đồ, bỏ chọn các chuỗi và có thể đồng thời các danh mục dữ liệu mà bạn muốn ẩn, sau đó nhấn Apply.
Để tùy chỉnh các chuỗi dữ liệu, bạn hãy nhấn vào nút Edit Series ở phía bên phải của chuỗi dữ liệu, Nút Edit Series xuất hiện ngay lập tức mỗi khi bạn di chuyển con chuột vào một chuỗi dữ liệu nhất định. Thao tác này cũng sẽ làm nổi bật các chuỗi dữ liệu có liên quan ở trong biểu đồ, từ đó bạn có thể biết được chính xác mình đang chỉnh sửa yếu tố nào trong biểu đồ.
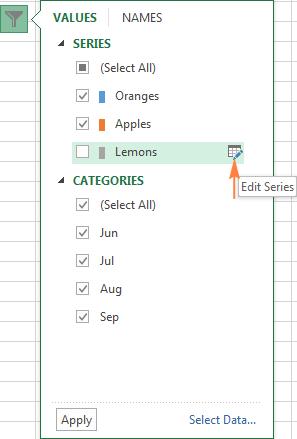
Hình 27: Chỉnh sửa các chuỗi dữ liệu được dùng để thiết kế biểu đồ
Mục thứ 7: Thay đổi dạng và phong cách của biểu đồ
Nếu như bạn nhận thấy rằng biểu đồ mà Excel vừa mới tạo ra không thật sự phù hợp cho việc thể hiện dữ liệu, bạn có thể dễ dàng thay đổi sang một dạng biểu đồ khác. Bạn chỉ cần phải chọn dạng biểu đồ hiện tại, sau đó chuyển sang tab Insert và chọn một dạng biểu đồ bạn muốn trong danh mục Charts.
Ngoài ra bạn cũng có thể thực hiện việc này bằng cách nhấp chuột phải vào bất cứ đâu trong biểu đồ và chọn Change Chart Type... trong menu ngữ cảnh.
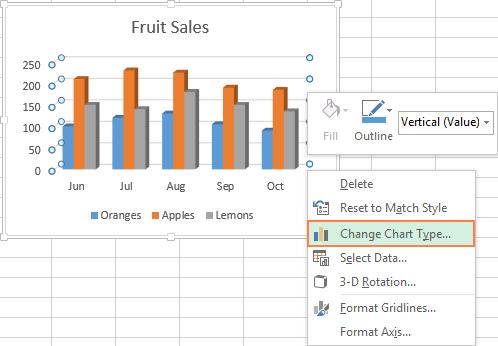
Hình 28: Thay đổi dạng biểu đồ để phù hợp hơn trong việc thể hiện dữ liệu
Để nhanh chóng thay đổi phong cách của biểu đồ hiện tại trong Excel, bạn hãy nhấn vào nút Chart Type (nút hình cây cọ) ở góc trên phía bên phải của biểu đồ và chọn phong cách mà bạn thấy ưng ý nhất trong danh sách tùy chọn.
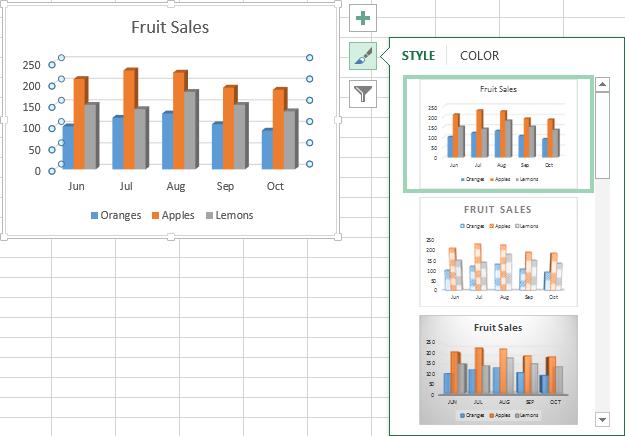
Hình 29: Thay đổi phong cách của biểu đồ để tăng tính thẩm mỹ trong menu ngữ cảnh
Hoặc bạn cũng có thể thực hiện việc này bằng việc chọn phong cách bạn thích ở danh mục Charts Styles trong tab Degisn.
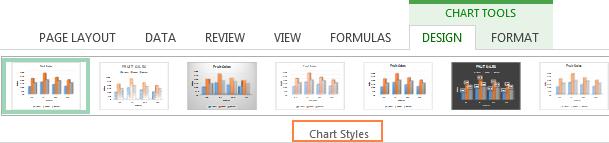
Hình 30: Thay đổi phong cách của biểu đồ bạn thích trong tab Design
Mục thứ 8: Thay đổi màu sắc mặc định của biểu đồ
Để thay đổi kiểu màu cho biểu đồ Excel của bạn, bạn hãy nhấn vào nút Chart Style như với cách thay đổi kiểu biểu đồ và chuyển qua tab Color, sau đó bạn hãy chọn một trong các chủ đề màu sắc có sẵn. Sự lựa chọn của bạn sẽ được áp dụng ngay lập tức vào trong biểu đồ từ đó bạn có thể quyết định được màu nào phù hợp nhất với yêu cầu của mình.
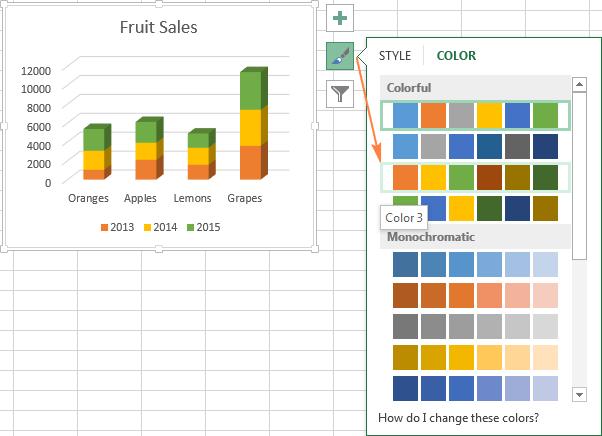
Hình 31: Thay đổi màu sắc của biểu đồ sử dụng menu ngữ cảnh
Để chọn màu cho từng chuỗi dữ liệu riêng lẻ, đầu tiên bạn hãy chọn chuỗi dữ liệu đó trên biểu đồ sau đó bạn đi tới tab Format > danh mục Shape Styles và nhấn vào nút Shape Fill:
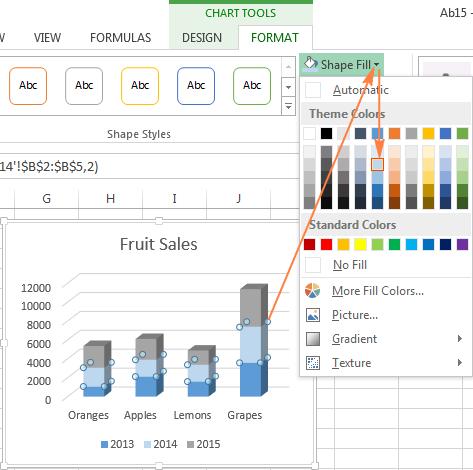
Hình 32: Chọn màu cho từng danh mục dữ liệu riêng lẻ
Mục thứ 9: Chuyển đổi dữ liệu thể hiện giữa 2 trục
Mỗi khi bạn tạo một biểu đồ trong Excel, cách thể hiện các chuỗi dữ liệu được quyết định một cách tự động dựa trên số Cột và số Hàng được sử dụng cho biểu đồ. Việc này đồng nghĩa là Microsoft Excel thiết kế tập dữ liệu với các hàng và các cột được chọn theo cách mà ứng dụng này cho là phù hợp nhất.
Tuy nhiên nếu bạn cảm thấy không hài lòng với cách thiết kế mặc định của biểu đồ, bạn vẫn có thể dễ dàng chuyển đổi dữ liệu giữa 2 trục hoành và trục tung. Để thực hiện việc này, đầu tiên bạn hãy nhấn chọn biểu đồ, sau đó đi tới tab Design và nhấn nút Switch Row/Column.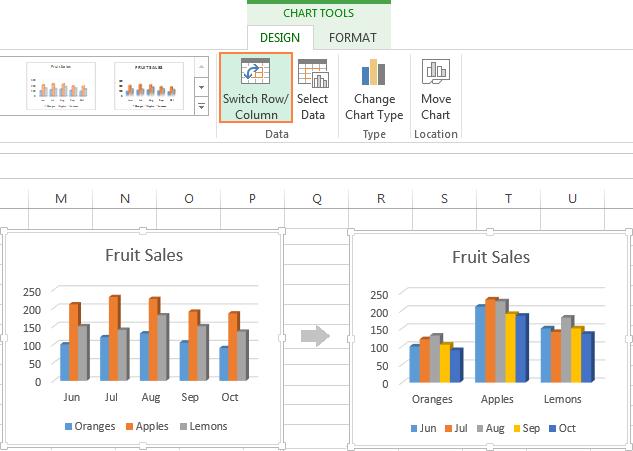
Hình 33: Chuyển đổi cách thể hiện dữ liệu trên 2 trục trong biểu đồ
Mục thứ 10: Thay đổi hướng của biểu đồ Excel (từ trái sang phải và ngược lại)
Chắc hẳn bạn đã gặp phải trường hợp mà biểu đồ được thiết kế trong Excel mà cách các dữ liệu được thể hiện trái ngược với mong muốn của bạn. Để khắc phục việc này, bạn chỉ cần đảo ngược thứ tự các danh mục dữ liệu được thể hiện trong biểu đồ như cách dưới đây:
Nhấp chuột phải vào trục hoành của biểu đồ và chọn Format Axis... trong menu ngữ cảnh
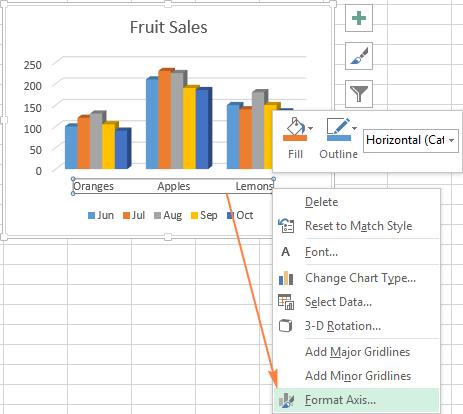
Hình 34: Chuyển đổi cách sắp xếp các danh mục dữ liệu sử dụng menu ngữ cảnh
Nếu như bạn quen thuộc với việc chỉnh sửa sử dụng thanh công cụ thì hãy đi tới tab Design và nhấn Add Chart Element > Axes > More Axis Options…
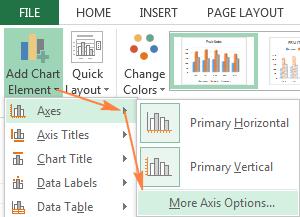
Hình 35: Chuyển đổi cách sắp xếp các danh mục dữ liệu sử dụng tab Design trong thanh công cụ
Dù cho bạn sử dụng cách nào thì bảng Format Axis sẽ hiện ra, bạn hãy chọn danh mục Axis Option trong danh sách thả xuống và chọn tùy chọn Categories in reverse order.
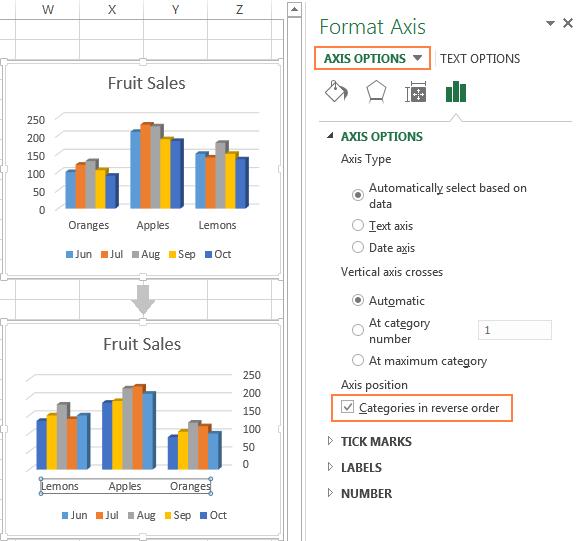
Hình 36: Cách thay đổi thứ tự sắp xếp trong biểu đồ
Đây là những cách mà bạn có thể tùy chỉnh biểu đồ trong Excel. Tuy nhiên bài viết này chỉ nói về những kiến thức căn bản trong việc tùy chỉnh và định dạng biểu đồ Excel, còn rất nhiều điều mà bạn có thể tìm hiểu thêm về chủ đề này. Để tìm hiểu thêm về Excel cũng như có các khóa học hấp dẫn về những chức năng nâng cao hơn trong Excel như VBA, bạn hãy trang gitiho.com nhé
Bạn cũng có thêm các bài viết về các chức năng trong Excel dưới đây:
Cách thay đổi chế độ xem, số sheets bắt đầu và định dạng comment mặc định trong Excel
Hướng dẫn các sử dụng và tùy biến đường viền (Border) trong Excel
Thời đại công nghệ 4.0 đang dần đi vào cuộc sống đòi hỏi mọi người phải tự trang bị kiến thức tin học cho phù hợp để có thể bắt kịp nhưng thay đổi nhanh chóng này. Chẳng ai khác ngoài bạn hiểu mình cần trang bị thêm kiến thức gì. Hãy tìm hiểu ngay TẠI ĐÂY những khóa học hấp dẫn, có tính thực tế cao của Gitiho và đăng ký nhận tư vấn ngay hôm nay.
Khóa học phù hợp với bất kỳ ai đang muốn tìm hiểu lại Excel từ con số 0. Giáo án được Gitiho cùng giảng viên thiết kế phù hợp với công việc thực tế tại doanh nghiệp, bài tập thực hành xuyên suốt khóa kèm đáp án và hướng dẫn giải chi tiết. Tham khảo ngay bên dưới!
Giấy chứng nhận Đăng ký doanh nghiệp số: 0109077145, cấp bởi Sở kế hoạch và đầu tư TP. Hà Nội
Giấy phép mạng xã hội số: 588, cấp bởi Bộ thông tin và truyền thông






