Hướng dẫn cách sử dụng và tùy biến đường viền (Border) trong Excel
Trong bài viết này, bạn sẽ được hướng dẫn cách sử dụng và tùy biến đường viền (Border) trong Excel cực hay giúp bạn quản lý dữ liệu trong Excel dễ dàng hơn. Hãy đọc kỹ hướng dẫn của Gitiho và thực hành ngay để thao tác thành thạo hơn.
Đôi khi, các bảng tính Excel có thể khó đọc vì lượng thông tin dày đặc và cấu trúc phức tạp. Thêm đường viền xung quanh các ô có thể giúp bạn phân biệt các phần khác nhau, nhấn mạnh dữ liệu nhất định, chẳng hạn như tiêu đề cột hoặc tổng số hàng và làm cho trang tính của bạn dễ trình bày hơn và hấp dẫn hơn.
Xem thêm: Top khóa học tin học văn phòng ứng dụng thực tế cho dân văn phòng:
Cách sử dụng và tùy biến đường viền trong Excel: Tìm hiểu khái niệm và cách dùng cơ bản
Đường viền ô trong Excel là gì?
Đường viền (Border) là một đường bao quanh một ô hoặc một khối ô trong Excel. Nói chung, đường viền ô được sử dụng để làm nổi bật một phần cụ thể của bảng tính. Ví dụ: bạn có thể chèn đường viền để thu hút sự chú ý của người xem đến tổng số hoặc dữ liệu quan trọng khác trên trang tính.
Đường viền ô khác hoàn toàn với đường lưới của trang tính. Các đường viền được đánh dấu và nổi bật hơn. Không giống như đường lưới, đường viền ô không xuất hiện trong trang tính theo mặc định, bạn cần áp dụng chúng theo cách thủ công. Khi in tài liệu, các đường viền sẽ xuất hiện trên các trang in bất kể bạn có in đường lưới hay không.
Microsoft Excel cung cấp một số cách khác nhau để thêm đường viền xung quanh một ô hoặc một phạm vi ô.
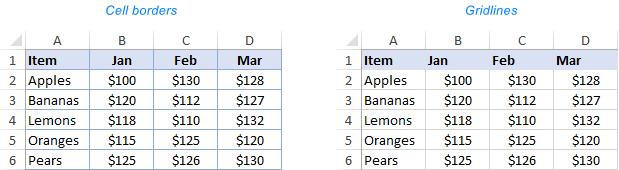
Xem thêm: Hướng dẫn cách lọc dữ liệu còn gọi là filter trong Excel có bài tập đính kèm
Cách tạo đường viền trong Excel thông qua thanh Ribbon
Cách nhanh nhất để tạo đường viền trong Excel là áp dụng một trong các tùy chọn có sẵn trực tiếp từ thanh ribbon. Đây là cách thực hiện:
- Bước 1: Chọn một ô hoặc một dải ô mà bạn muốn thêm đường viền.
- Bước 2: Từ thẻ Home, trong nhóm Font, bạn bấm vào biểu tượng mũi tên chỉ xuống bên cạnh nút Borders sẽ thấy danh sách các kiểu viền phổ biến nhất.
- Bước 3: Kích vào đường viền bạn muốn áp dụng và nó sẽ được thêm ngay vào các ô đã chọn.
Ví dụ: Đây là cách bạn có thể áp dụng đường viền bên ngoài xung quanh các ô trong Excel:
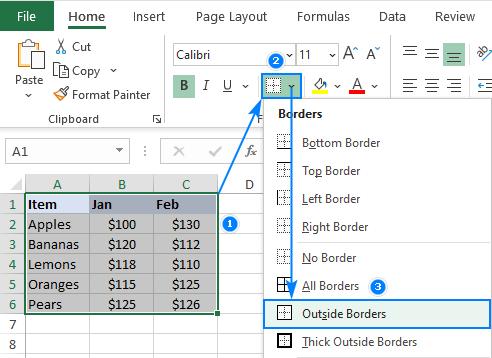
Lời khuyên:
- Để áp dụng màu và kiểu đường khác với mặc định, trước tiên hãy chọn Line Color và Line Style dưới mục Draw Borders trước, sau đó mới chọn viền.
- Các nút Border trên thanh Ribbon chỉ cung cấp quyền truy cập vào bên ngoài các loại viền bo. Để truy cập tất cả các cài đặt có sẵn, bao gồm cả đường viền bên trong, kích vào tùy chọn More Borders… ở cuối trình đơn thả xuống. Thao tác này sẽ mở hộp thoại định dạng ô Format Cells sẽ được Gitiho giải thích chi tiết trong phần tiếp theo.
Xem thêm: Tìm hiểu về thanh công cụ Ribbon
Cách chèn đường viền trong Excel với hộp thoại Format Cells
Thông qua hộp thoại Format Cells là phương pháp hiệu quả nhất để thêm các đường viền trong Excel. Nó cho phép bạn dễ dàng truy cập vào tất cả các cài đặt bao gồm màu sắc và độ dày của đường kẻ cũng như xem trước kết quả.
Để chèn đường viền qua hộp thoại Format Cells, dưới đây là những gì bạn cần làm:
Bước 1: Chọn một hoặc nhiều ô mà bạn muốn thêm đường viền.
Bước 2: Mở hộp thoại Format Cells bằng cách thực hiện một trong các thao tác sau:
- Bấm vào mũi tên xổ xuống bên cạnh nút Borders, sau đó chọn tùy chọn More Borders ở cuối danh sách thả xuống.
- Kích chuột phải vào các ô đã chọn và chọn Format Cells … từ trình đơn ngữ cảnh.
- Nhấn tổ hợp phím Ctrl + 1.
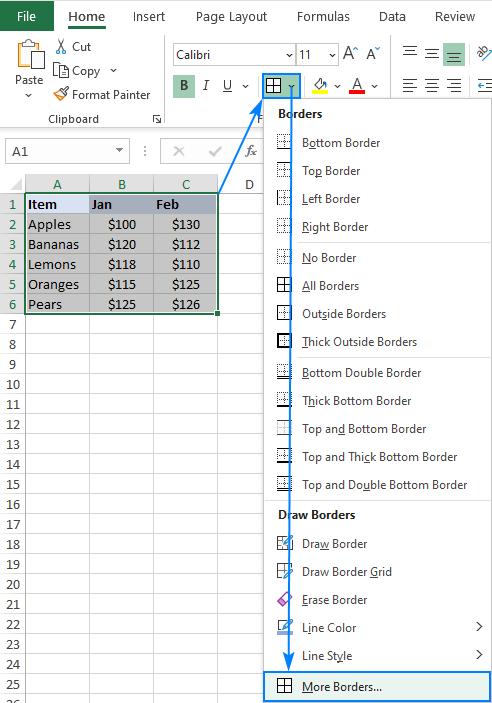
Bước 3: Trong hộp thoại Format Cells, chuyển sang tab Borders rồi chọn kiểu và màu đường kẻ trước. Sau đó, sử dụng các tùy chọn tại mục Presets để thêm đường viền bên ngoài hoặc bên trong hoặc chọn đường viền mong muốn bằng cách chọn các phần tử riêng lẻ như đường viền trên, dưới, phải hoặc trái. Sơ đồ xem trước sẽ phản ánh những thay đổi ngay lập tức.
Bước 4: Khi hoàn tất, bấm nút OK là xong.
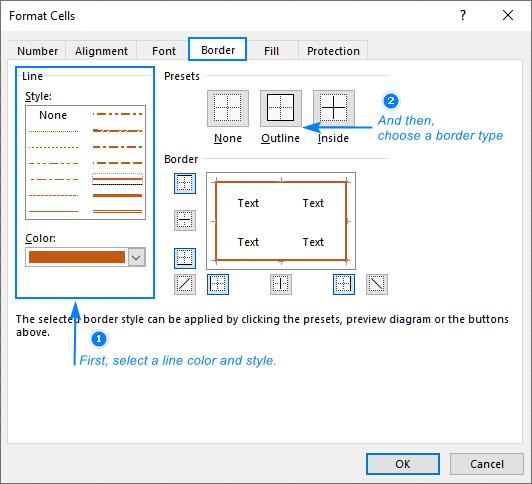
Xem thêm: Hướng dẫn sử dụng Format Cells trong Excel để giải bài thi MOS
Các phím tắt để làm việc với đường viền trong Excel
Để nhanh chóng chèn và xóa đường viền ô, Excel cung cấp một số phím tắt rất hữu ích sau:
Thêm đường viền bên ngoài
Để thêm đường viền bao quanh vùng chọn hiện tại, hãy nhấn các phím sau cùng một lúc.
- Phím tắt Windows: Ctrl + Shift + &
- Phím tắt Mac: Command + Option + 0
Xóa tất cả các đường viền
Để loại bỏ tất cả các đường viền trong vùng chọn hiện tại, hãy sử dụng các tổ hợp phím sau.
- Phím tắt Windows: Ctrl + Shift + _
- Phím tắt Mac: Command + Option + _
Lưu ý: Phím tắt đường viền trong Excel không cho phép bạn kiểm soát màu và độ dày của đường kẻ. Để tạo đường viền một cách chuyên nghiệp, bạn nên sử dụng hộp thoại Format Cells cung cấp quyền truy cập đầy đủ vào tất cả các cài đặt.
Phím tắt cho hộp thoại Format Cells
Trên tab Borders của hộp thoại Format Cells, bạn cũng có thể sử dụng các phím tắt sau để bật và tắt đường viền:
- Đường viền bên trái: Alt + L
- Đường viền bên phải: Alt + R
- Đường viền trên cùng: Alt + T
- Đường viền dưới cùng: Alt + B
- Đường chéo hướng lên: Alt + D
- Đường kẻ ngang: Alt + H
- Đường kẻ dọc: Alt + V
Trong trường hợp bạn thêm nhiều đường viền, chỉ cần nhấn Alt một lần sau đó có thể nhấn các phím chữ cái. Ví dụ: để cài đặt đường viền trên và dưới, hãy nhấnAlt + T và sau đó B.
Cách vẽ đường viền trong Excel
Thay vì chọn ô trước rồi chọn từ một tập hợp các tùy chọn dựng sẵn, bạn có thể vẽ đường viền trực tiếp trên trang tính. Đây là cách thực hiện:
Bước 1: Từ thẻ Home, trong nhóm Font, bạn bấm vào biểu tượng mũi tên chỉ xuống bên cạnh nút Borders sẽ thấy danh sách các kiểu viền phổ biến nhất. Gần cuối trình đơn thả xuống, bạn sẽ thấy nhóm lệnh Draw Borders cho phép bạn chọn chế độ vẽ, màu đường và kiểu đường.
Bước 2: Đầu tiên, chọn Màu đường (Line Color) và Kiểu đường (Line Style). Khi một trong hai được chọn, Excel sẽ tự động kích hoạt chế độ Vẽ đường viền (Draw Border) và con trỏ chuyển thành bút chì.
Bước 3: Bây giờ bạn có thể bắt đầu vẽ các đường riêng lẻ trong chế độ Draw Border mặc định hoặc chuyển sang chế độ Draw Border Grid. Vậy hai chế độ này khác nhau như thế nào?
- Draw Border: Cho phép vẽ đường viền dọc theo bất kỳ đường lưới nào, là lựa chọn tốt khi cần tạo đường viền không đều. Kéo qua các ô sẽ tạo ra một đường viền hình chữ nhật thông thường xung quanh một phạm vi.
- Draw Border Grid: Dùng để vẽ các vị trí bên ngoài và bên trong đường viền tại một thời điểm khi bạn nhấp và kéo qua các ô. Khi bạn đi theo một đường lưới, một đường kẻ sẽ được thêm vào giống như khi sử dụng tùy chọn Draw Border.
Bước 4: Để dừng vẽ đường viền, hãy bấm vào nút Border trên giao diện ribbon. Điều này sẽ buộc Excel phải chuyển sang chế độ vẽ và con trỏ sẽ thay đổi trở lại thành dấu thập trắng.
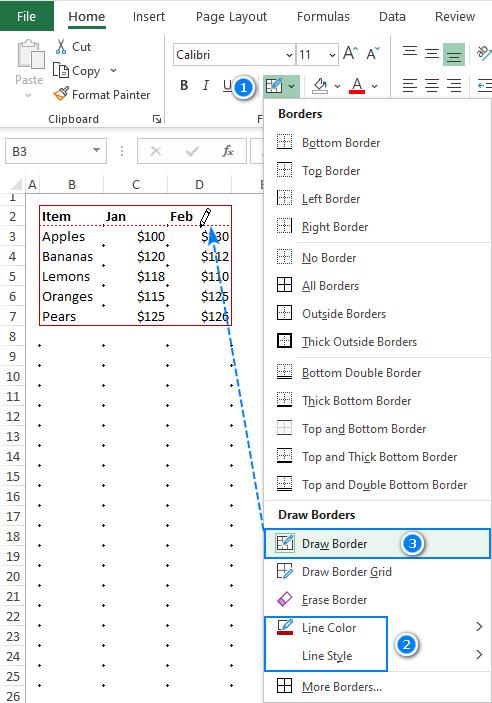
Mẹo: Để xóa toàn bộ đường viền hoặc bất kỳ phần tử nào của nó, hãy sử dụng tính năng Xóa đường viền (Erase border).
Xem thêm: Cách dùng hàm đếm ô có dữ liệu trong Excel chi tiết nhất
Cách sử dụng và tùy biến đường viền trong Excel: Tùy chỉnh đường viên theo ý muốn
Để được học kiến thức Excel từ A - Z giúp bạn nắm trọn cách sử dụng của 150+ hàm tính toán, biết tổng hợp và xử lý khối lượng dữ liệu cực lớn và phức tạp thì hãy tham gia khóa học Tuyệt đỉnh Excel của Gitiho:
Xem thêm: Thành thạo kỹ năng định dạng Border và 150 hàm Excel khác nhờ Tuyệt đỉnh Excel
Giờ thì hãy đi sâu vào cách sử dụng và tùy biến đường viền trong Excel nhé!
Cách tạo kiểu đường viền tùy chỉnh
Nếu Excel không có đường viền ô xác định trước nào đáp ứng được nhu cầu của bạn, thì bạn có thể tạo kiểu đường viền của riêng mình. Dưới đây là các bước để thực hiện:
Bước 1: Chọn thẻ Home, trong nhóm Styles bấm nút Cell Styles (biểu tượng mũi tên xổ xuống). Nếu không thấy nút Cell Styles, bạn bấm tiếp nút More ở góc dưới cùng bên phải hộp Styles.

Bước 2: Ở gần cuối trình đơn thả xuống, kích vào tùy chọn New Cell Style.
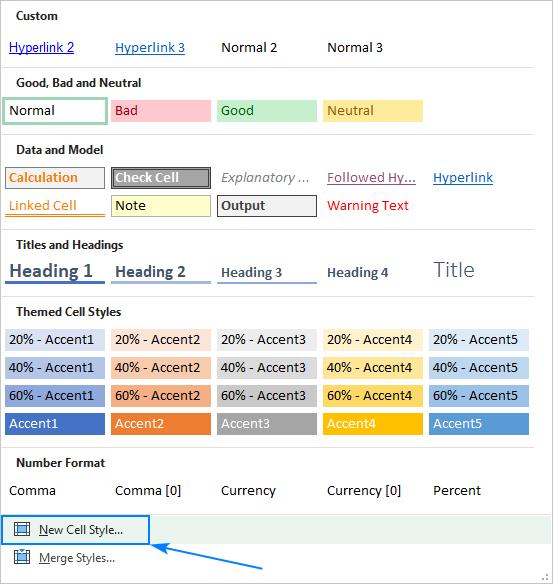
Bước 3: Tại mục Stytle name nhập tên của style mới của bạn (như trong ví dụ này tên là Bottom double border), sau đó bấm nút Format.
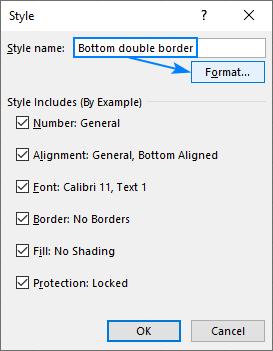
Bước 4: Trong hộp thoại Format Cells hiển thị, bạn chuyển qua thẻ Border và chọn kiểu đường, màu đường và đường viền mà bạn muốn. Khi hoàn tất, bấm vào nút OK.
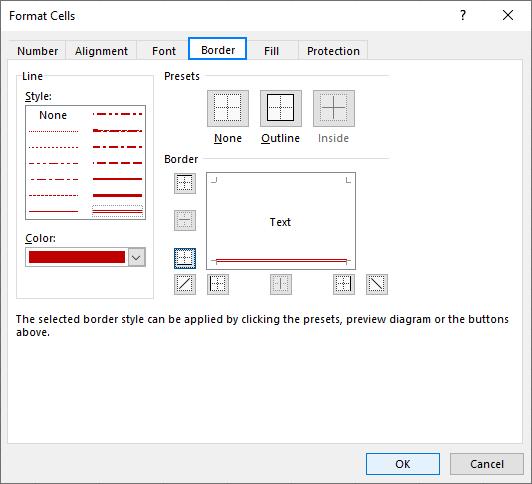
Bước 5: Trong hộp thoại Style, hãy xóa các tùy chọn cho bất kỳ định dạng nào mà bạn không muốn đưa vào style mới và bấm OK là xong.
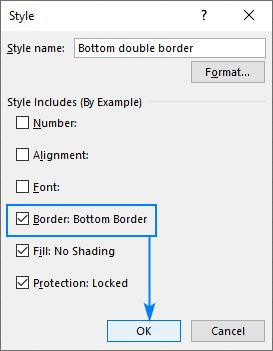
Để áp dụng kiểu đường viền tùy chỉnh của bạn, chỉ cần làm như sau:
Bước 1: Chọn các ô bạn muốn định dạng.
Bước 2: Trên thẻ Home, trong nhóm Styles, hãy bấm vào kiểu Style bạn đã tạo. Nó thường xuất hiện ở góc trên cùng bên trái của hộp Styles. Nếu không thấy tên style của mình, bấm vào nút More bên cạnh hộp Styles, tìm tên style mới của bạn dưới mục Custom và kích vào nó.
Bước 3: Kiểu viền tùy chỉnh của bạn sẽ được áp dụng cho các ô đã chọn cùng một lúc:
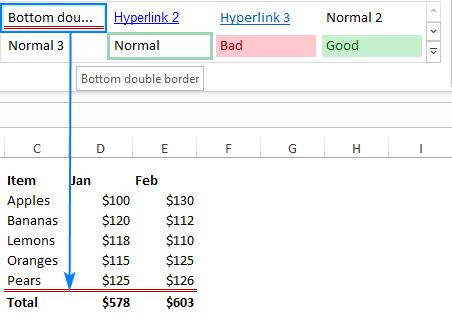
Xem thêm: Hướng dẫn cách xóa cell style rác trong Excel các phiên bản
Cách thay đổi màu sắc và chiều rộng của đường viền ô
Khi bạn thêm đường viền ô trong Excel, màu đường kẻ đen (tự động) và kiểu đường mảnh được sử dụng theo mặc định. Để thay đổi màu sắc và chiều rộng của đường viền ô, hãy làm theo các bước sau:
Bước 1: Chọn các ô có đường viền bạn muốn thay đổi.
Bước 2: Nhấn Ctrl + 1 để mở hộp thoại Format Cells. Hoặc bấm chuột phải vào các ô đã chọn, rồi chọn Format Cells trong menu hiển thị.
Bước 3: Trong hộp thoại hiển thị, chuyển qua thẻ Border và làm như sau:
- Tại hộp Line, chọn kiểu mong muốn cho đường viền.
- Tại hộp Color, chọn màu đường ưa thích.
- Tại mục Presets hoặc Border, hãy chọn kiểu đường viền hiện có của bạn.
- Kiểm tra kết quả trên sơ đồ xem trước. Nếu hài lòng với các thay đổi, hãy bấm vào nút OK. Nếu không, hãy thử chọn kiểu và màu đường kẻ khác.
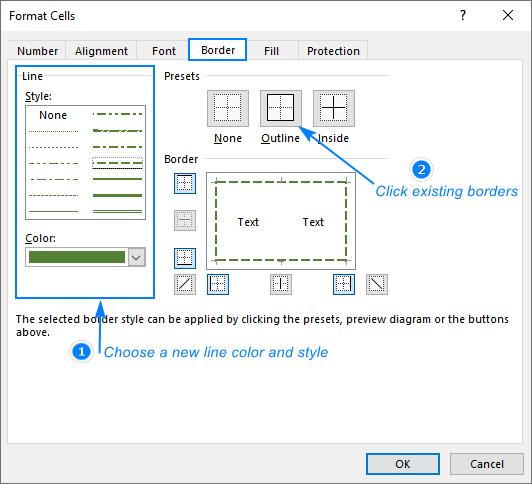
Ví dụ về đường viền ô trong Excel
Dưới đây, bạn sẽ có một vài ví dụ về cách đường viền Excel của bạn có thể trông như thế nào khi được áp dụng.
Viền biên bên ngoài (Outside border)
Để áp dụng viền biên xung quanh, sử dụng một trong hai tùy chọn Outside Borders hoặc Think Outside Borders.
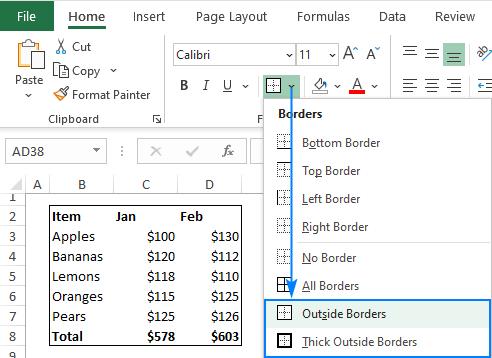
Đường viền trên và dưới
Để áp dụng đường viền trên và dưới trong Excel bằng một lệnh, hãy sử dụng tùy chọn Top and bottom border:
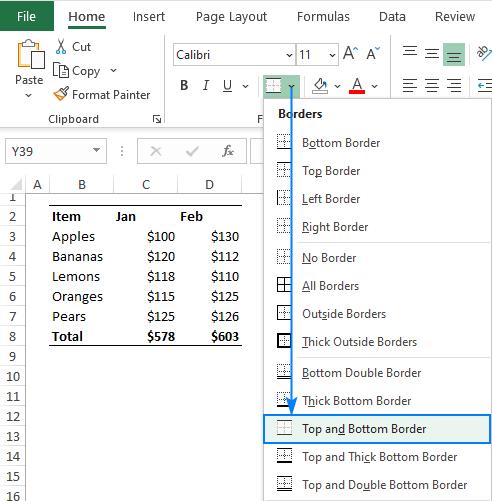
Đường viền trên và dưới dày
Để áp dụng đường viền trên và viền dưới dày, hãy sử dụng tùy chọn Top and thick bottom border:
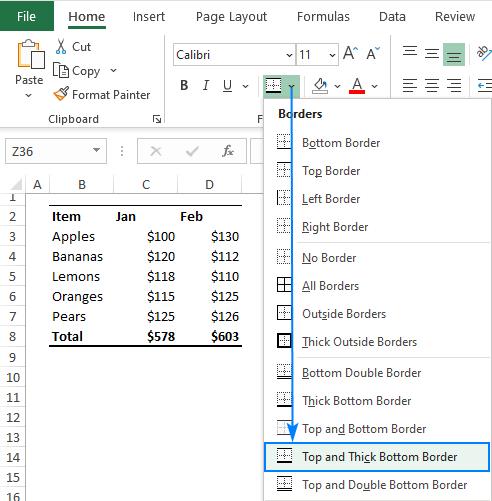
Đường viền đôi dưới cùng
Để đặt đường viền đôi dưới cùng (Bottom double border) trong Excel, hãy sử dụng lệnh dưới đây. Tùy chọn này đặc biệt hữu ích để tách tổng số hàng:
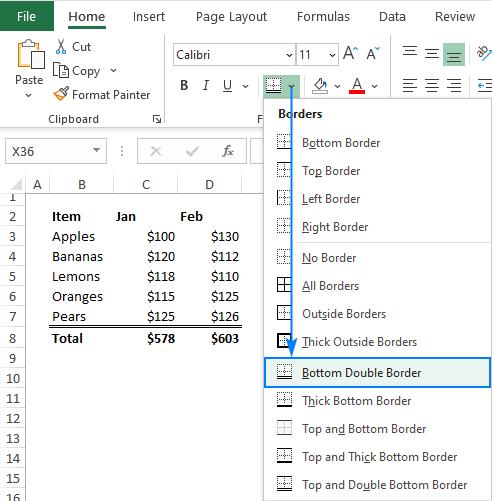
Biên bên trong và bên ngoài
Để đặt cả đường viền bên trong và bên ngoài cùng một lúc, hãy sử dụng lệnh Tất cả các đường viền (All Borders):
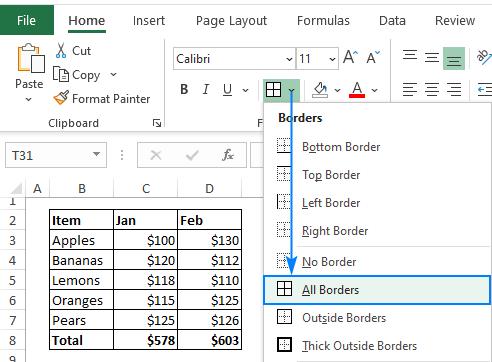
Để chỉ đặt đường viền bên trong hoặc sử dụng các màu và kiểu đường khác nhau cho đường viền bên trong và bên ngoài, hãy sử dụng tính năng Draw Borders trong hộp thoại Format Cells. Hình ảnh dưới đây cho thấy một trong nhiều kết quả có thể:
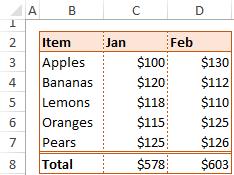
Một số mẹo khi tạo đường viền trong Excel
Các thủ thuật sau đây sẽ cung cấp cho bạn một số thông tin chi tiết về đường viền ô Excel có thể giúp bạn sử dụng chúng hiệu quả hơn.
- Mỗi đường viền mà bạn thêm hoặc thay đổi sẽ tuân theo cài đặt hiện tại cho kiểu và độ dày của đường. Vì vậy, hãy nhớ chọn màu đường (Line color) và kiểu đường (Line style) kẻ trước, sau đó chọn kiểu đường viền (Border type).
- Không giống như đường lưới có thể hiển thị hoặc không thể nhìn thấy trên bản in, đường viền ô luôn xuất hiện trên trang in.
- Để tự động chèn đường viền ô, hãy định dạng dữ liệu của bạn dưới dạng bảng Excel và chọn từ bộ sưu tập phong phú các kiểu bảng được xác định trước.
Cách xóa đường viền ô trong Excel
Tùy thuộc vào việc bạn muốn xóa tất cả hoặc các đường viền cụ thể, hãy sử dụng một trong các kỹ thuật sau.
Xóa tất cả các đường viền
Để xóa tất cả các đường viền trong một phạm vi, đây là những gì bạn cần làm:
- Bước 1: Chọn một hoặc nhiều ô mà bạn muốn xóa đường viền.
- Bước 2: Trên thẻ Home, trong nhóm Font, bấm vào mũi tên xổ xuống bên ạnh mục Borders và chọn No Border.
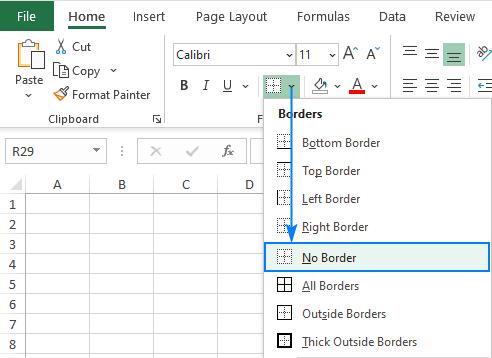
Ngoài ra, bạn có thể sử dụng phím tắt xóa đường viền: Ctrl + Shift + _
Xóa các đường viền riêng lẻ
Để xóa từng đường viền một, hãy sử dụng tính năng Xóa đường viền (Erase Border):
Bước 1: Trên thẻ Home, trong nhóm Font, bấm vào mũi tên xổ xuống bên ạnh mục Borders và chọn Erase Border.
Bước 2: Kích vào từng đường viền riêng lẻ mà bạn muốn xóa. Cũng có thể xóa tất cả các đường viền chỉ trong một lần. Để làm điều này, hãy bấm chọn nút Erase Border và kéo công cụ xóa qua các ô.
Bước 3: Để thoát khỏi chế độ xóa, bấm tiếp vào nút Border một lần nữa.
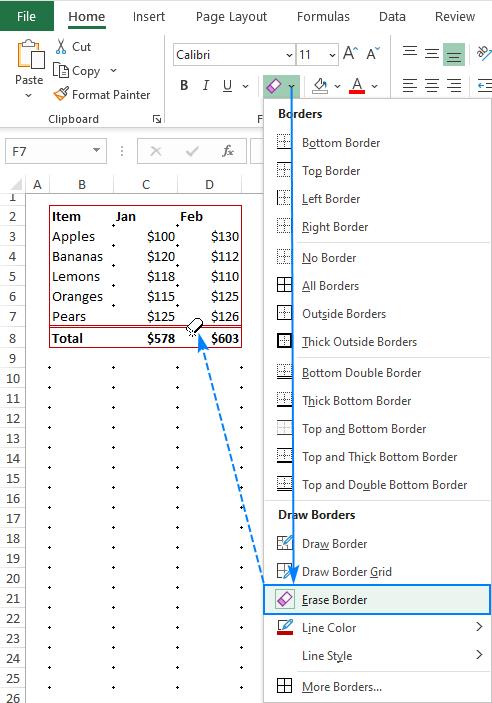
Kết luận
Trên đây Gitiho vừa hướng dẫn các bạn cách tạo và thay đổi đường viền trong Excel. Hi vọng qua bài viết này các bạn sẽ biết thêm nhiều cách để trang trí cho bảng dữ liệu của mình trở nên chuyên nghiệp hơn. Chúc các bạn thành công.
Khóa học phù hợp với bất kỳ ai đang muốn tìm hiểu lại Excel từ con số 0. Giáo án được Gitiho cùng giảng viên thiết kế phù hợp với công việc thực tế tại doanh nghiệp, bài tập thực hành xuyên suốt khóa kèm đáp án và hướng dẫn giải chi tiết. Tham khảo ngay bên dưới!
Giấy chứng nhận Đăng ký doanh nghiệp số: 0109077145, cấp bởi Sở kế hoạch và đầu tư TP. Hà Nội
Giấy phép mạng xã hội số: 588, cấp bởi Bộ thông tin và truyền thông







