Cách thay đổi chế độ xem, số sheets bắt đầu và định dạng comment mặc định trong Excel
Cách thay đổi chế độ xem mặc định trong Excel
Trong Excel, định dạng xem mặc định là Normal View. Nhưng trong một số trường hợp đặc biệt, bạn có thể muốn thay đổi chế độ xem mặc định từ Normal sang Page Break Preview hoặc Page Layout View. Dưới đây Gitiho sẽ hướng dẫn các bạn cách thay đổi chế độ xem mặc định trong Excel.
Để thay đổi chế độ xem mặc định trong Excel, bạn cần đi tới Tùy chọn Excel để thay đổi cài đặt mặc định của nó.
Bước 1: Mở một tệp Excel mới hoặc tệp Excel bất kỳ.
Bước 2: Truy cập vào menu File, trong menu xổ xuống chọn tùy chọn Options ở cột bên trái.
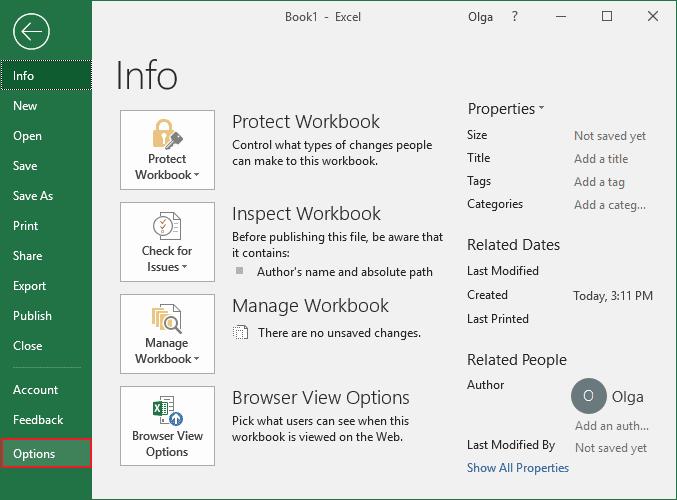
Bước 3: Trong hộp thoại Excel Options hiển thị, kích tùy chọn General ở cột bên trái. Ở khung bên phải, ngay phía dưới mục When creating new workbooks bạn sẽ thấy tùy chọn Default view for new sheets mặc định là Normal View. Bây giờ kích chuột vào tùy chọn Normal View, trong menu xổ xuống bạn có thể chọn Page Break Preview hoặc Page Layout View tùy theo nhu cầu.
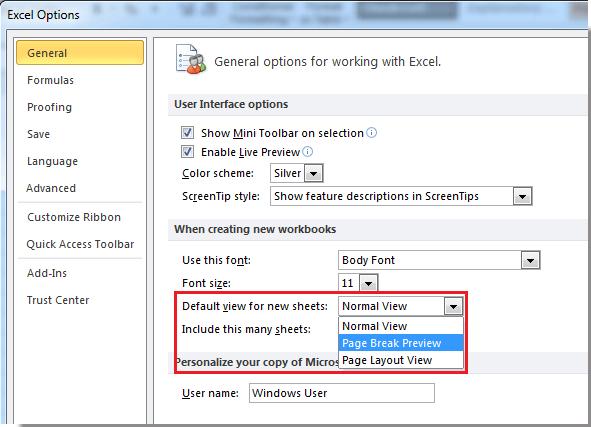
Bước 4: Sau khi chọn xong, bấm nút OK để đóng hộp thoại và áp dụng các thay đổi của mình. Sau này khi bạn tạo một Workbooks làm việc mới, dạng xem mặc định sẽ được thay đổi thành dạng xem mới mà bạn chọn.
Lưu ý : Dạng xem thay đổi chỉ hoạt động trong các Workbooks tạo mới với các Workbooks làm việc hiện có sẽ được giữ ở dạng Normal view khi bạn mở chúng.
Xem thêm: Hướng dẫn cách loại bỏ các hàng trùng lặp khỏi bảng (Tablet) trong Word
Cách thay đổi số Sheets bắt đầu mặc định trong Excel
Khi bạn tạo một Workbooks mới theo mặc định, nó sẽ tạo một tệp Excel làm việc mới với ba trang tính (Sheets) và tên của các Sheets được cài đặt mặc định bắt đầu từ Sheets 1, Sheets 2, Sheets 3.
Tuy nhiên nếu bạn chỉ cần tạo một Workbooks mới với chỉ một Sheets. Trong hướng dẫn này Gitiho sẽ chỉ cách cho các bạn thay đổi số Sheets mặc định trong khi bạn tạo Workbooks làm việc mới trong Excel.
Để thay đổi số Sheets mặc định, bạn cần thực hiện theo các bước sau:
Trong Excel 2007/2010/2013
Bước 1: Mở một tệp Excel mới hoặc tệp Excel bất kỳ.
Bước 2: Truy cập vào menu File, trong menu xổ xuống chọn tùy chọn Options ở cột bên trái.
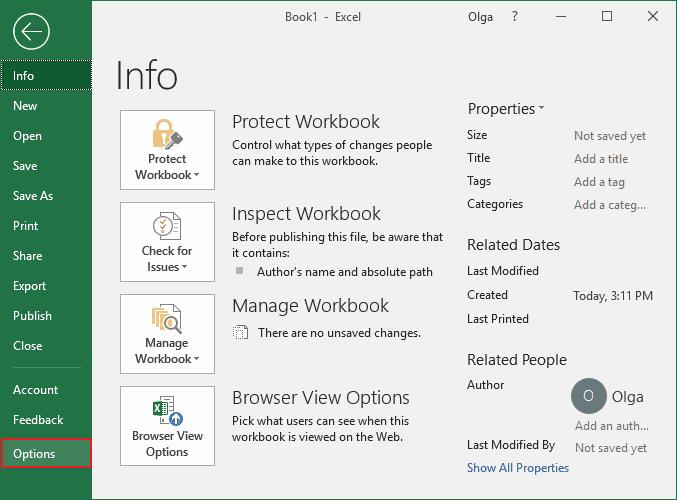
Bước 3: Trong hộp thoại Excel Options hiển thị, kích tùy chọn General ở cột bên trái. Ở khung bên phải, ngay phía dưới mục When creating new workbooks bạn sẽ thấy tùy chọn Include this many sheets. Bây giờ bạn chỉ cần chỉ định số sheets muốn có khi tạo sổ làm việc mới.
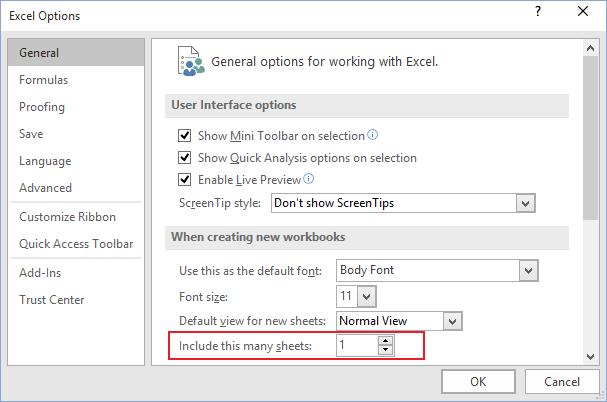
Ngoài ra, trong mục này, bạn cũng có thể thiết lập lại font chữ mặc định trong Excel, kích thước chữ,…
Bước 4: Bấm OK để đóng hộp thoại, sau đó khi bạn tạo một sổ làm việc mới, nó sẽ mở ra với số trang mà bạn chỉ định.
Trong Excel 2003
Bước 1: Mở tệp Excel mới rồi truy cập vào menu Tools > Options để mở hộp thoại Options.
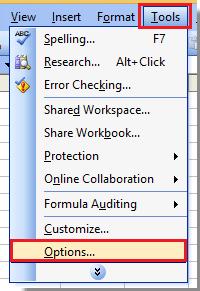
Bước 2: Trong hộp thoại Options hiển thị, chọn thẻ General sau đó chỉ định số sheets muốn tạo mới tại mục Sheets in new workbook.
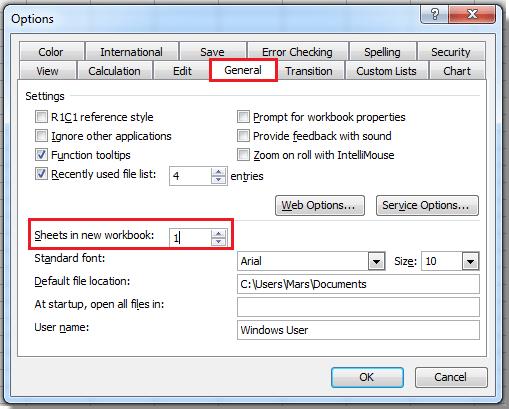
Bước 3. Bấm nút OK để đóng hộp thoại và sau này khi bạn tạo sổ làm việc mới, nó sẽ chỉ tạo một sheets trong đó.
Xem thêm: Hướng dẫn cách chuyển đổi Word sang Text, Excel và PPoint
Cách thay đổi định dạng hộp thoại Comment mặc định trong Excel
Theo mặc định, định dạng nhận xét (Comment) trong Excel được hiển thị như bên dưới, và nếu bạn muốn thay đổi định dạng Comment mặc định này thành nhiều màu sắc, sinh động hơn trong Excel thì có thể làm theo hướng dẫn dưới đây.
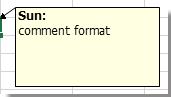
Nếu bạn muốn thay đổi định dạng nhận xét mặc định, trước tiên bạn cần đi tới hộp thoại Personalize, sau đó thay đổi cài đặt nâng cao.
Bước 1: Đặt con trỏ vào vị trí trống của màn hình ngoài desktop và kích chuột phải để mở menu ngữ cảnh và chọn tùy chọn Personalize.
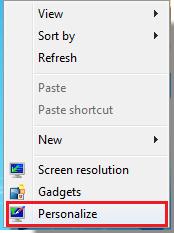
Bước 2: Trong hộp thoại bấm nút Window Color ở phía cuối.
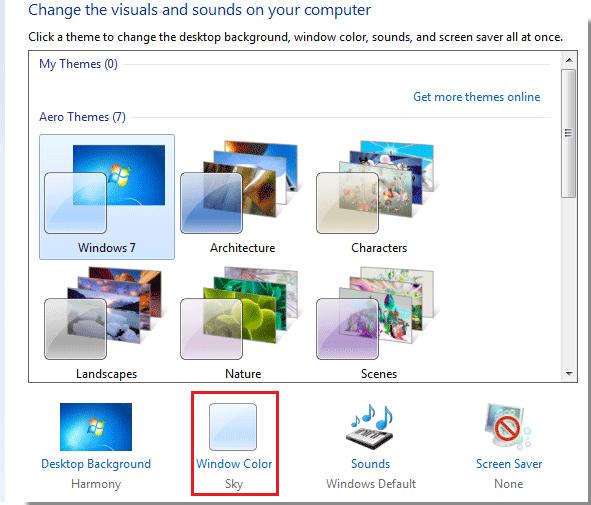
Bước 3: Sau đó kích vào liên kết Advanced appearance settings để mở hộp thoại Window Color and Appearance.
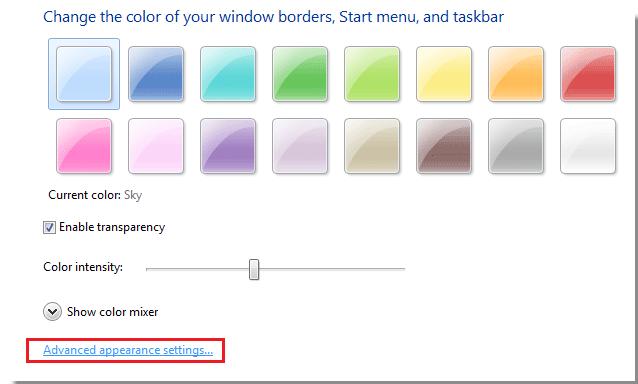
Bước 4: Tiếp theo tại mục Item chọn tùy chọn ToolTip, sau đó bạn có thể chỉ định màu nền, phông chữ, màu chữ, cỡ chữ và màu chữ của định dạng Comment muốn hiển thị. Ngoài ra, bạn có thể quyết định xem phông chữ là đậm hay nghiêng.
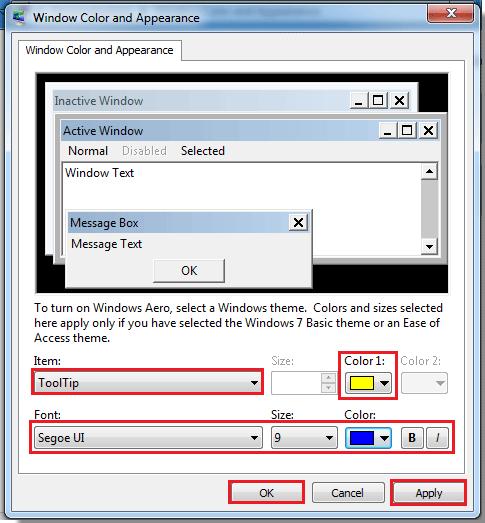
Bước 5: Bấm nút Apply hoặc OK để áp dụng cài đặt mới trong máy tính của bạn. Sau đó bấm Save Changes để lưu cài đặt và đóng hộp thoại. Bây giờ định dạng hộp thoại Comment mặc định đã được thay đổi.
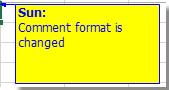
Mẹo: Nếu đang sử dụng Windows 8 trở lên, bạn có thể thay đổi định dạng Comment mặc định như sau:
Bước 1: Kích chuột phải vào vị trí trống trên màn hình desktop và chọn Personalize từ trình đơn ngữ cảnh.
Bước 2: Trong thư mục Personalization mở ra, kích vào liên kết Display ở thanh bên trái.
Bước 3: Trong thư mục Display, chuyển đến tùy chọn Change only the text size rồi kích vào hộp đầu tiên rồi chọn Tooltips từ danh sách thả xuống, sau đó thay đổi kích thước phông chữ trong hộp tiếp theo. Tại đây bạn cũng có thể in đậm tất cả văn bản trong nhận xét.

Bước 4: Sau khi cài đặt hoàn tất, bấm nút Apple để áp dụng.
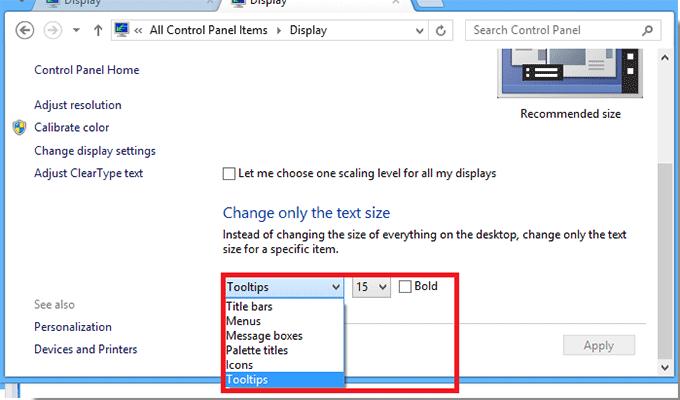
Xem thêm: Hướng dẫn các sử dụng và tùy biến đường viền (Border) trong Excel
Trên đây Gitito vừa hướng dẫn các bạn cách thay đổi chế độ xem mặc định khi làm việc với tài liệu Excel, thay đổi số sheets bắt đầu khi mở một tệp Excel mới và hộp định dạng comment mặc định trong Excel tùy theo nhu cầu. Trong quá trình sử dụng nếu có bất kỳ thắc mắc nào hãy để lại comment cho chúng tôi để chúng tôi giải đáp các bạn nhé. Chúc các bạn thành công.
Thời đại công nghệ 4.0 đang dần đi vào cuộc sống đòi hỏi mọi người phải tự trang bị kiến thức tin học cho phù hợp để có thể bắt kịp nhưng thay đổi nhanh chóng này. Chẳng ai khác ngoài bạn hiểu mình cần trang bị thêm kiến thức gì. Hãy tìm hiểu ngay TẠI ĐÂY những khóa học hấp dẫn, có tính thực tế cao của Gitiho và đăng ký nhận tư vấn ngay hôm nay.
Khóa học phù hợp với bất kỳ ai đang muốn tìm hiểu lại Excel từ con số 0. Giáo án được Gitiho cùng giảng viên thiết kế phù hợp với công việc thực tế tại doanh nghiệp, bài tập thực hành xuyên suốt khóa kèm đáp án và hướng dẫn giải chi tiết. Tham khảo ngay bên dưới!
Giấy chứng nhận Đăng ký doanh nghiệp số: 0109077145, cấp bởi Sở kế hoạch và đầu tư TP. Hà Nội
Giấy phép mạng xã hội số: 588, cấp bởi Bộ thông tin và truyền thông




