Cách dùng hàm LEN trong Excel để đếm ký tự, kèm ví dụ minh họa
Bạn muốn biết độ dài của một chuỗi ký tự hay một ô văn bản trong một tập dữ liệu lớn trên Excel? Câu trả lời chính là sử dụng hàm Len trong Excel. Hãy cùng Gitiho tìm hiểu các cách ứng dụng của hàm đếm ký tự này trong Excel nhé.
Hàm LEN trong Excel là gì?
Hàm LEN là một hàm đếm ký tự trong một chuỗi văn bản và xác định độ dài của dữ liệu đó. Hàm LEN sẽ trả về kết quả chính xác độ dài, số lượng ký tự của văn bản bao gồm tất cả các ký tự chữ cái, số, khoảng trống và các ký tự đặc biệt khác có trong văn bản đó.
Cú pháp hàm LEN như sau:
=LEN(text)Trong đó: Text là văn bản hoặc chuỗi ký tự mà bạn cần đếm.
Bạn có thể nhập nguyên nội dung đoạn văn bản cần đếm hoặc chỉ đơn giản nhập tham chiếu đến địa chỉ ô chứa văn bản cần đếm.
Ví dụ:
=LEN(1244)=LEN(A1)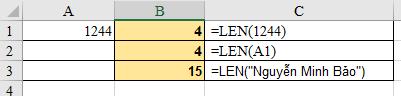
Tuy nhiên, nếu bạn muốn điền văn bản (text) vào công thức bạn sẽ cần thêm dấu ngoặc kép như sau để có được công thức đúng như sau:
=LEN("Nguyễn Minh Bảo")Các ứng dụng hàm LEN để đếm ký tự trong Excel
Trong phần này, mình sẽ cùng bạn tìm hiểu tất tần tận cách sử dụng hàm LEN - hàm đếm ký tự với từng trường hợp cụ thể. Hãy theo dõi và lưu lại các cách làm bạn nhé!
Cách đếm tất cả ký tự trong một ô tính
Để thực hiện được yêu cầu này, bạn hãy dùng hàm LEN với công thức cơ bản. Giả sử chúng ta có một bảng dữ liệu như trong hình dưới đây:
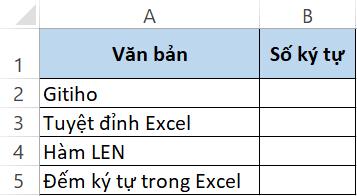
Để đếm số ký tự trong chuỗi tại ô A2, chúng ta sẽ điền vào ô B2 một công thức hàm hàm đếm ký tự như sau:
=LEN(A2)Sau khi đã có công thức tại ô B2, hãy kéo và sao chép công thức của ô B2 xuống các ô còn lại trong bảng. Kết quả cuối cùng thu được như sau:
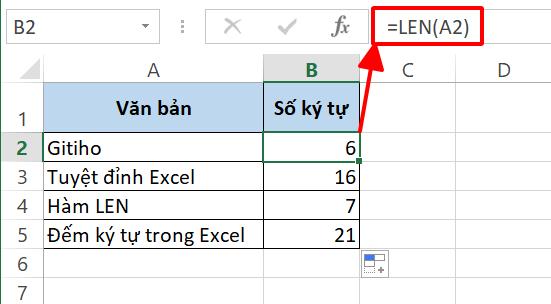
Chú ý: Hàm LEN sẽ đếm tất cả các loại ký tự trong văn bản được đưa vào tham số, bao gồm cả các ký tự đặc biệt, dấu câu và khoảng trắng.
Đôi khi bạn có thể nhận được kết quả sai khi sử dụng hàm do các khoảng trắng trong văn bản. Bạn có thể sử dụng hàm TRIM trong Excel để loại bỏ các khoảng trắng dư thừa, bao gồm khoảng trắng ở các vị trí đầu, giữa và cuối chuỗi ký tự.
Khi kết hợp hàm TRIM và hàm LEN, chúng ta có hàm đếm ký tự loại bỏ các khoảng trắng bất thường trong Excel như sau:
=LEN(TRIM(A3)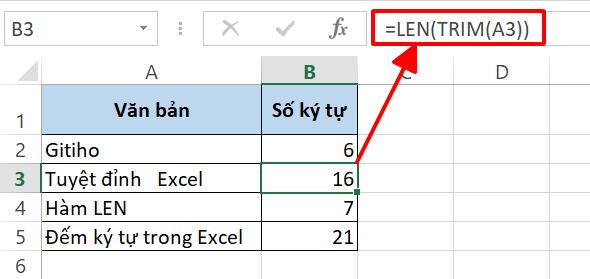
Khi sử dụng một mình thì hàm LEN có vẻ không phải một hàm đa dụng lắm. Tuy nhiên, bạn sẽ phải thay đổi ý kiến này của mình sau khi khám phá các phép kết hợp hàm LEN với các hàm Excel khác trong phần sau.
Nếu bạn muốn thành thạo 150+ hàm và các chức năng Excel cơ bản đến nâng cao khác, tham khảo ngay khóa học Excel cơ bản đến nâng cao hiện được giảm giá 37% trên Gitiho:
Cách đếm tất cả ký tự trong một phạm vi ô tính
Bạn hoàn toàn có thể sử dụng hàm LEN để đếm số ký tự trong chuỗi Excel trên một phạm vi ô tính. Lúc này, hãy lồng ghép hàm SUMPRODUCT vào công thức hàm đếm ký tự:
=SUMPRODUCT(LEN(A2:A5))Trong đó: A2:A5 là phạm vi ô tính chứa các đoạn văn bản cần đếm số ký tự trong chuỗi Excel.
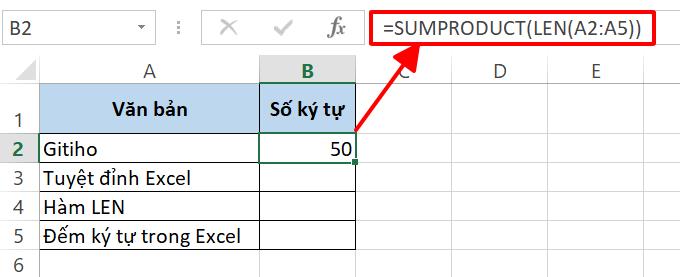
Cách công thức trên hoạt động:
- Đầu tiên, hàm LEN đếm tổng số ký tự trong từng ô thuộc khoảng A2:A5. Kết quả thu được là mảng số: {6;16;7;21}.
- Tiếp theo, hàm SUMPRODUCT tổng hợp các số trong mảng này để tính kết quả tổng cộng cuối cùng.
Bạn có thắc mắc tại sao lại dùng SUMPRODUCT mà không phải hàm SUM để tính tổng? Lý do là bởi vì hàm SUMPRODUCT có thể xử lý dữ liệu mảng, trong khi hàm SUM thông thường không thể làm được điều đó.
Tuy nhiên, bạn vẫn có thể sử dụng hàm SUM để đếm số ký tự của một mảng dữ liệu:
=SUM(LEN(A2:A5))Tuy nhiên vì công thức trên là một công thức mảng, bạn cần sử dụng tổ hợp phím Ctrl+Shift+Enter để kết thúc công thức thay vì phím Enter như thông thường.
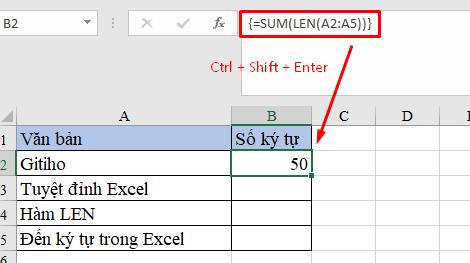
Hàm đếm ký tự bất kỳ trong Excel có phân biệt chữ hoa chữ thường
Ví dụ 1: Đếm số từ trong mỗi ô tính (Các từ trong một ô được ngăn cách với nhau bởi khoảng trắng)
Chính vì vậy, chúng ta có thể đếm số từ bằng cách lấy tổng số ký tự trong ô trừ đi số ký tự khoảng trắng giữa các từ với hàm sau:
=LEN(A2) - LEN(SUBSTITUTE(A2, " ", "")) + 1
Trong đó:
- Hàm SUBSTITUTE(A2," ","")) thay thế tất cả các ký tự khoảng trắng tại ô A2 bằng một ký tự rỗng.
- Sau đó, hàm LEN bỏ qua các ký tự rỗng đó và đếm số ký tự trong chuỗi Excel còn lại.
- Kết quả hàm LEN(A2) đếm tổng số ký tự trong ô A2 (tính cả các khoảng trắng) trừ đi kết quả của công thức LEN(SUBSTITUTE(A2," ","")) sẽ ra tổng số khoảng trắng trong ô tính A2.
- Sau đó hàm sẽ cộng thêm 1 để ra được số từ trong ô A2 (vì 2 từ được ngăn cách bởi 1 khoảng trắng).
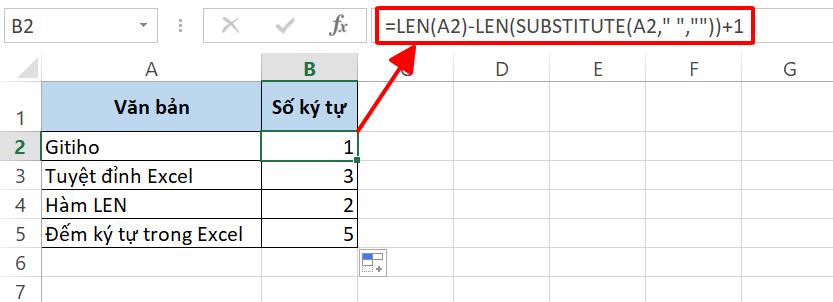
Lưu ý: Trong một số trường hợp, các khoảng trắng dư thừa có thể dẫn đến kết quả sai lệch. Do đó, hãy sử dụng hàm TRIM kết hợp hàm LEN theo hướng dẫn ở phần trên nhé.
Ví dụ 2: Giả sử chúng ta có bảng dữ liệu như trong hình dưới đây:
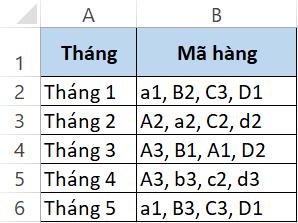
Yêu cầu đặt ra là đếm số lần xuất hiện của ký tự "A" trong các ô tính B2:B6.
Ta sử dụng công thức sau:
=LEN(B2)-LEN(SUBSTITUTE(B2,"A",""))Trong đó:
LEN(B2)tính độ dài của chuỗi trong ô B2 (số ký tự).LEN(SUBSTITUTE(B2,"A",""))tính độ dài của chuỗi mới không có ký tự "A"
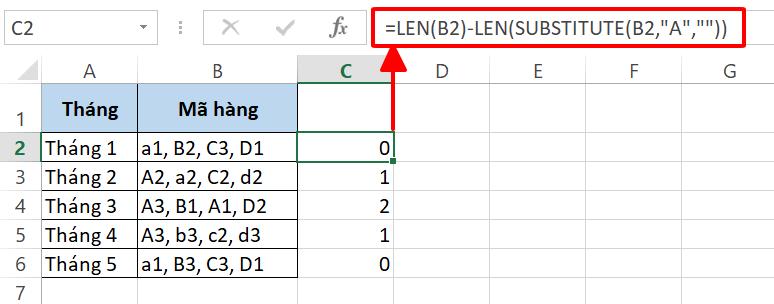
Đếm số lần xuất hiện ký tự trong Excel không phân biệt chữ hoa chữ thường
Ví dụ trên có thể trở nên sai lệch nếu bạn cần Excel đếm cả các ký tự "A" và "a". Để khắc phục, bạn có thể sử dụng là cộng 2 phép đếm số lần xuất hiện ký tự trong Excel với lần lượt "A" và "a". Công thức của chúng ta như sau:
=LEN(B2)-LEN(SUBSTITUTE(B2,"A",""))+LEN(B2)-LEN(SUBSTITUTE(B2,"a",""))LEN(B2)-LEN(SUBSTITUTE(B2,"A",""))là công thức đếm số lần xuất hiện ký tự "A" trong văn bản ô B2.LEN(B2)-LEN(SUBSTITUTE(B2,"a",""))là công thức đếm số lần xuất hiện ký tự "a" trong văn bản ô B2.
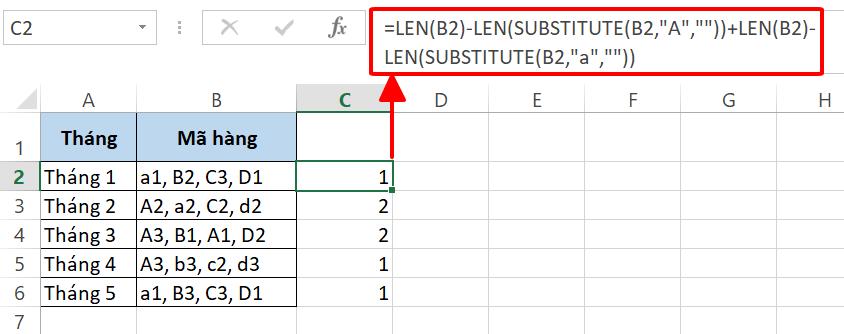
Cách đếm số ký tự trước và sau dấu thập phân
Giả sử chúng ta có một bảng dữ liệu với các số thập phân như trong hình dưới đây:
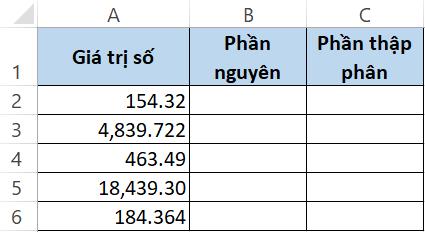
Công thức điền vào ô B2 để đếm số ký tự trước dấu thập phân như sau:
=LEN(INT(A2)) Trong đó:
INT(A2)lấy phần nguyên của số trong ô A2 (Hàm INT là hàm lấy ra phần nguyên của môt số thập phân)LEN(INT(A2))tính độ dài của phần nguyên, tức là số lượng chữ số trong phần nguyên của số trong ô A2.
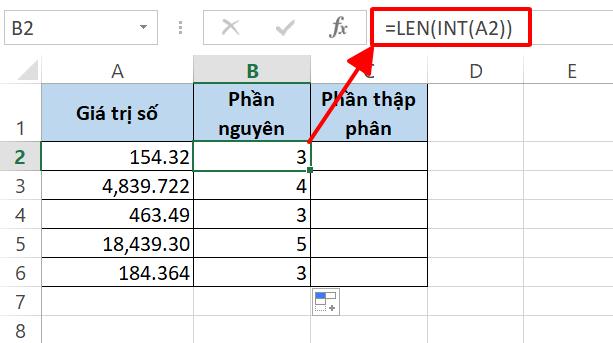
Tiếp theo, điền vào ô C2 hàm đếm ký tự LEN lồng với hàm FIND như sau:
=LEN(A2)-FIND(".",A2)Trong đó:
LEN(A2)tính độ dài của toàn bộ chuỗi trong ô A2 (số ký tự).FIND(".", A2)tìm vị trí của dấu chấm (dấu thập phân) trong chuỗi trong ô A2.LEN(A2) - FIND(".", A2)tính sự khác biệt giữa độ dài chuỗi và vị trí dấu chấm, tức là số lượng ký tự sau dấu chấm, tương ứng với phần thập phân của số thập phân.
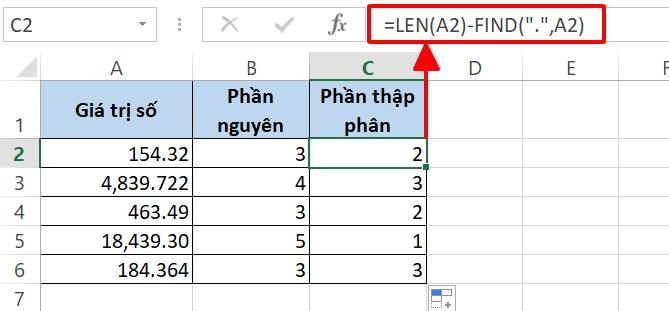
Tổng kết
Trên đây là các ứng dụng của hàm đếm ký tự LEN trong Excel với một số trường hợp cụ thể. Như bạn đã thấy, hàm LEN có thể kết hợp với rất nhiều các hàm khác để thực hiện các yêu cầu đếm số ký tự trong Excel. Hãy vận dụng nó thật tốt vào công việc của mình nhé!
Khóa học phù hợp với bất kỳ ai đang muốn tìm hiểu lại Excel từ con số 0. Giáo án được Gitiho cùng giảng viên thiết kế phù hợp với công việc thực tế tại doanh nghiệp, bài tập thực hành xuyên suốt khóa kèm đáp án và hướng dẫn giải chi tiết. Tham khảo ngay bên dưới!
Giấy chứng nhận Đăng ký doanh nghiệp số: 0109077145, cấp bởi Sở kế hoạch và đầu tư TP. Hà Nội
Giấy phép mạng xã hội số: 588, cấp bởi Bộ thông tin và truyền thông





