Hướng dẫn cách dùng hàm INT trong Excel kèm ví dụ chi tiết
Lấy số nguyên trong Excel có vẻ không phải một công việc khó khăn, tuy nhiên nếu như bạn đang lấy số nguyên thủ công thì hãy dừng lại ngay nhé. Bài viết dưới đây, Gitiho sẽ hướng dẫn bạn cách sử dụng hàm int trong excel kèm ví dụ chi tiết nhé!
Hàm INT trong Excel là gì?
Hàm INT trả về phần nguyên của một giá trị thập phân bằng cách làm tròn xuống số nguyên gần nhất. Hàm INT luôn làm tròn xuống bất kể giá trị thập phân cuối cùng lớn hơn hay nhỏ hơn 5.
Ví dụ, số 4.3 và số 4.8 sẽ đều được hàm INT làm tròn xuống số 4.
Lưu ý rằng với giá trị âm, hàm INT sẽ trả về số âm nhỏ hơn giá trị gốc. Ví dụ, số -5.3 và số -5.7 đều sẽ được làm tròn xuống -6.
Hàm INT có cú pháp như sau:
Hàm INT sở hữu một cú pháp vô cùng đơn giản với một tham số duy nhất như sau:
=INT(number)Trong đó:
- number - Giá trị cần lấy số nguyên trong Excel
Với tham số number của hàm INT, bạn không nhất thiết phải nhập một số. Ngoài ra, bạn có thể nhập vào hàm INT một tham chiếu ô tới giá trị số hoặc một công thức có kết quả là giá trị số.
Lưu ý rằng hàm INT không hoạt động với giá trị văn bản và giá trị logic, vì rõ ràng hàm lấy số nguyên trong Excel thì chỉ hoạt động với giá trị số mà thôi.
Vì vậy, nếu bạn thử nhập một ký tự văn bản vào tham số hàm INT, hàm sẽ trả về lỗi #VALUE!.
Cách sử dụng hàm INT
Bạn có thể dễ dàng sử dụng hàm INT để lấy số nguyên trong Excel bằng cách nhập trực tiếp giá trị số vào công thức hàm.
Ví dụ bạn cần lấy phần nguyên của giá trị 5.8, hãy sử dụng công thức hàm INT như sau:
=INT(5.8)
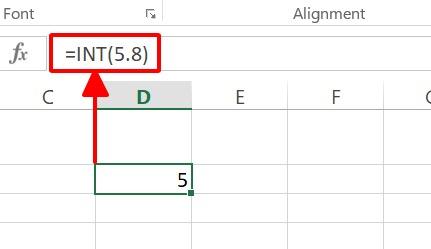
Kết quả Excel trả về là 5 - chính là phần nguyên của giá trị 5.8 mà bạn vừa nhập vào công thức hàm INT.
Nếu như bạn có một dãy số cần lấy phần nguyên, một cách thuận tiện hơn là sử dụng tham chiếu ô.
Ví dụ như trong bảng dưới đây, thay vì nhập trực tiếp giá trị số vào từng công thức, mình sẽ nhập tham chiếu ô tương ứng, sau đó kéo công thức xuống các ô phía dưới trong cột.
Như vậy, mình sẽ chỉ cần nhập công thức một lần cho ô A2 mà thôi.
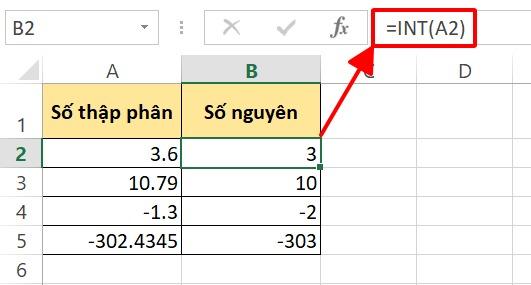
Xem thêm: Hướng dẫn cách tạo tham chiếu trong Excel bằng lệnh VBA
Một trong các ứng dụng phổ biến nhất của hàm INT là lấy phần nguyên của phép chia trong Excel. Không phải lúc nào một phép chia cũng cho ra kết quả là một số nguyên. Ddo đó, nếu bạn muốn loại bỏ số dư và chỉ lấy số nguyên trong Excel thì hãy dùng hàm INT nhé.
Để hoàn thành công việc này, bạn chỉ cần nhập công thức phép chia vào trong hàm INT. Ví dụ:
=INT(10/3)
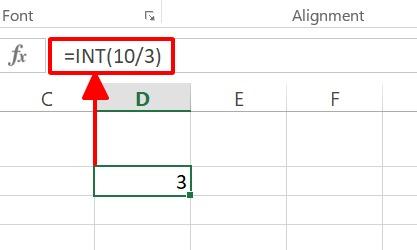
Kết quả của phép tính này thực chất là 3.33, nhưng khi áp dụng hàm INT đã trở thành một số nguyên là 3 như bạn thấy trong hình trên.
Không chỉ với phép chia, mà hàm INT có thể xử lý kết quả của tất cả các phép tính phức tạp khác trong Excel. Bạn có thể thử ngay và luôn nhé!
So sánh hàm INT và hàm TRUNC
Bên cạnh hàm INT, bạn còn có thêm một hàm khác để lấy số nguyên trong Excel. Đó là hàm TRUNC. Vậy sự khác biệt giữa 2 hàm này là gì?
Có thể bạn sẽ thắc mắc vì sao Excel lại có đến 2 hàm với cùng một chức năng. Ví dụ dưới đây sẽ giúp bạn hiểu sự khác nhau của 2 hàm này.
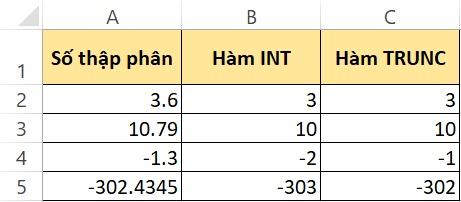
Hàm INT lấy số nguyên trong Excel bằng cách làm tròn xuống số nguyên gần nhất.
Trong khi đó, hàm TRUNC trả về đúng phần nguyên của số thập phân. Sự khác biệt này sẽ được thể hiện rõ khi bạn lấy số nguyên của một giá trị âm.
Ví dụ với số -1.3, hàm INT sẽ trả về giá trị -2, còn hàm TRUNC trả về giá trị -1.
Bài viết trên đã hướng dẫn bạn cách sử dụng hàm INT trong Excel để lấy số nguyên, nhớ áp dụng thường xuyên trong công việc bạn nhé!. Đừng quên sự khác biệt giữa hàm INT và hàm TRUNC để tránh sự nhầm lẫn khi áp dụng công thức sau này.
Để cập nhật các kiến thức mới nhất về hàm và thủ thuật Excel, đừng quên tham khảo Khóa học Excel online từ cơ bản đến nâng cao để từ “gà mờ” trở thành chuyên gia trong lĩnh vực này bạn nhé! Các kiến thức trong khóa học chắc chắn sẽ làm việc hiệu quả và năng suất hơn đó!
Khóa học phù hợp với bất kỳ ai đang muốn tìm hiểu lại Excel từ con số 0. Giáo án được Gitiho cùng giảng viên thiết kế phù hợp với công việc thực tế tại doanh nghiệp, bài tập thực hành xuyên suốt khóa kèm đáp án và hướng dẫn giải chi tiết. Tham khảo ngay bên dưới!
Giấy chứng nhận Đăng ký doanh nghiệp số: 0109077145, cấp bởi Sở kế hoạch và đầu tư TP. Hà Nội
Giấy phép mạng xã hội số: 588, cấp bởi Bộ thông tin và truyền thông






