Hàm Text trong Excel kèm ví dụ chi tiết về hàm Text
Trong Excel, hàm Text được sử dụng để định dạng hoặc chuyển đổi dữ liệu thành một chuỗi văn bản theo định dạng cụ thể. Hàm Text cho phép người dùng định dạng các giá trị số, ngày tháng, giờ và tiền tệ, cũng như chuyển đổi các giá trị số thành dạng văn bản để hiển thị theo cách tùy chỉnh. Làm sao để sử dụng chi tiết hàm này cùng nhứng thủ thuật giúp bạn làm việc hiệu quả với Hàm Text mời bạn tham khảo chi tiết trong bài viết dưới đây
XEM NHANH BÀI VIẾT
- 1 Cú pháp của hàm Text
- 2 Mã định dạng hàm text trong Excel
- 3 Một vài ứng dụng của hàm Text trong Excel
- 3.1 Kết nối văn bản và số (hoặc ngày) theo định dạng tùy chỉnh
- 3.2 Thêm số 0 đứng đầu mỗi số với độ dài ngắn khác nhau
- 3.3 Chuyển giá trị thành số điện thoại theo một định dạng nhất định
- 4 Hàm Text trong Excel không thực hiện được: Nguyên nhân và cách khắc phục
- 5 Kết luận
Cú pháp của hàm Text
Một trong những ứng dụng vô cùng phổ biến của hàm Text được sử dụng để chuyển đổi giá trị số sang chuỗi văn bản ở một định dạng cụ thể.
Công thức: =TEXT(value, format_text)
Trong đó:
Value: giá trị cần định dạng hoặc chuyển đổi sang chuỗi văn bản. Ở đây giá trị này có thể là số, các định dạng ngày tháng…
Format_text: chuỗi định dạng được sử dụng để chuyển đổi giá trị.
Thông thường, hàm Text trong Excel được sử dụng trong các trường hợp sau đây:
- Hiển thị số theo cách dễ đọc hơn hoặc theo một định dạng dễ dàng hơn cho người sử dụng.
- Hiển thị ngày tháng theo một định dạng nhất định
- Kết hợp các số hoặc ngày tháng với văn bản hoặc các kí tự nhất định.
Ví dụ, để kéo ngày từ ô A2 sang ô khác theo định dạng truyền thống như “Jan 1, 2016”, sử dụng công thức sau:
=TEXT(A2, “mmmm d, yyyy”)
Kết quả trả về:
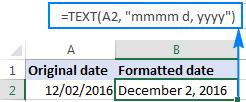
Lưu ý quan trọng: Hàm Text trong Excel được dùng để chuyển giá trị số sang chuỗi văn bản. Vì vậy, kết quả hàm Text đưa ra không thể sử dụng trong các phép tính khác. Nếu muốn, có thể giữ nguyên giá trị gốc và dùng công thức khác.
Mã định dạng hàm text trong Excel
Như đã thấy, công thức hàm Text rất đơn giản. Mỗi phần được cấp một mã định dạng phù hợp và kết quả trả về số theo cách mong muốn. Về cơ bản, hàm Text chấp nhận hầu hết các định dạng mã được sử dụng trong định dạng Excel. Bảng dưới đây liệt kê những mã định dạng cơ bản nhất:
| Mã | Mô tả | Định dạng mã mẫu |
| 0 | Chữ số thể hiện những số 0 vô nghĩa | #.00 tính đến số thập phân thứ 2. Nếu nhập 2.5. trong ô tham chiếu, số hiển thị là 2.50 |
| # | Dấu ngăn không biểu diễn thêm số 0 | #.## – tính đến số thập phân thứ 2 Nếu nhập 2.5, số hiển thị là 2.5 Nếu nhập 2.5555, số hiển thị là 2.56 |
| ? | Dấu để khoảng trống cho số 0 vô nghĩa nhưng không biểu diễn chúng. Thường được dùng để sắp xếp các số trong cột tại một điểm thập phân | #.?? Biểu diễn tối đa 2 phần thập phân và căn nhập cho các điểm thập phân trong một cột |
| . | Điểm thập phân | |
| , | Ngăn cách hàng nghìn | ###,###.## biểu hiện dấu phân tách hàng nghìn và 2 số thập phân |
Cùng đó, có thể sử dụng cùng với bất cứ kí tự nào dưới đây trong mã định dạng, kết quả thể hiện được vẫn giữ nguyên kí tự:

Bảng dưới đây chỉ cách sử dụng công thức hàm Text trong Excel để ứng dụng các định dạng khác nhau ra giá trị tương đương:

Khi sử dụng hàm TEXT trong Excel với ngày và giờ, có thể sử dụng mã định dạng sau:
| Mã định dạng | Mô tả | Ví dụ |
| d (day) | Ngày của tháng hoặc ngày của năm | d – một hoặc 2 số không chứa số 0 ở đầu (từ 1 đến 31) dd – 2 số chứa số 0 ở đầu (01 đến 31) ddd – 3 kí tự viết tắt (Mon – Sun (thứ 2 đến chủ nhật) |
| m (month) | Tháng (được sử dụng như một phần của ngày) | m – một hoặc 2 số không chứa số 0 ở đầu (1 đến 12) mm – 2 số chứa số 0 ở đầu (01 – 12) mmm – viết tắt của tháng (Jan – Dec) mmmm – chữ đầy đủ của tháng |
| y (year) | Năm | yy- một hoặc 2 số (ví dụ 06 là 2006, hay 16 là 2016) yyyy – 4 chữ số (2006,2016) |
| h (hour) | Giờ | h – một hoặc hai chữ số không chứa số 0 ở đầu (1-60) hh -2 chữ số chứa số 0 ở đầu (01-60) |
| m (minute) | Phút | m – một hoặc hai chữ số không chứa số 0 ở đầu (1-60) mm -2 chữ số chứa số 0 ở đầu (01-60) |
| s (second) | Giây | s – một hoặc hai chữ số không chứa số 0 ở đầu (1-60) ss -2 chữ số chứa số 0 ở đầu (01-60) |
Trang tính dưới thể hiện một số công thức hàm Text cho ngày:
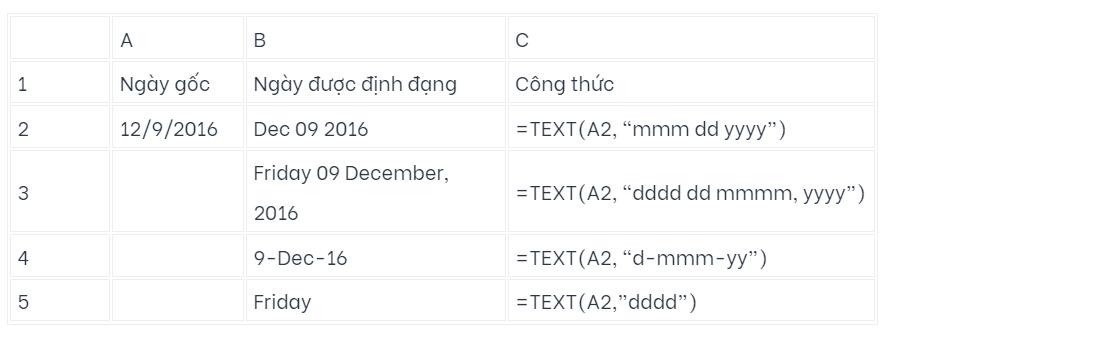
Một vài ứng dụng của hàm Text trong Excel
Có thể thấy, ứng dụng của hàm Text trong Excel còn khá hạn chế (bởi giá trị hiển thị có thể dễ dàng thay đổi bằng cách sử dụng hộp Định dạng ô có sẵn thông qua chương trình lập trình ô hoặc phím tắt Ctrl+1.
Kết nối văn bản và số (hoặc ngày) theo định dạng tùy chỉnh
Khi tạo tóm tắt hoặc báo cáo, người dùng thường không chỉ muốn tính tổng trong Excel, phần trăm và những phần tương tự, mà còn giải thích cho người dùng ý nghĩa của chúng. Để thực hiện, sử dụng hàm Concatenate để nhập văn bản và số, và sử dụng hàm Text để thể hiện số (hay ngày) theo ý muốn của người dùng.
Ví dụ 1: Định dạng số bên trong một chuỗi văn bản
Giả sử, cần tính tổng số lượng dựa trên giá của đối tượng trong ô A2, số lượng đối tượng trong ô B2, và giảm tỉ lệ trong ô C2 sử dụng phép tính: =A2*B2*(1-C2). Đối với người sử dụng biết chính xác ý nghĩa của kết quả trả về, người sử dụng muốn chèn thêm câu giải thích như: “Your price is” – “giá của bạn là”. Cùng đó, người dùng muốn hiển thị biểu tượng tiền tệ, dấu phân cách hàng nghìn và hai chữ số thập phân.
Để hoàn thành, bổ sung công thức tính vào đối số thứ nhất của hàm Text, bao gồm mã định dạng tương ứng trong đối số thứ 2, và nối hàm Text với chuỗi bằng cách sử dụng hệ thống kí hiệu hoặc hàm Concatenate:
=“Your price is “&TEXT(A2*B2*(1-C2), “$###,###.00”)
Hoặc:
= CONCATENATE(“Your price is “,TEXT(A2*B2*(1-C2), “$###,###.00”))
Kết quả trả về tương tự bảng sau:
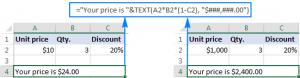
Ví dụ 2: Kết hợp văn bản và ngày tháng theo định dạng mong muốn
Khi quay lại ngày hiện tại bằng cách sử dụng hàm Today() hay Now, có thể người dùng muốn biểu diễn ngày bằng cách kết hợp với một vài câu, hay đoạn để tránh gây nghi ngờ hay nhầm lẫn.
Tuy nhiên, nếu người dùng muốn nối chuỗi văn bản với ngày tháng theo cách thông thường:
=CONCATENATE(“Today is “, TODAY())
Excel sẽ trả về kết quả rất lạ, như “Today is 42198”.
Đó là do hệ thông lập trình của Excel, ngày tháng được lưu bằng các con số. Bởi vậy, các con số này xuất hiện trong chuỗi văn bản nối. Để khắc phục tình trạng nay, sử dụng hàm Text để biểu diễn ngày tháng theo ý muốn của người dùng.
Ví dụ, gắn hàm Today trong công thức hàmText có mã định dạng “dddd d mmm,yyyy”, kết quả trả về sẽ là: “Today is Monday 12 Dec, 2016”
Công thức tổng quát như sau:
=CONCATENATE(“Today is “, TEXT(TODAY(), “dddd d mmm, yyyy”))
Hoặc
=”Today is ” & TEXT(TODAY(), “dddd d mmm, yyyy”)
Thêm số 0 đứng đầu mỗi số với độ dài ngắn khác nhau
Microsoft Excel tự động xóa những số 0 đứng đầu mỗi con số trong một ô, điều này không có ảnh hưởng gì trong hầu hết các trường hợp. Tuy nhiên, nếu người dùng muốn giữ nguyên những số 0 đứng trước này thì sao?
Hàm Text trong Excel có thể dễ dàng thêm những số 0 đứng trước những con số trong một cột, ngay cả khi những con số đó không có giá trị tương đương. Đơn giản bằng cách dùng mã định dạng chưa những số 0 vào đầu như “0000000”, trong đó, những số 0 phải tương ứng với đơn vị số được hiển thị.
Ví dụ, để biểu diễn số có 7 chữ số với số 0 đứng đầu, dùng công thức sau: (A2 là ô chứa giá trị gốc)
=TEXT(A2,”0000000″)
Trong bảng dưới đây, công thức hàm Text thêm đã thêm số 0 đứng đầu theo yêu cầu để tạo chuỗi 7 kí tự. (Lưu ý: kết quả trả về của hàm Text trong Excel luôn là chuỗi văn bản, ngay cả khi kết quả trả về tưởng chừng là số).

Chuyển giá trị thành số điện thoại theo một định dạng nhất định
Chuyển giá trị số trong ô thành những số điện thoại có vẻ là một nhiệm vụ khó nhằn, tuy nhiên, hãy nhớ rằng hàm Text trong Excel cho phép sử dụng dấu gạch ngang (-) và dấu ngoặc đơn () trong mã định dạng.
Bởi vậy, để biểu diễn số trong ô A2 theo số điện thoại 7 chữ số truyền thống theo định dạng 123-456, sử dụng công thức:
=TEXT(A2, “###-####”)
Nếu một vài giá trị gốc chứa mã khi vực (VD: có thể là 7 chữ số, hay 10 chữ số), bao gồm mã định dạng có điều kiện sau đây để hiển thị số có 10 chữ số theo định dạng (123) 246-789:
=TEXT(A2,”[<=9999999]###-####;(###) ###-####”)
Công thức thực hiện như sau:
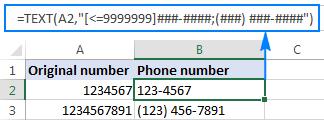
Hàm Text trong Excel không thực hiện được: Nguyên nhân và cách khắc phục
So với các hàm khác trong Excel, hàm Text đơn giản hơn rất nhiề, tưởng như không có chút khó khăn nào cản trở. Nếu trong trường hợp hàm Text không thực hiện được, lí do của hầu hết trường hợp là do sai mã định dạng. Dưới đây là 2 trường hợp điển hình:
1. Hàm Text trả về lỗi #NAME? nếu người dùng không dùng dấu ngoặc kép “” ngoài mã định dạng
Ví dụ công thức =TEXT(A2, mm/dd/yy) bị lỗi, nên sửa thành: =TEXT(A2, “mm/dd/yy”)
2. Hàm Text trong Excel có ngôn ngữ đặc trưng, yêu cầu có mã định dạng ngày và giờ cụ thể.
Ví dụ, công thức =TEXT(A2, “mm/dd/yy”) hoạt động tốt với người dùng sử dụng tiếng Anh, nhưng những vùng khác thì không. Điển hình, ở Đức, người dùng cần sử dụng định dạng sau: “t” thay cho “d” và “j” thay cho “y”. Bởi vậy, trong phần mềm Excel của Đức, công thức bên trên sẽ thay bằng =TEXT(A2; “mm/tt/jj”).
Xem thêm: Hướng dẫn dùng hàm TEXTJOIN để ghép chuỗi văn bản trong Excel
Ngoài ra để ứng dụng Excel vào công việc một cách hiệu quả thì bạn còn phải sử dụng tốt các hàm, các công cụ khác của Excel:
Một số hàm cơ bản thường gặp như:
- SUMIF, SUMIFS để tính tổng theo 1 điều kiện, nhiều điều kiện
- COUNTIF, COUNTIFS để thống kê, đếm theo một điều kiện, nhiều điều kiện
- Các hàm xử lý dữ liệu dạng chuỗi, dạng ngày tháng, dạng số…
- Các hàm dò tìm tham chiếu Index+Match, hàm SUMPRODUCT…
Một số công cụ hay sử dụng như:
- Định dạng theo điều kiện với Conditional formatting
- Thiết lập điều kiện nhập dữ liệu với Data Validation
- Cách đặt Name và sử dụng Name trong công thức
- Lập báo cáo với Pivot Table…
Kết luận
Như vậy, trong bài viết chúng mình đã cung cấp cho bạn những kiến thức cơ bản về hàm Text và những ứng dụng tuyệt vời của hàm text trong Excel.
Khóa học phù hợp với bất kỳ ai đang muốn tìm hiểu lại Excel từ con số 0. Giáo án được Gitiho cùng giảng viên thiết kế phù hợp với công việc thực tế tại doanh nghiệp, bài tập thực hành xuyên suốt khóa kèm đáp án và hướng dẫn giải chi tiết. Tham khảo ngay bên dưới!
Giấy chứng nhận Đăng ký doanh nghiệp số: 0109077145, cấp bởi Sở kế hoạch và đầu tư TP. Hà Nội
Giấy phép mạng xã hội số: 588, cấp bởi Bộ thông tin và truyền thông




