Hướng dẫn 3 cách copy slide trong PowerPoint nhanh và chuẩn
Làm thế nào để copy slide trong PowerPoint trên cùng một file thuyết trình hoặc copy sang một file khác? Hãy để Gitiho hướng dẫn các bạn mới học Powerpoint cách copy slide trong PowerPoint ngày hôm nay nhé!
Tổng hợp 3 cách copy slide trong PowerPoint
Cách copy slide trong cùng một file PowerPoint
Nếu bạn muốn copy paste một slide ngay trong cùng file PowerPoint, hãy mở file lên tại giao diện view mặc định và cùng mình thực hiện các bước cách copy slide dưới đây:
Bước 1: Nhấn chuột phải tại slide muốn copy > Copy.
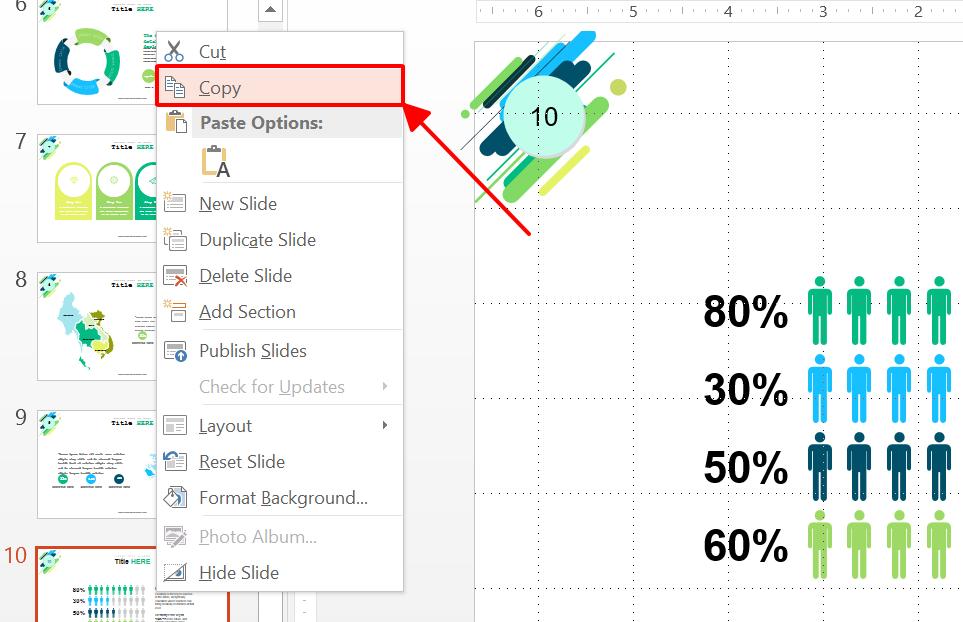
Bước 2: Di chuyển con trỏ chuột đến vị trí muốn đặt slide copy > nhấn chuột phải > chọn 1 trong 3 tùy chọn paste slide vừa copy.
Từ trái sang phải, dưới đây là 3 cách copy slide bạn có thể lựa chọn:
- Use Destination Theme: Sử dụng layout của slide tại vị trí paste slide mới
- Keep Source Formatting: Sử dụng layout của slide vừa copy
- Picture: Chuyển slide vừa copy thành ảnh
Giả sử mình muốn đặt slide copy vào sau slide 6 hiện tại, mình sẽ đặt con trỏ chuột ngay dưới vị trí của slide 6 trên thanh hiển thị, sau đó nhấn chuột phải và chọn Keep Source Formatting để copy y nguyên slide cũ.
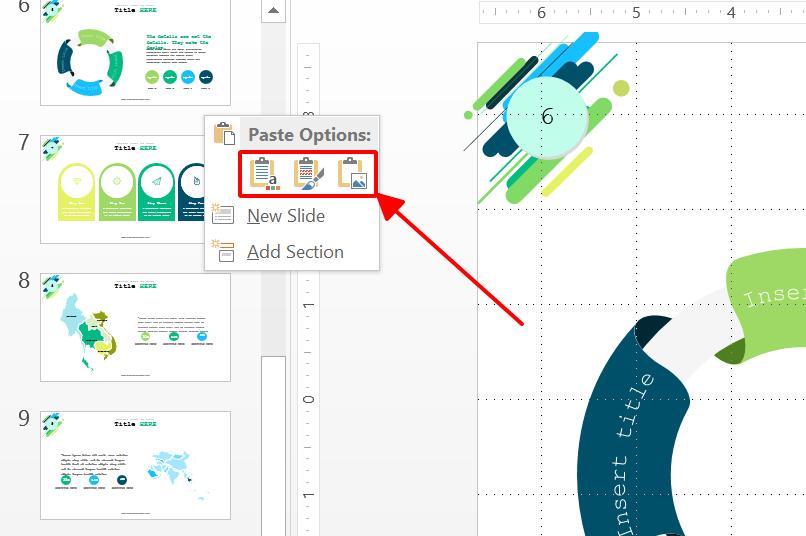
Vậy là bạn đã hoàn thành cách copy slide trong cùng một file PowerPoint. Kết quả là bạn có một slide mới tại vị trí vừa đặt con trỏ chuột.
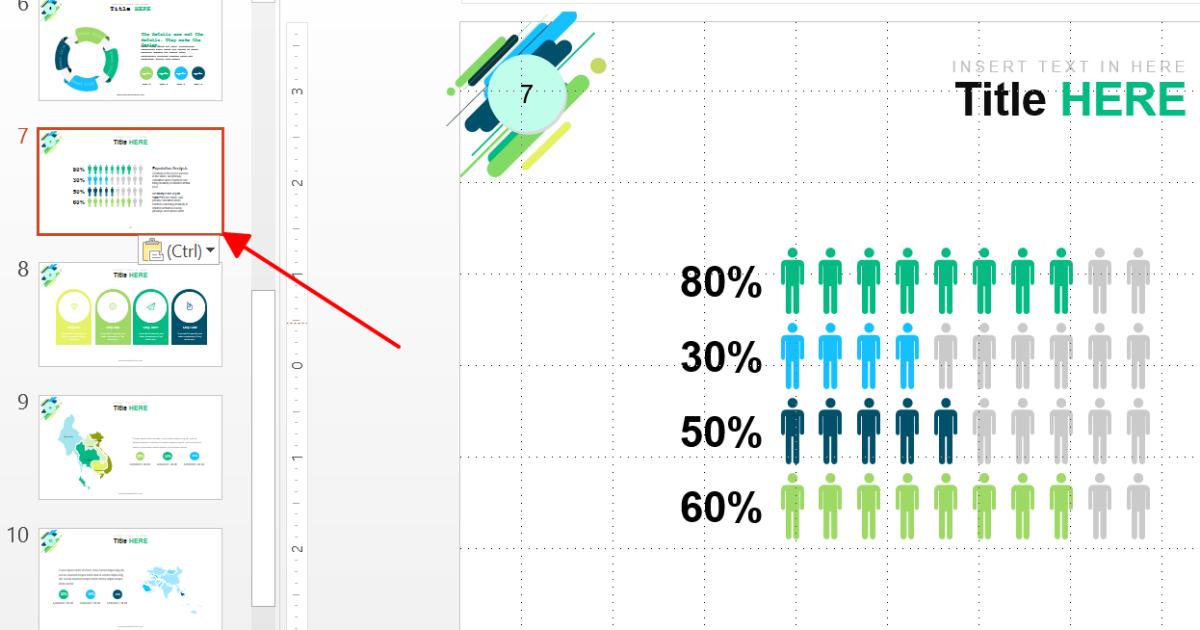
Cách copy slide không có gì khó khăn đúng không nào? Ngoài ra, nếu như bạn muốn có nhanh 1 slide copy ngay dưới slide cần copy, thì cách copy slide dành cho bạn lúc này là sử dụng tổ hợp phím tắt Ctrl+D để nhân đôi slide.
Tất cả những mẹo và thủ thuật sử dụng Powerpoint này đều có trong khóa học Tuyệt đỉnh Powerpoint của Gitiho. Khóa học không chỉ dạy bạn tính năng và cách sử dụng Powerpoint, mà bạn còn học được tư duy thiết kế, giúp bạn tạo ra các bản slide ấn tượng, thu hút mọi ánh nhìn:
Cách copy slide từ một file PowerPoint sang file khác
Giờ thì bạn đã biết cách copy slide trong một file PowerPoint. Bạn hoàn toàn có thể áp dụng thủ thuật tương tự để copy slide trong PowerPoint giữa các file khác nhau. Cùng mình thực hiện các bước dưới đây nhé:
Bước 1: Nhấn chuột phải tại slide muốn copy > Copy.
Bước 2: Mở file PowerPoint cần paste slide.
Bước 3: Di chuyển con trỏ chuột đến vị trí muốn đặt slide copy > nhấn chuột phải > chọn 1 trong 3 tùy chọn paste slide vừa copy.
Từ trái sang phải, dưới đây là 3 cách copy slide bạn có thể lựa chọn:
- Use Destination Theme: Sử dụng layout của slide tại vị trí paste slide mới
- Keep Source Formatting: Sử dụng layout của slide vừa copy
- Picture: Chuyển slide vừa copy thành ảnh
Giả sử mình muốn copy một slide có sẵn sang một file PowerPoint mới. Mình sẽ mở file mới lên và chọn Keep Source Formatting để giữ nguyên định dạng của slide muốn copy.
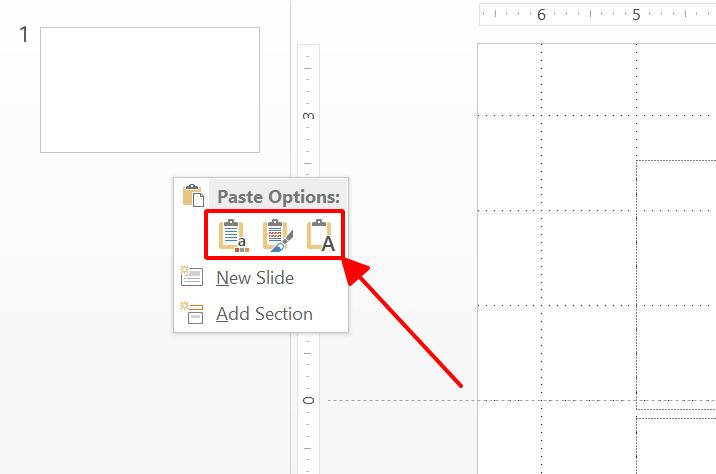
Kết quả là mình đã copy slide trong PowerPoint từ file có sẵn sang file mới như trong hình dưới đây.
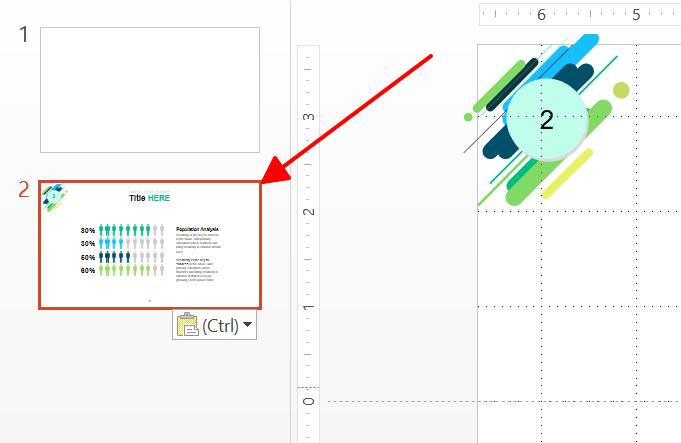
Như bạn có thể thấy, cách copy slide trong cùng một file PowerPoint và cách copy slide từ một file PowerPoint sang một file khác hoàn toàn tương tự. Tất nhiên, ngoài cách mình đã hướng dẫn ở trên, bạn có thể sử dụng các tổ hợp phím tắt hữu ích trong PowerPoint như bộ đôi Ctrl+C và Ctrl+V bất hủ.
Xem thêm: Phím tắt PowerPoint: Khám phá siêu năng lực của phím Alt
Cách copy slide từ PowerPoint sang Word
Trong phần này, mình sẽ hướng dẫn bạn cách chuyển PowerPoint sang Word để in tài liệu phát tay (handout). Đây là một thủ thuật cực kỳ hữu ích cho các buổi họp hoặc thuyết giảng, đặc biệt là đối với các thầy cô đứng lớp. Cách copy slide như sau:
Bước 1: Tại PowerPoint, đi đến thẻ File > Export > Create Handouts > Create Handouts.
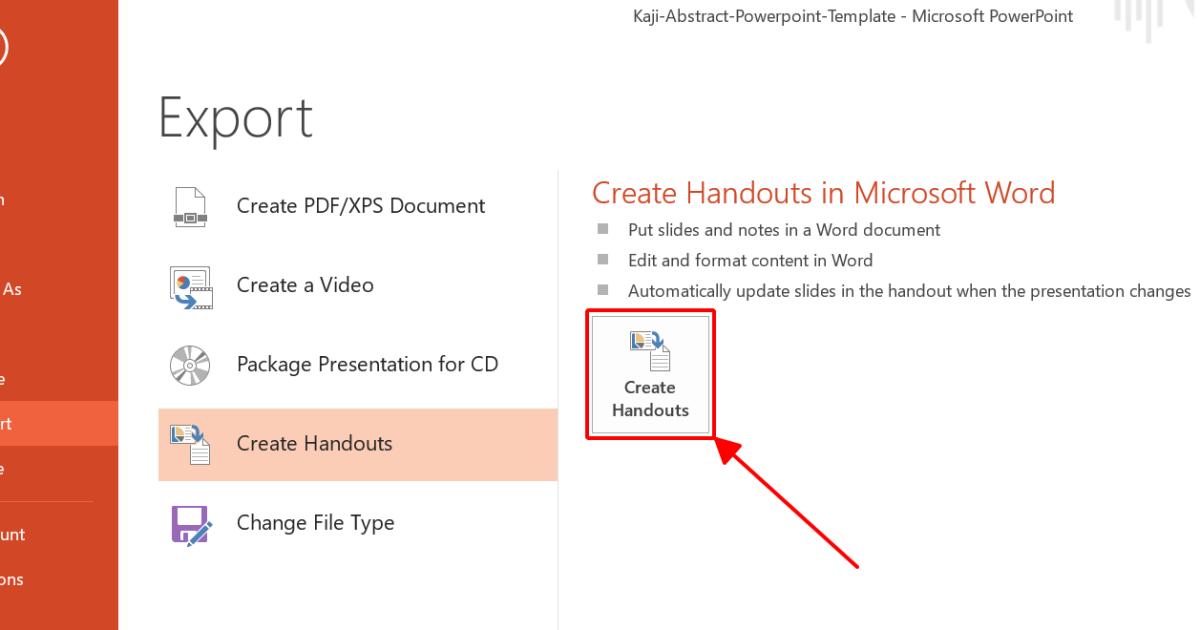
Bước 2: Hộp thoại Send to Microsoft Word hiện lên. Tại đây, bạn chọn một trong các layout dựa theo hình mô tả > nhấn OK.
Nếu bạn muốn file Word tự động cập nhật các thay đổi trên file PowerPoint ngay cả sau khi đã chuyển PowerPoint sang Word, hãy tích chọn ô Paste Link phía dưới hộp thoại.
Mình sẽ chọn Blank lines below slides để thêm các dòng kẻ ngay bên dưới mỗi slide trong file Word.
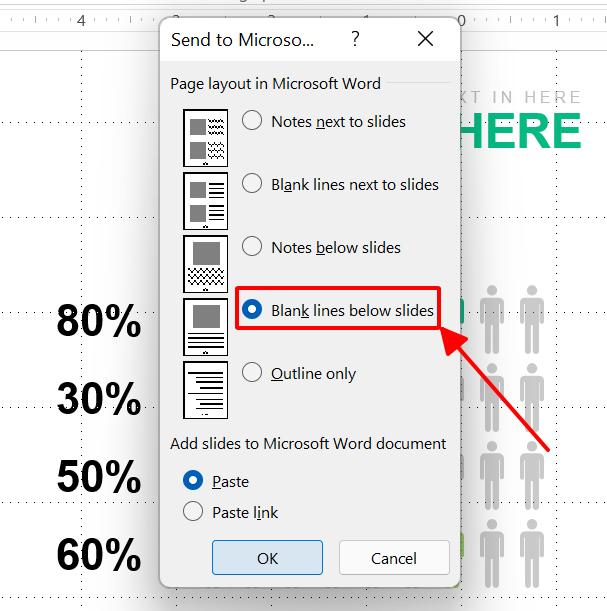
Bước 3: File Word sẽ xuất hiện sau một vài giây. Nếu bạn cần chỉnh sửa nội dung trên một slide, hãy nhấn đúp vào slide đó và tiến hành chỉnh sửa.
Lúc này, bạn sẽ thấy một cửa sổ PowerPoint hiện lên ngay trong phần mềm Word. Với cách copy slide từ PowerPoint sang Word này, bạn có thể thực hiện tất cả các thao tác thiết kế slide bình thường trong PowerPoint trên tài liệu Word.
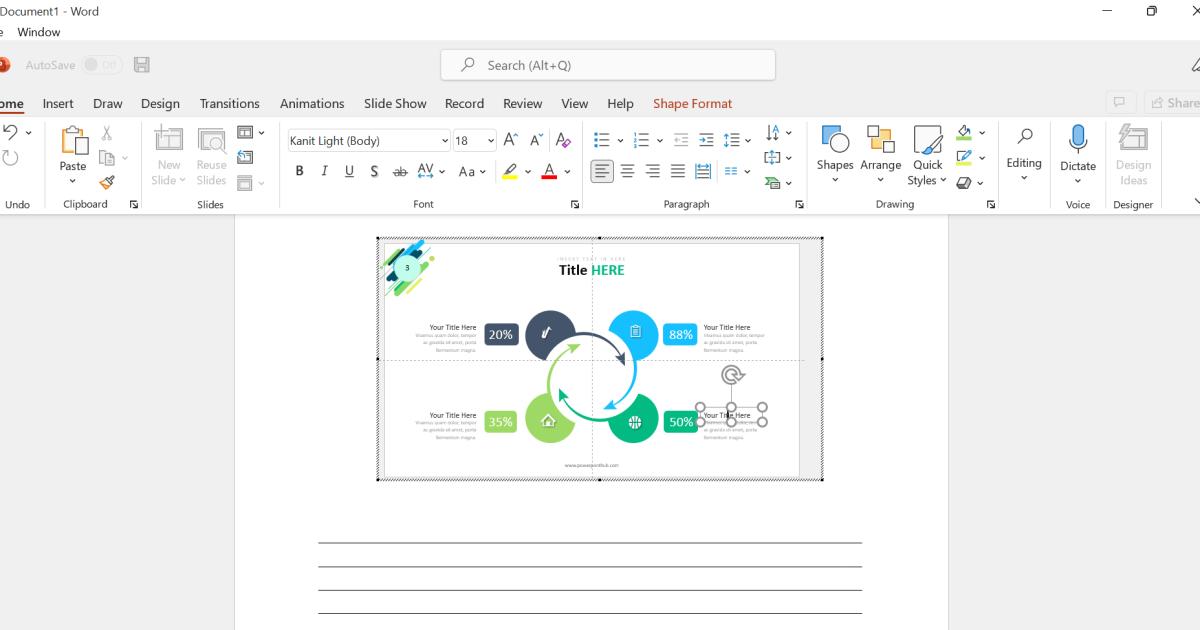
Xem thêm: Cách chuyển PDF sang Powerpoint siêu nhanh siêu đơn giản
Tổng kết
Trên đây là 3 cách copy slide trong cùng một file PowerPoint, giữa các file PowerPoint khác nhau, và cuối cùng là cách copy slide từ PowerPoint sang Word. Chắc hẳn các thủ thuật này không thể làm khó được bạn đúng không nào?
Gitiho xin cảm ơn và hẹn gặp lại bạn trong các bài viết tiếp theo!
KHÓA HỌC POWERPOINT MIỄN PHÍ
Với hơn 1400 HỌC VIÊN đang theo học với đánh giá trung bình 4.5 SAO
Khóa học bứt phá PowerPoint chỉ trong 3h
G-LEARNINGGiấy chứng nhận Đăng ký doanh nghiệp số: 0109077145, cấp bởi Sở kế hoạch và đầu tư TP. Hà Nội
Giấy phép mạng xã hội số: 588, cấp bởi Bộ thông tin và truyền thông







