Phím tắt PowerPoint: Khám phá siêu năng lực của phím Alt
Trong các bài viết trước, chúng ta đã tìm hiểu về công dụng của phím Ctrl và phím Shift trong việc đẩy nhanh tốc độ tạo slide PowerPoint. Chắc hẳn các bạn đã không còn xa lạ gì với hai phím hỗ trợ này. Vậy còn phím Alt thì sao? Trong bài viết ngày hôm nay, các bạn hãy cùng Gitiho làm quen với phím Alt và ứng dụng của phím với slide PowerPoint nhé.
Xem thêm: Phím tắt PowerPoint: Khám phá bí mật đằng sau phím Ctrl
Giới thiệu về phím Alt
Phím Alt là viết tắt của từ Alternate, được dịch là "thay thế". Vai trò của phím hỗ trợ này là kích hoạt các chức năng thay thế của các phím khác trên bàn phím. Điều này nghĩa là khi bạn ấn giữ phím Alt và đồng thời nhấn một phím bất kỳ, bạn sẽ sử dụng một chức năng khác đã được định trước của phím đó.
Về cơ bản, tính năng của phím Alt được tạo ra để giảm thiểu số phím cần xuất hiện trên một bàn phím hoàn chỉnh. Bên cạnh đó, nó cũng làm tăng số lệnh tắt bạn có thể sử dụng trong các chương trình, phần mềm khác nhau. Vậy thì chúng ta hãy tìm hiểu ứng dụng của phím hỗ trợ Alt trong bộ phím tắt PowerPoint nhé.
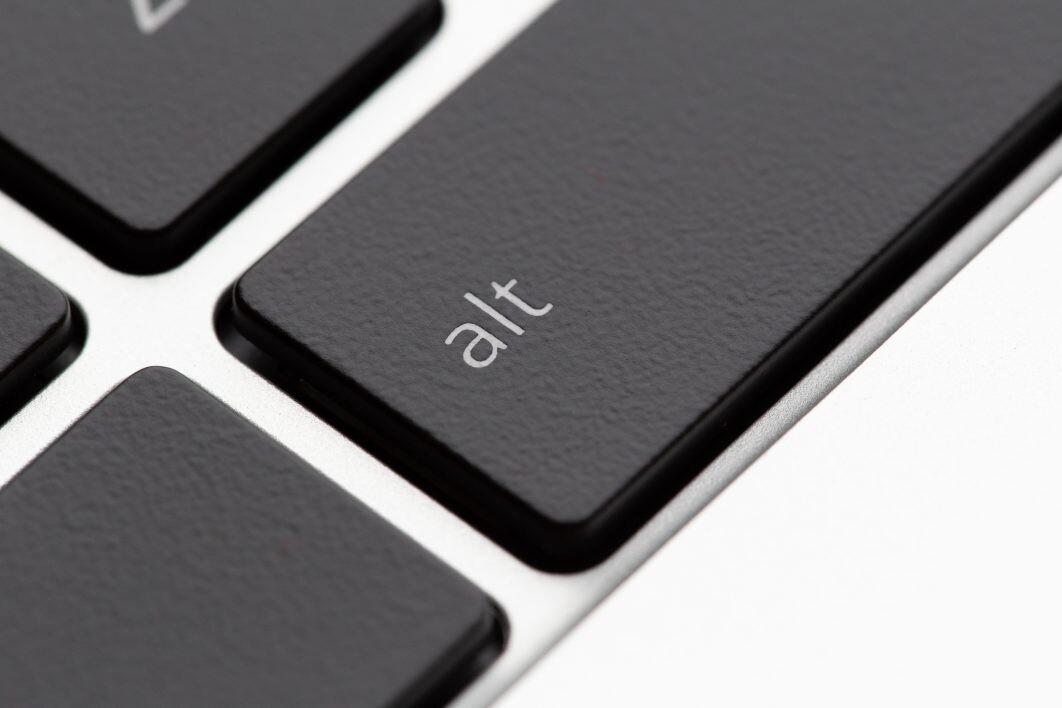
Ứng dụng của phím Alt trong bộ phím tắt PowerPoint
Có thể bạn chưa biết: Phần lớn chúng ta vẫn chưa khám phá hết năng lực của phím Alt khi thực hành tạo slide PowerPoint. Vậy thì các bạn hãy theo dõi kỹ phần tiếp theo này của bài viết để trả lời câu hỏi "Phím Alt được dùng để làm gì?".
Phím Alt hiển thị danh sách phím tắt PowerPoint
Khi nhấn phím Alt trong PowerPoint, bạn sẽ thấy trên giao diện thanh công cụ hiện lên những ký tự khác nhau. Nếu bạn để ý, bạn sẽ thấy các ký tự tương ứng với vị trí các tab. Đây chính là các ký tự điều hướng (key tips), có nhiệm vụ dẫn bạn đến với vị trí tính năng cần sử dụng khi tạo slide. Bằng cách nhấn phím Alt, bạn đã làm hiển thị trên màn hình các phím tắt PowerPoint dưới dạng các ký tự điều hướng. Trong đó
Alt+F: Mở tab File.
Alt+H: Mở tab Home.
Alt+N: Mở tab Insert.
Alt+G: Mở tab Design.
Alt+K: Mở tab Transitions.
Alt+A: Mở tab Animations.
Alt+S: Mở tab Slide Show.
Alt+R: Mở tab Review.
Alt+W: Mở tab View.
Alt+X: Mở tab Add-ins.
Alt+Y: Mở tab Help.
Alt+Q: Mở hộp thoại tìm kiếm và hỏi đáp trên thanh công cụ.
Alt+1: Lưu lại file PowerPoint.
Alt+2: Hoàn tác thao tác vừa thực hiện.
Alt+3: Xóa hoàn tác (Alt+2).
Alt+4: Trình chiếu slide hiện tại.
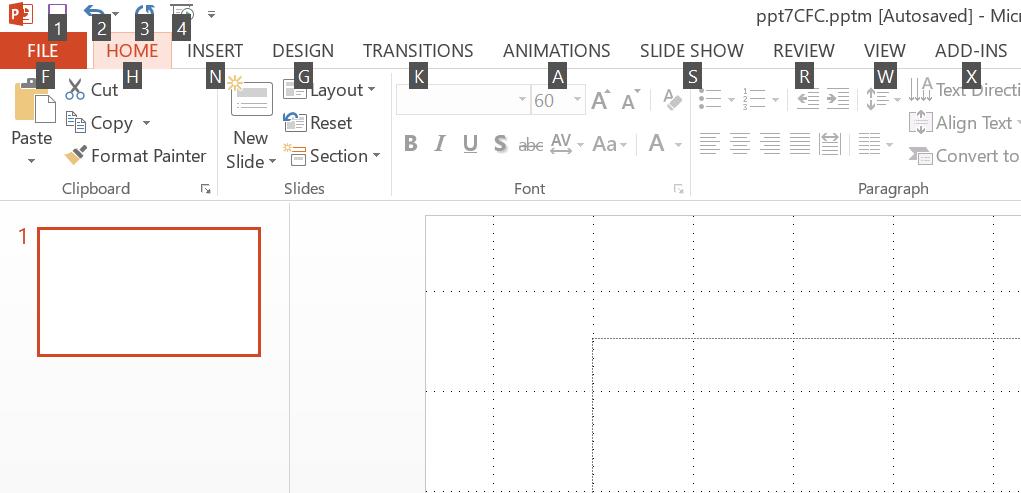
Giả sử bạn nhấn tổ hợp phím tắt trong PowerPoint Alt+H tương ứng với hộp thoại Home, màn hình sẽ tiếp tục xuất hiện các phím ký tự khác. Lúc này, bạn nhìn thấy cụm ký tự FS hiển thị phía trên hộp thoại kích cỡ chữ. Nếu bạn nhấn lần lượt phím F và phím S trên bàn phím, PowerPoint sẽ hiểu bạn đang điều chỉnh kích cỡ chữ cho văn bản của mình.
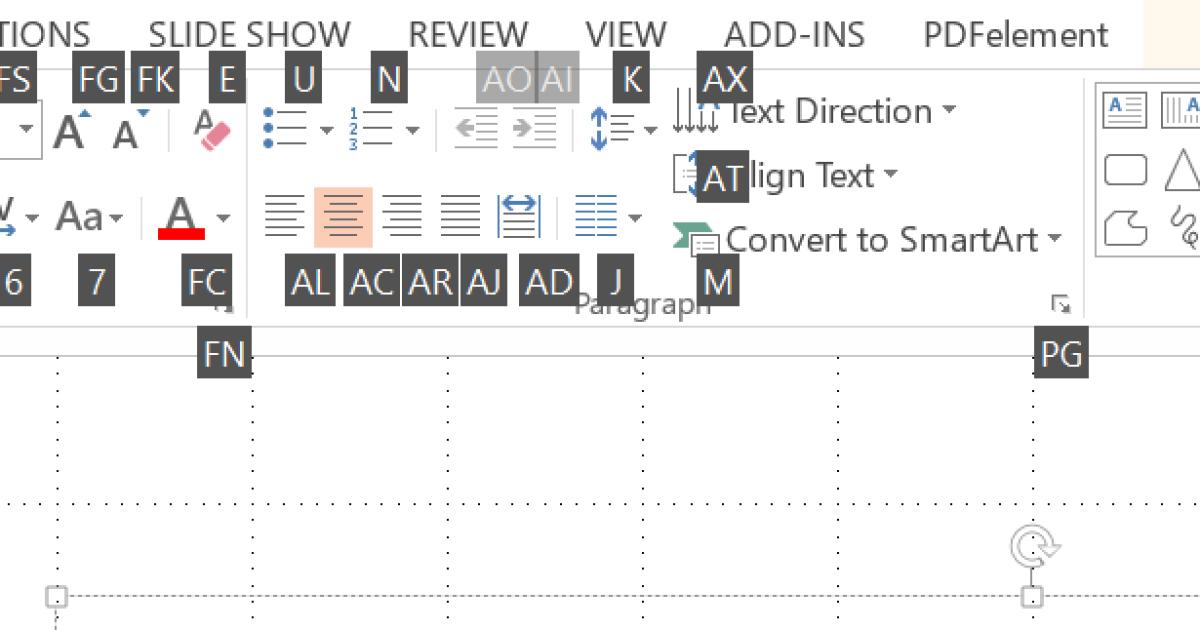
Tương tự như vậy, nếu bạn chọn một đối tượng văn bản và nhấn phím Alt>H>FF, bạn sẽ dễ dàng thực hiện thao tác đổi phông chữ áp dụng vào đối tượng đang chọn trên slide.
Đối với các tab khác, các thao tác thực hiện với phím Alt hoàn toàn có thể được lặp lại tương tự. Các bạn hãy mở file PowerPoint của mình để khám phá cụ thể sự kì diệu phím Alt mang lại nhé.
Xem thêm: Phím tắt PowerPoint: Khám phá sự lợi hại của phím Shift
Phím Alt thao tác với file PowerPoint
Bên cạnh các tổ hợp phím tắt trong PowerPoint được tạo bởi phím Alt và các phím ký tự chữ cái kể trên, phím Alt còn có thể kết hợp với các phím từ F2 đến F11 để mở các hộp thoại tính năng giúp chúng ta thuận tiện hơn trong quá trình tạo slide, cụ thể như sau:
Alt+F2: Mở hộp thoại Save As.
Alt+F4: Đóng file PowerPoint hiện tại (hiện thông báo lưu file).
Alt+F5: Bắt đầu trình chiếu.
Alt+F8: Mở hộp thoại Macro.
Alt+F9: Hiển thị hoặc ẩn đường lưới (smart guides) trên slide.
Alt+F10: Mở cửa sổ Selection.
Alt+F11: Mở cửa sổ VBA.
Xem thêm: Hướng dẫn cách chạy macro VBA tự tạo trong Microsoft Powerpoint
Tổng kết
Qua bài viết ngày hôm nay, chúng ta đã tìm hiểu về khám phá thêm nhiều điều mới xoay quanh phím Alt trong phím tắt PowerPoint. Hy vọng bài viết đã đem đến cho các bạn các kiến thức hữu ích để áp dụng đẩy nhanh tốc độ tạo slide PowerPoint của mình. Nếu bạn muốn rèn luyện kỹ năng PowerPoint của mình một các hiệu quả, hãy truy cập blog Gitiho để tham khảo thêm các bài viết cùng chủ đề nhé.
Gitiho xin cảm ơn và chúc các bạn thành công!
KHÓA HỌC POWERPOINT MIỄN PHÍ
Với hơn 1400 HỌC VIÊN đang theo học với đánh giá trung bình 4.5 SAO
Khóa học bứt phá PowerPoint chỉ trong 3h
G-LEARNINGGiấy chứng nhận Đăng ký doanh nghiệp số: 0109077145, cấp bởi Sở kế hoạch và đầu tư TP. Hà Nội
Giấy phép mạng xã hội số: 588, cấp bởi Bộ thông tin và truyền thông






