Phím tắt PowerPoint: Khám phá sự lợi hại của phím Shift
Trong bài viết đầu tiên của chủ đề phím tắt PowerPoint, chúng ta đã tìm hiểu về các tổ hợp xoay quanh phím Ctrl. Với bài viết này, các bạn hãy cùng Gitiho đi khám phá sự lợi hại của phím Shift đối với quá trình tạo slide của chúng ta nhé. So với phím Ctrl, các bạn sẽ thấy ứng dụng của phím Shift có một số sự khác biệt nhất định. Chính vì lý do này, các bạn hãy theo dõi bài viết để ghi nhớ cách sử dụng phím tắt này hiệu quả nhé.
Xem thêm: Phím tắt PowerPoint: Khám phá bí mật đằng sau phím Ctrl
Giới thiệu về phím Shift
Phím Shift trên bàn phím của chúng ta bắt nguồn từ ý nghĩa "Thay đổi". Đúng như tên gọi của nó, phím Shift có nhiệm vụ hỗ trợ người dùng tạo ra các thay đổi, với công dụng phổ biến và cơ bản nhất chính là chuyển định dạng chữ viết thường thành chữ viết hoa. Bên cạnh đó, đối với các phím chứa hai ký tự, phím Shift sẽ giữ vai trò thay đổi ký tự hiển thị trên màn hình. Giả sử khi bạn muốn sử dụng dấu hỏi chấm "?", chắc chắn bạn sẽ phải nhấn giữ phím Shift và đồng thời nhấn phím gạch chéo "/".
Công dụng của phím Shift trong PowerPoint
So với phím Ctrl, phím Shift không xuất hiện quá phổ biến với các tổ hợp phím tắt trong PowerPoint. Thay vào đó, chúng ta thường sử dụng phím Shift để thực hiện các thao tác chỉnh sửa đối tượng trên slide. Hãy cùng chúng mình tìm hiểu cụ thể hơn về các ứng dụng của phím Shift đối với quá trình tạo slide nhé.
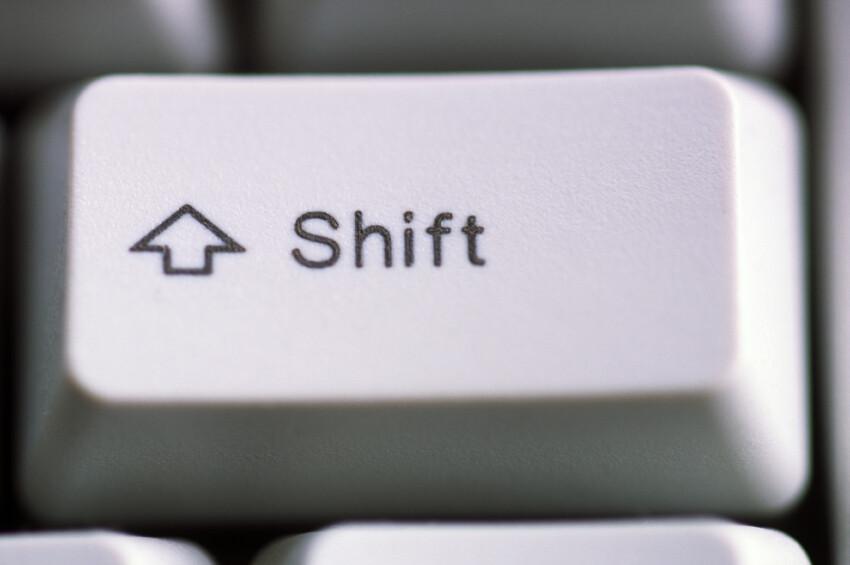
Tổ hợp phím tắt PowerPoint với phím Shift
Dưới đây, chúng mình đã liệt kê một danh sách các tổ hợp phím tắt trong PowerPoint xoay quanh phím Shift. Các bạn hãy cùng theo dõi và lưu lại những tổ hợp có thể vận dụng thường xuyên nhé.
Shift+F3: Chuyển đổi định dạng văn bản giữa chữ viết thường và chữ viết hoa.
Shift+F4: Lặp lại thao tác Find (Ctrl+F) gần nhất.
Shift+F5: Bắt đầu trình chiếu từ slide hiện tại (slide đang sửa).
Shift+F6: Di chuyển theo chiều ngược kim đồng hồ giữa các pane PowerPoint ở chế độ xem Thường.
Shift+F9: Hiển thị hoặc ẩn đường lưới trên slide (gridlines).
Shift+F10: Hiển thị menu ngữ cảnh (context menu) tương đương với thao tác nhấn chuột phải tại đối tượng cần thao tác.
Shift+F12: Mở cửa sổ lưu file PowerPoint (Ctrl+S).
Shift+mũi tên lên/xuống: Mở rộng phần văn bản đã chọn thêm một dòng phía trên/dưới tính từ vị trí con trỏ chuột.
Shift+mũi tên phải/trái: Mở rộng phần văn bản đã chọn thêm một ký tự phía bên phải/trái tính từ vị trí con trỏ chuột.
Shift+home: Mở rộng phần văn bản đã chọn từ vị trí con trỏ chuột đến đầu dòng.
Shift+end: Mở rộng phần văn bản đã chọn từ vị trí con trỏ chuột đến cuối dòng.
Shift+tab: Di chuyển đến vị trí đối tượng gần nhất.
Shift+Page Up (pgup): Di chuyển đến slide PowerPoint trước.
Shift+Page Down (pgdn): Di chuyển đến slide PowerPoint tiếp theo.
Thao tác cân bằng đối tượng trong PowerPoint với phím Shift
Bên cạnh các phím tắt PowerPoint, phím Shift còn phát huy tác dụng hiệu quả khi chúng ta thao tác chỉnh sửa các đối tượng hình ảnh, vật thể trên slide thuyết trình, cụ thể như sau:
Vẽ hình khối hoàn hảo
Nhấn giữ phím Shift giúp bạn vẽ các hình khối (shape) theo tỉ lệ cân đối trong PowerPoint. Giả sử bạn cần vẽ hình vuông nhưng không tìm thấy công cụ để vẽ trực tiếp trong PowerPoint. Lúc này, bạn sẽ phải nhấn giữ phím Shift và đồng thời sử dụng công cụ hình khối chữ nhật. Việc kết hợp phím Shift hỗ trợ sẽ tự động vẽ cho bạn một hình chữ nhật với tỉ lệ 1:1, nghĩa là một hình vuông.
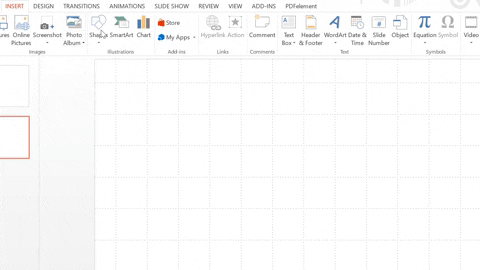
Tương tự với trường hợp bạn cần tạo một hình tròn trong PowerPoint, bạn sẽ nhấn giữ phím Shift và kéo thả chuột vẽ hình oval.
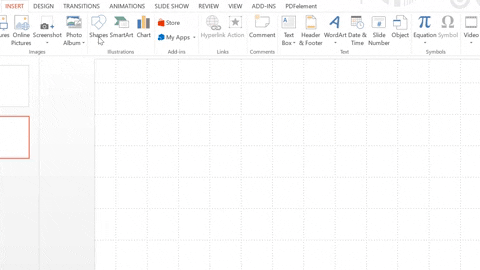
Tương tự với các hình khối trên, bạn có thể vẽ các đường thẳng, đường chéo 45 độ hoàn hảo trong PowerPoint. Tất cả những gì bạn cần làm là nhấn giữ phím Shift trong khi kéo thả chuột với công cụ Line thuộc hộp thoại Shape.
Giữ nguyên tỉ lệ khi thay đổi kích thước vật thể
Nếu bạn muốn thay đổi kích thước các đối tượng trên slide, chúng mình có một lời khuyên nhỏ: Hãy sử dụng phím Shift. Bằng cách nhấn giữ phím Shift trong quá trình thực hiện thao tác thu phóng đối tượng, tỉ lệ hình ảnh của bạn sẽ được giữ nguyên. Điều này sẽ đảm bảo đối tượng được hiển thị cân đối, không méo mó hoặc biến dạng. Có thể nói, việc sử dụng phím Shift trong xử lý hình ảnh là một trong những bước đầu tiên và căn bản nhất để tạo dựng một file PowerPoint chuyên nghiệp.
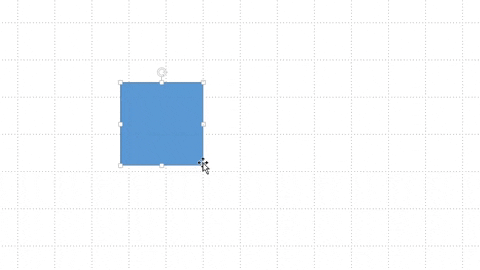
Trong xử lý hình ảnh PowerPoint, phím Shift còn có khả năng giúp bạn kiểm soát góc xoay của đối tượng bằng cách cố định độ chênh lệch giữa các lần xoay là 15 độ.
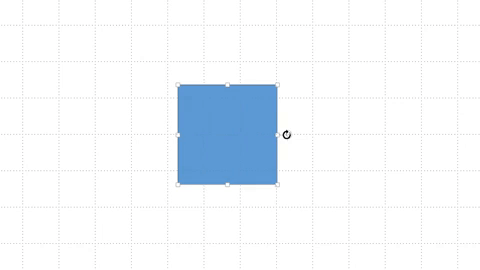
Di chuyển đối tượng trên trục thẳng
Nếu bạn đang loay hoay với việc căn chỉnh các đối tượng trên slide PowerPoint của mình sao cho thẳng hàng, giải pháp hữu ích nhất chính là sử dụng phím Shift đồng thời với thao tác di chuyển đối tượng. Lúc này, bạn sẽ thấy đối tượng được cố định trên một trục thẳng. Do đó, bạn không còn phải lo lắng về việc căn chỉnh slide nữa.
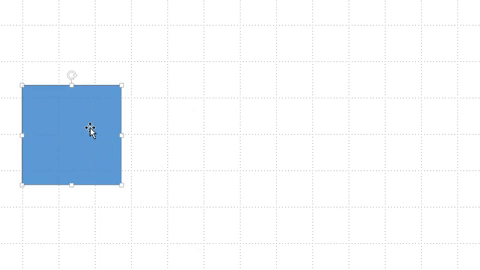
Ngoài ra, nếu bạn muốn lựa chọn nhiều đối tượng trên slide để di chuyển cùng một lúc, bạn hoàn toàn có thể nhấn giữ phím Shift và lần lượt ấn chọn các đối tượng mong muốn. Chức năng này của phím Shift tương tự như với phím Ctrl.
Xem thêm: Hướng dẫn cách chèn ảnh trong PowerPoint chi tiết nhất
Tổng kết
Qua bài viết ngày hôm nay, chúng ta đã tìm hiểu về vai trò của phím Shift đối với các tổ hợp phím tắt trong PowerPoint cũng như các tính năng xử lý hình ảnh. Không chỉ giúp đẩy nhanh tốc độ tạo slide, phím Shift còn phát huy tác dụng tối đa trong việc nâng cao chất lượng slide của chúng ta. Chính vì vậy, các bạn hãy ghi nhớ các thao tác với phím hỗ trợ này để áp dụng trong quá trình làm việc trên PowerPoint nhé.
Gitiho chúc các bạn thành công!
KHÓA HỌC POWERPOINT MIỄN PHÍ
Với hơn 1400 HỌC VIÊN đang theo học với đánh giá trung bình 4.5 SAO
Khóa học bứt phá PowerPoint chỉ trong 3h
G-LEARNINGGiấy chứng nhận Đăng ký doanh nghiệp số: 0109077145, cấp bởi Sở kế hoạch và đầu tư TP. Hà Nội
Giấy phép mạng xã hội số: 588, cấp bởi Bộ thông tin và truyền thông






