Hướng dẫn 5 cách trích xuất dữ liệu từ tệp Excel bị hỏng
Sử dụng Excel hẳn các bạn đã không ít lần gặp phải trường hợp tệp Excel chứa dữ liệu quan trọng bỗng nhiên bị lỗi, không mở được. Trong trường hợp đó việc có một bản sao lưu thích hợp có thể là giải pháp duy nhất, nhưng nếu bạn không có bất kỳ bản sao lưu nào để khôi phục dữ liệu thì sao?
Nguy cơ xóa dữ liệu hoặc hồ sơ quan trọng vĩnh viễn là hoàn toàn có thể xảy ra. Nếu bạn gặp phải vấn đề tương tự thì trong trường hợp đó hãy thử một trong năm cách sửa lỗi dưới đây để trích xuất dữ liệu từ tệp Excel bị hỏng.
Nguyên nhân tệp Excel bị hỏng
Có một số nguyên nhân chính dẫn đến việc tệp Excel bị hỏng và mất dữ liệu. Vì vậy, các bạn hãy chú ý đến những lý do dưới đây để từ đó có thể giúp ngăn chặn sự cố đáng tiếc này có thể xảy ra và tránh tình trạng mất nhiều thời gian để khôi phục dữ liệu.
- Mất điện bất ngờ khi đang chỉnh sửa bảng dữ liệu Excel
- Lỗi trong cài đặt hoặc ứng dụng Excel
- Bị virus hoặc phần mềm độc hại
- Bộ nhớ dữ liệu dư thừa trong một tệp Excel
- Công thức CSE và Macro Excel bị hỏng
Bây giờ hãy cùng Gitiho tìm hiểu các phương pháp giúp bạn khôi phục dữ liệu từ tệp Excel bị hỏng nhé.
Cách 1: Sử dụng tính năng Open And Repair
Tính năng Open And Repair được tích hợp sẵn trong Excel sẽ giúp bạn khôi phục dữ liệu từ tệp Excel bị lỗi. Bạn chỉ cần làm theo các bước dưới đây để thực hiện.
Bước 1: Mở Microsoft Excel và truy cập vào menu File > Open
Bước 2: Trong hộp thoại hiển thị, kích chọn tên tệp Excel có chứa dữ liệu bị hỏng
Bước 3: Ở góc dưới cùng bên phải của hộp thoại Open, bạn sẽ tìm thấy một menu thả xuống bên cạnh nút Open, kích vào nút này và chọn tùy chọn Open And Repair trong menu xổ xuống.
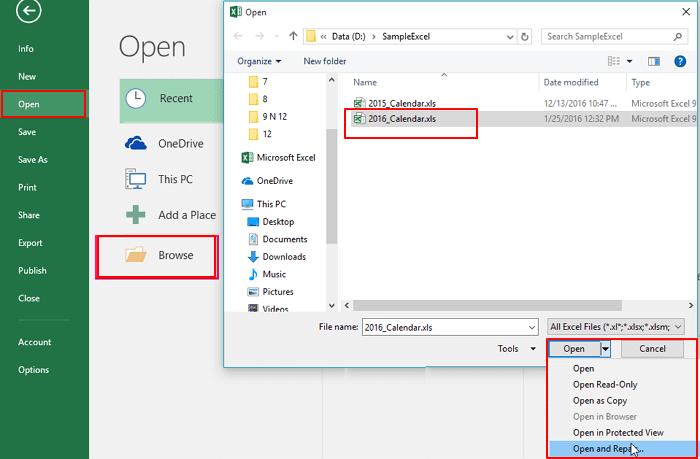
Bước 4: Thao tác này sẽ mở tính năng sửa chữa có sẵn của Excel và bạn sẽ thấy một hộp thoại yêu cầu chọn một trong hai tùy chọn có sẵn gồm: Repair để sửa lỗi tệp Excel hoặc Extract Data để trích xuất dữ liệu

Bước 5: Vì mục đích của bạn là sửa lỗi tệp Excel nên chỉ cần bấm nút Repair.
Bước 6: Nếu tùy chọn Repair không hoạt động, bạn thực hiện lặp lại các bước từ 1 đến bước 4. Tiếp theo sang bước 5 bạn chỉ cần bấm nút Extract Data để trích xuất dữ liệu từ tệp Excel bị hỏng. Tiếp theo thực hiện theo hướng dẫn Excel hiển thị bạn có thể khôi phục dữ liệu tệp Excel.
Cách 2: Bật tính năng Auto Recover
Tính năng tự động khôi phục Auto Recover của Excel sẽ giúp bạn giảm nguy cơ mất dữ liệu trong các tệp Excel khi sự cố xảy ra. Và vì tính năng Auto Recover được bật theo mặc định nên từ đây bạn có thể trích xuất dữ liệu từ tệp Excel bị hỏng nhanh chóng.
Có thể tệp Excel khôi phục lại không hoàn toàn có tất cả dữ liệu mới được nhập vào nhưng sẽ giúp bạn không phải nhập lại toàn bộ dữ liệu nếu tệp Excel bị hỏng thật sự.
Để kiểm tra xem tính năng Auto Recover đã bật hay chưa bạn thực hiện như sau:
Bước 1: Mở một tệp Excel mới rồi truy cập vào menu File > Options.
Bước 2: Trong hộp thoại Excel Options hiển thị, kích chọn tùy chọn Save ở nhóm tính năng bên trái.
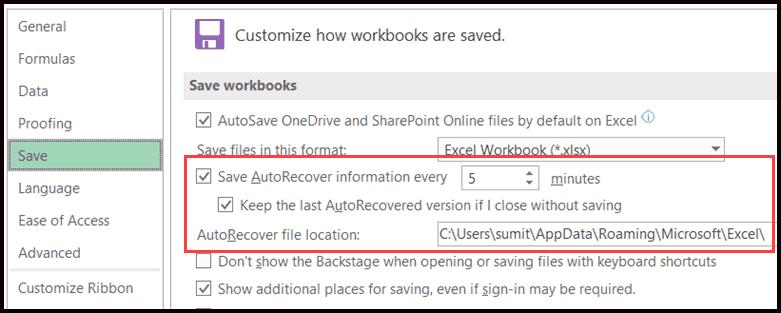
Bước 3: Quan sát khung bên trái, các bạn đảm bảo các tùy chọn gồm: Save AutoRecover information every … và Keep the last AutoRecovered version if I close without savinh được chọn.
Cách 3: Thử khôi phục tệp Excel bị lỗi từ tệp TMP
Microsoft có tính năng Auto Recovery cho phép bạn tự động lưu các tệp Excel dưới dạng tệp tạm thời trên Windows. Nếu tệp Excel của bạn bị hỏng, bạn có thể trích xuất dữ liệu của tệp Excel từ tệp TMP. Cách thực hiện như sau:
Bước 1: Xác định vị trí thư mục lưu các tài liệu tạm thời trên máy tính của bạn và tìm tệp Excel được lưu trữ tạm thời có phần mở rộng TMP.
Đối với máy tính chạy Windows 8/10 thì thư mục tạm chứa tệp TMP sẽ là:
C:\Users\AppData\Local\Microsoft\Office\UnsavedFiles
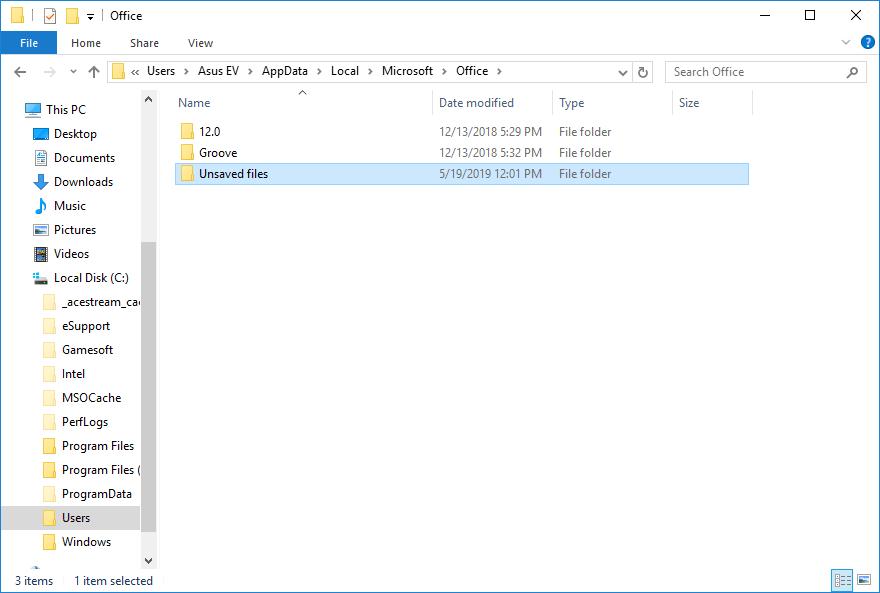
Đối với người dùng Windows 7 thì địa chỉ sẽ là:
C:\Users\name\AppData\Roaming\Microsoft\Excel\
Bước 2: Xác định và tìm các tệp Excel tạm thời bắt đầu bằng “$” hoặc “~” và kết thúc bằng phần mở rộng “.TMP” .
Bước 3: Sao chép các tệp đó ra và lưu vào một nơi an toàn khác, sau đó thay đổi phần mở rộng từ .TMP thành .XLS hoặc .XLSX.
Cách 4: Khôi phục tệp Excel bị hỏng từ phiên bản trước
Một cách nhanh chóng để trích xuất dữ liệu từ tệp Excel bị hỏng là khôi phục lại từ phiên bản là việc trước đó. Cách thực hiện như sau:
Bước 1: Tạo một tệp Excel mới có cùng tên của tệp Excel bị mất của bạn
Bước 2: Kích chuột phải vào tên của tệp Excel vừa tạo và chọn tùy chọn Properties.
Bước 3: Trong hộp thoại hiển thị, bạn chuyển đến thẻ Previous Versions, tìm và chọn phiên bản file Excel mới nhất hoặc phiên bản hoạt động ổn định trước khi Excel xảy ra lỗi, sự cố, sau đó click chọn Restore.
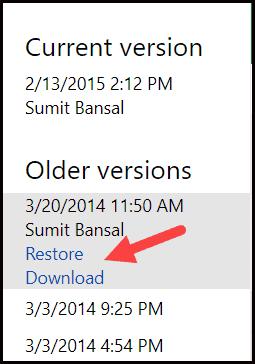
Lưu ý: Các thay đổi mà bạn đã thực hiện trên file Excel bị lỗi, bị hỏng không thể khôi phục được.
Bước 4: Mở tệp Excel vừa khôi phục lại và lưu bằng một tên mới.
Bước 5: Sau khi hoàn tất, hãy mở lại tệp bằng HTML và lưu lại ở định dạng XLS.
Bước 6: Cuối cùng, mở và lưu tệp ở định dạng SLK (liên kết tượng trưng) để lọc các phần tử bị lỗi, bị hỏng.
Lưu ý: Điều rất quan trọng mà bạn cần biết là nếu lưu Excel workbook ở định dạng HTML, nó sẽ làm mất các tính năng như dạng xem tùy chỉnh, danh mục tùy chỉnh, hợp nhất dữ liệu, công thức, kiểu hoặc định dạng số không sử dụng … nhưng ở định dạng SLK thì worksheet hoạt động sẽ được lưu, nếu bạn chọn cách này thì hãy nhớ đối với mỗi worksheet đều phải lặp lại các bước tương tự như trên.
Cách 5: Bật tính năng Auto Backup
Tính năng tự động sao lưu Auto Backup của Excel giúp giảm nguy cơ mất dữ liệu hoặc tệp Excel bị hỏng. Giả sử nếu bạn đang làm việc với tệp Excel có tên Test.xlsx và lưu nó trong thư mục, tính năng Auto Backup sẽ tự động tạo một bản sao có tên Backup of Test.xlk.
Nếu tệp của bạn bị hỏng hoặc gặp sự cố thì chỉ cần bật tính năng Auto Backup cho workbook với cách thực hiện như sau:
Bước 1: Truy cập vào menu File > Save As.
Bước 2: Bấm nút Browse ở khung bên trái để mở hộp thoại Save As.
Bước 3: Trong cửa sổ Save As hiển thị, bấm nút Tools (tùy chọn này ở phần dưới bên phải của hộp thoại) và chọn tùy chọn General Options …
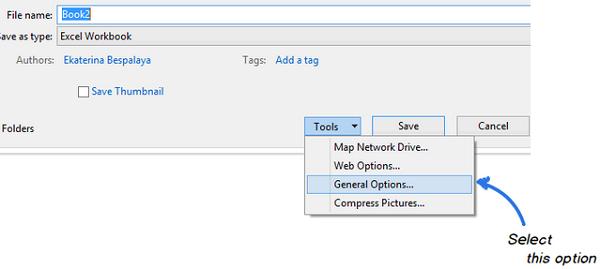
Bước 4: Trong hộp thoại mới hiển thị, kích vào tùy chọn Always Create Backup và bấm nút OK để kết thúc.
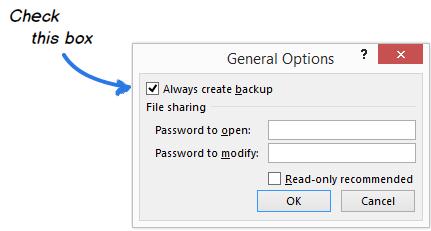
Bước 5: Lưu tệp trong thư mục ưu tiên.
Trên đây Gitiho vừa cùng các bạn tìm hiểu các cách để sửa và trích xuất dữ liệu từ tệp Excel bị hỏng. Chúng tôi hi vọng các bạn không phải dùng đến một trong những cách trên nhưng nếu gặp phải sự cố thì trên đây sẽ là những giải pháp vô cùng hữu ích.
CÓ THỂ CÁC BẠN CŨNG QUAN TÂM
Hướng dẫn 7 cách khắc phục lỗi không phản hồi Not Responding trong Excel
Phương pháp khắc phục lỗi không mở được file .xls trên Excel 2010
Hướng dẫn cách phục hồi file Excel chưa lưu (save) trên Excel 2010, 2013, 2016.
Khóa học phù hợp với bất kỳ ai đang muốn tìm hiểu lại Excel từ con số 0. Giáo án được Gitiho cùng giảng viên thiết kế phù hợp với công việc thực tế tại doanh nghiệp, bài tập thực hành xuyên suốt khóa kèm đáp án và hướng dẫn giải chi tiết. Tham khảo ngay bên dưới!
Giấy chứng nhận Đăng ký doanh nghiệp số: 0109077145, cấp bởi Sở kế hoạch và đầu tư TP. Hà Nội
Giấy phép mạng xã hội số: 588, cấp bởi Bộ thông tin và truyền thông




